win10系统显卡设置要怎么操作?win10系统显卡设置具体操作方法
发布时间:2016-12-27 来源:查字典编辑
摘要:win10系统显卡设置要怎么操作呢?最近很多升级了Win10系统的朋友们都在讨论这个问题。很多人对winn10显卡设置的操作方法并不太了解。...
win10系统显卡设置要怎么操作呢?最近很多升级了Win10系统的朋友们都在讨论这个问题。很多人对winn10显卡设置的操作方法并不太了解。接下来就让脚本小编告诉大家win10系统显卡设置具体操作方法吧。

先提示一下,很多朋友在升级至WIN10后,特别是64位的,会发现开机启动时黑屏时间较长,如果是安装的NVIDIA的显卡,很多时候是因为显卡驱动的问题,建议更新至最新的显卡驱动,注意选对32位还是64位。
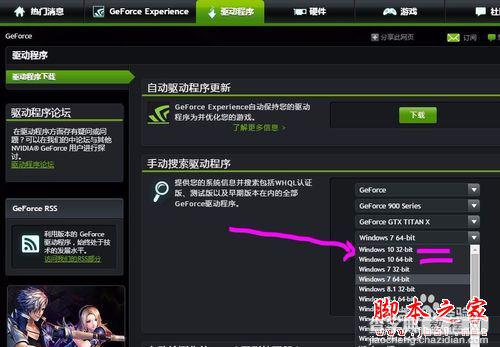
安装后,NVIDIA会默认开机启动,而实际上我们不需要NVIDIA默认启动,这样会占用一定的开机启动时间,怎么办呢?
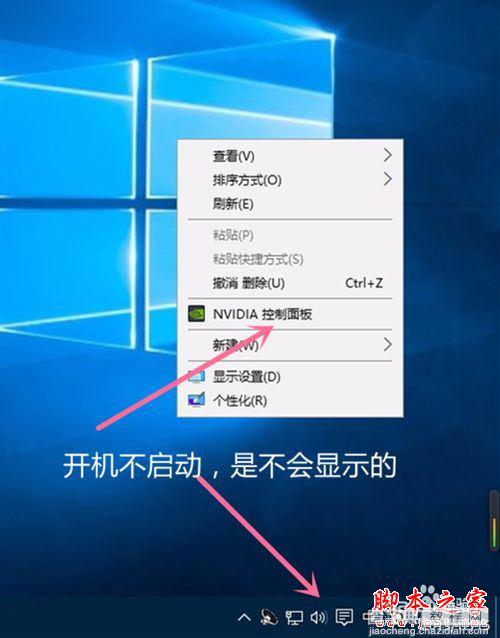
可以用一些软件来设置开机启动项,今天分享给大家的是没有安装软件来设置的,在Win10系统下,先找到键盘的WIN+R,先按住WIN 键不松再按R,具体看图。

打开运行,在选框内输入 services.msc 然后点击 确定。具体看图。
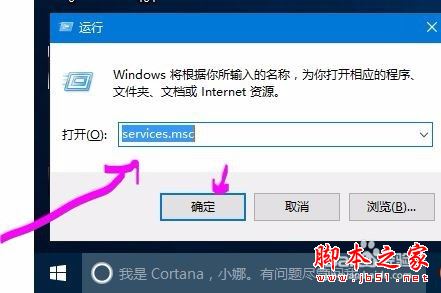
这时调出来的是 服务(本地),很多的程序服务项目都是在这里可以控制的,所以一定要记好如何调出服务的步骤。
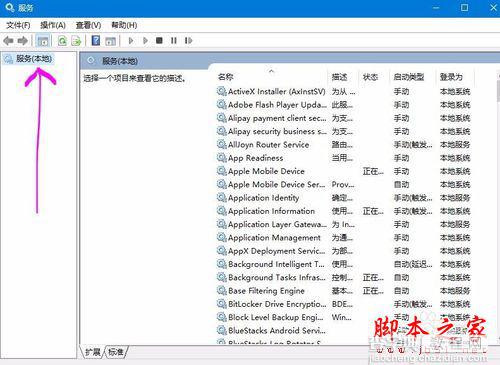
在 服务的列表 里面找出 “NVIDIA Display Driver Service”这个服务选项,具体看图。

双击打开这个服务,然后把NVIDIA Display Driver Service服务的启动类型设置为禁用,选择停止服务,点击确定。如果想重新开启,重复1-6的步骤选择启动就好了。
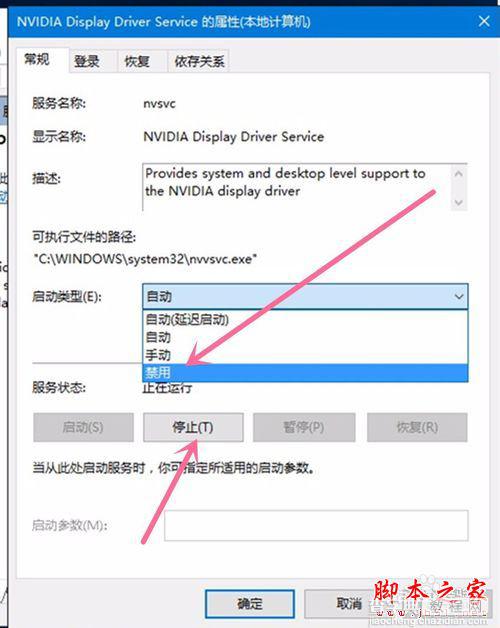
注意事项:
我们禁止NVIDIA的开机服务后,NVIDIA控制面板会不可用,其实我们也很少会用到。
以上就是小编为大家分享的相关win10系统显卡设置具体操作方法的内容了。希望通过上述对win10系统显卡设置的相关资讯内容,能够帮助大家更好地了解及认识win10系统。


