win7总是一直掉线怎么办 win7系统一直掉线连不上网络上网的解决方法图文教程
发布时间:2016-12-27 来源:查字典编辑
摘要:网络已经成为现如今不可缺少的一部分了,无论是生活还是工作都不可缺少,但是一些用户遇到win7系统总是一直掉线,每次下载文件都被中断,非常烦人...
网络已经成为现如今不可缺少的一部分了,无论是生活还是工作都不可缺少,但是一些用户遇到win7系统总是一直掉线,每次下载文件都被中断,非常烦人。win7总是一直掉线怎么办?下面查字典教程网的小编就带来win7系统一直掉线连不上网络上网的解决方法图文教程,一起来看看吧。
解决方法:
1、首先进入桌面,打开控制面板菜单;
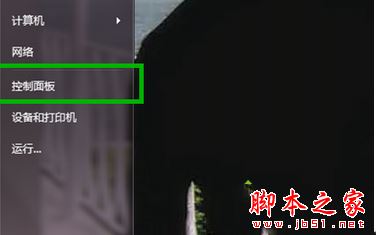
2、在控制面板界面,找到“网络和共享中心”并进入;
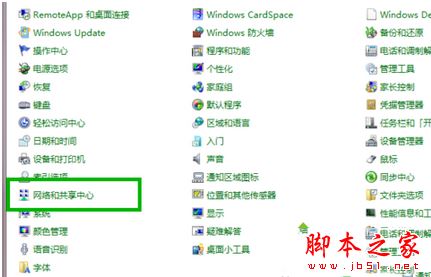
3、点击右上角“本地连接”;
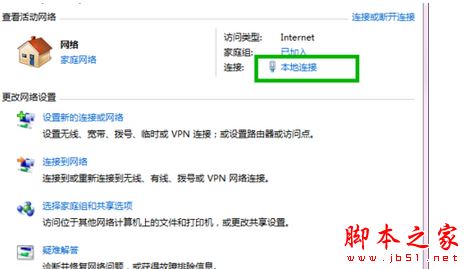
4、查看本地连接的“属性”选项;
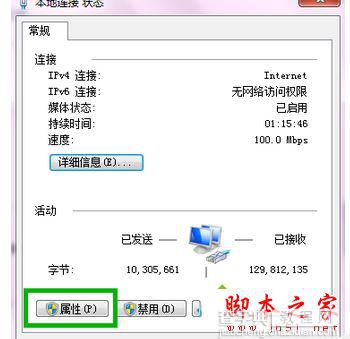
5、继续点击“Internet 协议版本 4”的“属性”按钮;
6、输入如下的IP地址:192.168.0.1和子网掩码:255.255.255.0 并保存;
7、回到控制面板界面,选择“管理工具”;
8、打开“服务”快捷方式;
9、找到“DHCP Client”鼠标右键查看其属性;
10、使其启动类型保持为“自动”启动即可。
拓展阅读:
win7系统连不了网怎么办?win7系统连不上网右下角有感叹号的7种解决方法图文教程
win7系统上网速度慢打不开网站内的二级链接的原因及解决方法图文教程
以上就是win7系统一直掉线连不上网络上网的解决方法图文教程,方法很简单,简单设置之后,网络就恢复正常了,再也不会为掉线问题困扰了,有同样问题的朋友可以按照上述的方法进行设置解决。


