启动DM,进入DM的目录直接输入“dm”即可进入DM,开始一个说明窗口,按任意键进入主画面。DM提供了一个自动分区的功能,完全不用人工干预全部由软件自行完成,选择主菜单中的“(E)asy DiskInstalation”即可完成分区工作。虽然方便,但是这样就不能按照你的意愿进行分区,因此一般情况下不推荐你使用。
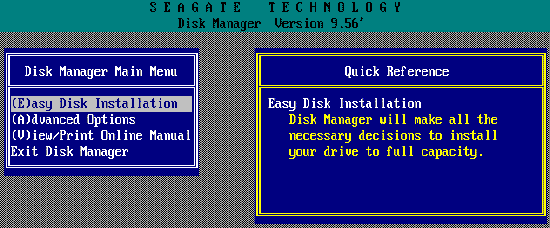 此时你可以选择“(A)dvancedOptions”进入二级菜单,然后选择“(A)dvancedDiskInstallation”进行分区的工作。
此时你可以选择“(A)dvancedOptions”进入二级菜单,然后选择“(A)dvancedDiskInstallation”进行分区的工作。
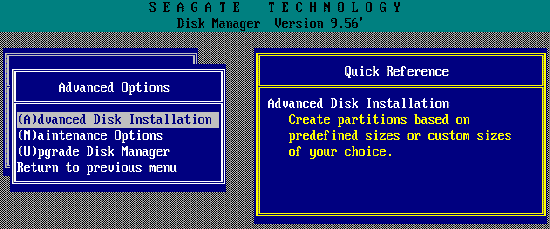 接着会显示硬盘的列表,直接回车即可。
接着会显示硬盘的列表,直接回车即可。
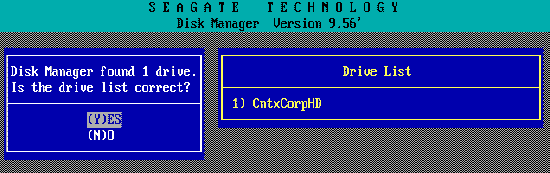 如果你有多个硬盘,回车后会让你选择需要对哪个硬盘进行分区的工作。
如果你有多个硬盘,回车后会让你选择需要对哪个硬盘进行分区的工作。
http://bbs.XXXXX/UpFiles/200509/28/19778.gif
然后是分区格式的选择,一般来说我们选择FAT32的分区格式。
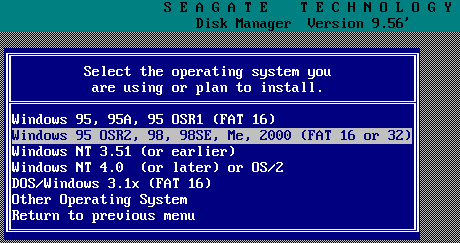 接下来是一个确认是否使用FAT32的窗口,这要说明的是FAT32跟DOS存在兼容性,也就是说在DOS下无法使用FAT32。
接下来是一个确认是否使用FAT32的窗口,这要说明的是FAT32跟DOS存在兼容性,也就是说在DOS下无法使用FAT32。
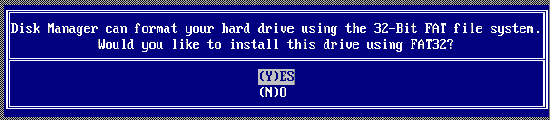 这是一个进行分区大小的选择,DM提供了一些自动的分区方式让你选择,如果你需要按照自己的意愿进行分区,请选择“OPTION(C)Defineyourown”。
这是一个进行分区大小的选择,DM提供了一些自动的分区方式让你选择,如果你需要按照自己的意愿进行分区,请选择“OPTION(C)Defineyourown”。
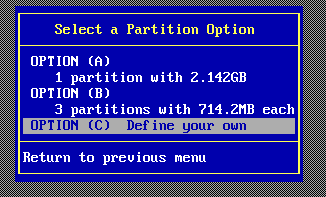 接着就会让你输入分区的大小:
接着就会让你输入分区的大小:
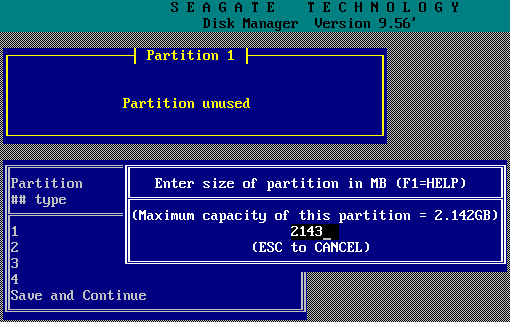 首先输入的主分区的大小,然后输入其它分区的大小。这个工作是不断进行的,直到你硬盘所有的容量都被划分。
首先输入的主分区的大小,然后输入其它分区的大小。这个工作是不断进行的,直到你硬盘所有的容量都被划分。
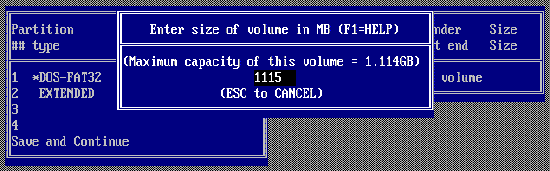 完成分区数值的设定,会显示最后分区详细的结果。此时你如果对分区不满意,还可以通过下面一些提示的按键进行调整。例如“DEL”键删除分区,“N”键建立新的分区。
完成分区数值的设定,会显示最后分区详细的结果。此时你如果对分区不满意,还可以通过下面一些提示的按键进行调整。例如“DEL”键删除分区,“N”键建立新的分区。
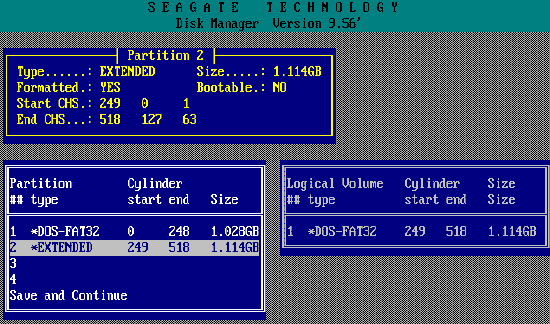 设定完成后要选择“SaveandContinue”保存设置的结果,此时会出现提示窗口,再次确认你的设置,如果确定按“Alt+C”继续,否则按任意键回到主菜单。
设定完成后要选择“SaveandContinue”保存设置的结果,此时会出现提示窗口,再次确认你的设置,如果确定按“Alt+C”继续,否则按任意键回到主菜单。
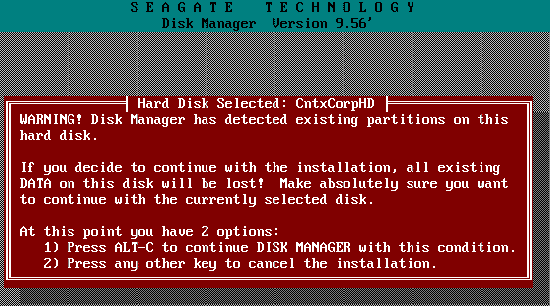 接下来是提示窗口,询问你是否进行快速格式化,除非你的硬盘有问题,建议选择“(Y)ES”。
接下来是提示窗口,询问你是否进行快速格式化,除非你的硬盘有问题,建议选择“(Y)ES”。
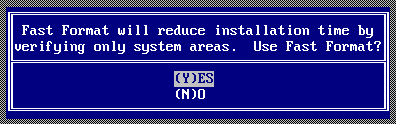 接着还是一个询问的窗口,询问你分区是否按照默认的簇进行,选择“(Y)ES”。
接着还是一个询问的窗口,询问你分区是否按照默认的簇进行,选择“(Y)ES”。
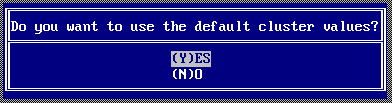 最后出现是最终确认的窗口,选择确认即可开始分区的工作。
最后出现是最终确认的窗口,选择确认即可开始分区的工作。
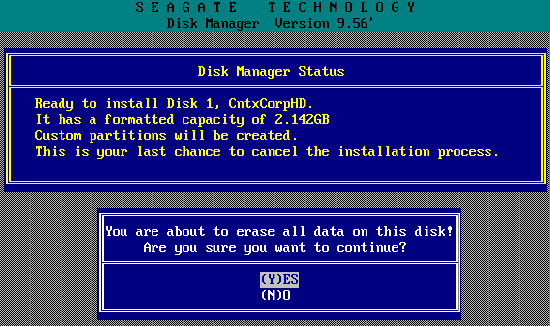 此时DM就开始分区的工作,速度很快,一会儿就可以完成,当然在这个过程中你要保证系统不要断电。
此时DM就开始分区的工作,速度很快,一会儿就可以完成,当然在这个过程中你要保证系统不要断电。
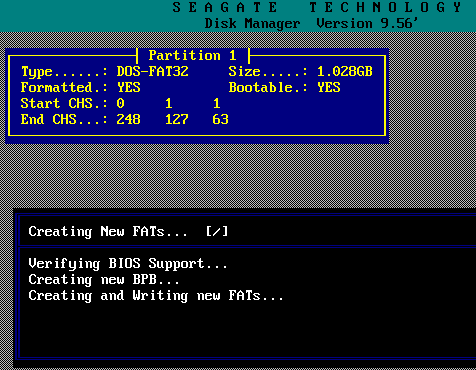 完成分区工作会出现一个提示窗口,不同理会按任意键继续。
完成分区工作会出现一个提示窗口,不同理会按任意键继续。
 下面就会出现让你重新启动的提示,虽然DM提示你可以使用热启动的方式重新启动,但是小滔建议还是采用冷启动,也就是按“主机”上的“RESET”重新启动。
下面就会出现让你重新启动的提示,虽然DM提示你可以使用热启动的方式重新启动,但是小滔建议还是采用冷启动,也就是按“主机”上的“RESET”重新启动。
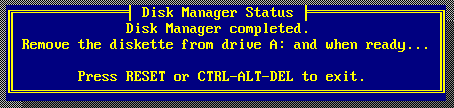 这样你就完成了硬盘分区工作,步骤好像有点多,其实你熟悉之后就不觉得了。当然DM的功能还不仅仅如此,我们开始进入的是其基本的菜单,DM还有高级菜单,你只需要在主窗口中按“Alt+M”进入其高级菜单。你会发现里面多出了一些选项,如果有兴趣你可以慢慢研究。
这样你就完成了硬盘分区工作,步骤好像有点多,其实你熟悉之后就不觉得了。当然DM的功能还不仅仅如此,我们开始进入的是其基本的菜单,DM还有高级菜单,你只需要在主窗口中按“Alt+M”进入其高级菜单。你会发现里面多出了一些选项,如果有兴趣你可以慢慢研究。
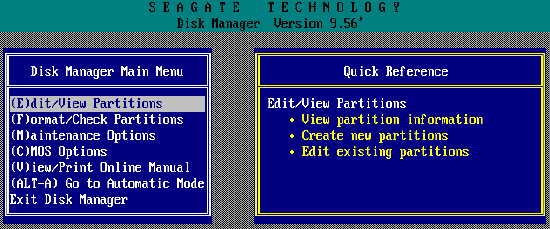
dm视频教程


