前提∶你的光盘能直接启动,推荐使用光盘启动安装。
一、准备工作:
1.安装前记下每个分区的大小,便于选择分区时核对,以免操作错误,丢失有用数据。
2.准备共创Linux桌面系统co-create 1.0.3安装光盘一张。BABY-i386-disc.iso官方免费下载地址为∶
ftp://ftp.opendesktop.net/1.0.3/BABY-i386-disc.iso大小685M
MD5:632e3543e5eb73206138c7545527c342
3.留一个分区给co-create 1.0.3系统安装用。我留D盘ext3文件系统,安装时安装程序将格式化该分区,,如果有重要数椐请备份。
二、共创Linux桌面系统co-create 1.0.3光盘安装
将光盘设为第一启动盘,放入安装光盘,重新启动电脑,如果你的光盘能自动启动,将出现如下图1所示:

安装程序正在启动,要用文本方式安装,请输入linux text后回车;这里我选用图形方式安装,直接回车(如不操作10秒后自动进入图形方式安装),接着出现如下图2

不用多说,点下一走,出现如下图3
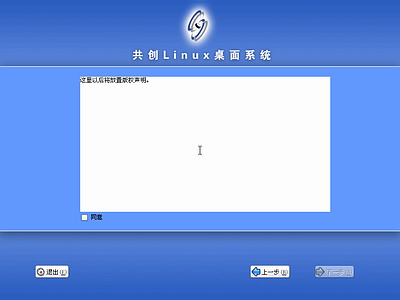
版权声明,用鼠标在“同意”前面点击,使其选中后,“下一步”按钮会由灰色的不可操作状态变为白色可操作状态,然后点击“下一步”按钮,出现如下图4
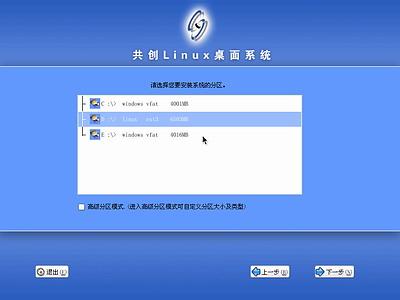
这里要特别注意了,图中将列出你硬盘的所有分区列表(我这里有4个分区,其中第三个分区为swap文件系统大小为252M的分区没有显示),只细考虑清楚你将用那个分区安装co-create 1.0.3,因为该分区将被安装程序格式化(会有提示),也可勾选“高级分区模式”进行下一步的高级分区设置.用向上或向下箭头键选择安装所用的分区后点击“下一步”按钮,出现如下图5
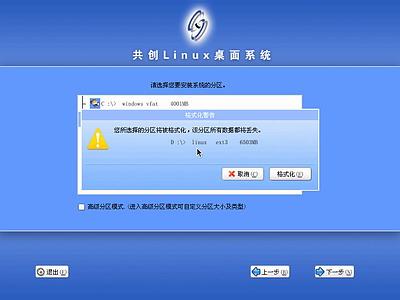
提示即将格式化选定的分区。如果选定的分区原来是FAT32文件系统格式的,安装程序将删除该分区再创建Linux格式的分区;如果选定的分区原来是Linux格式的,安装程序将会提示格式该分区;点击“格式化”按钮后,出现如下图6
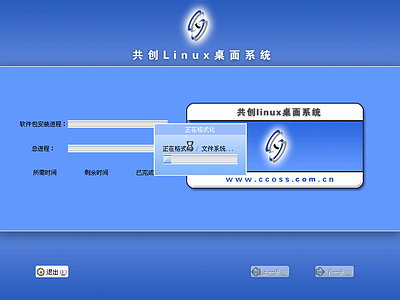
安装程序开始格式化选定的分区。正式安装,接着出现如下图7
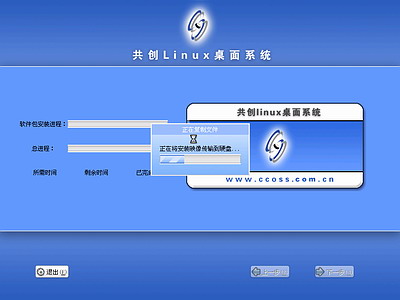
图7(光驱差一点的经常在这里死机)
正在将安装映像传输到硬盘,接着出现如下图8
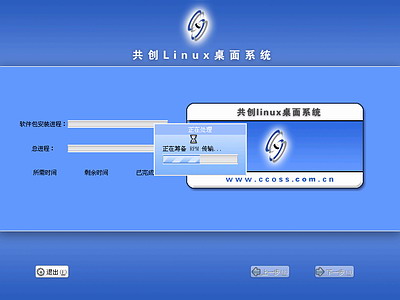
正在筹备RPM传输,很快出现如下图9
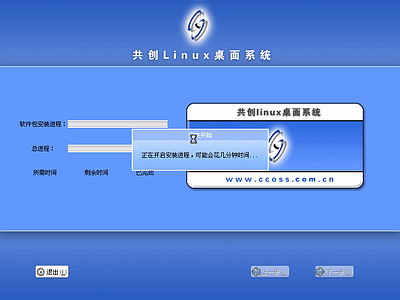
正在开启安装进程,接着出现如下图10
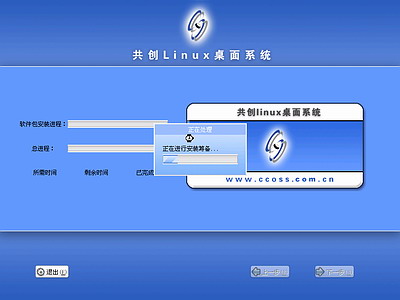
正在进行安装筹备,接着出现如下图11
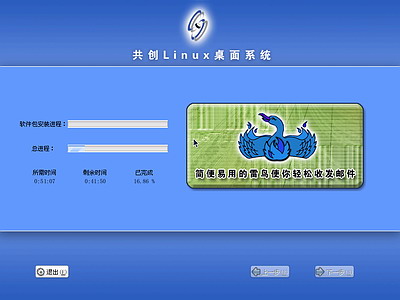
正在安装,这个过程所用时间最长,文件复制完成后,出现如下图12
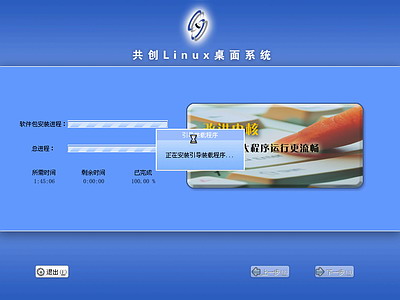
正在安装引导装载程序,安装完成后将出现如下图13所示
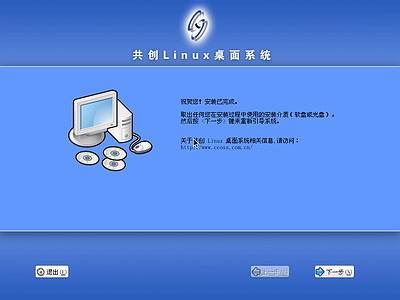
提示取出软盘或光盘,然后按“下一步”来重新引导系统,点“下一步”后计算机将重新启动,启动后第一个出现的画面如下图14
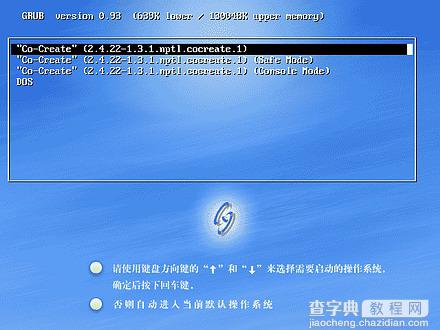
启动选择默认是正常启动到共创Linux桌面系统co-create 1.0.3,第二选择是启动到共创Linux桌面系统co-create 1.0.3安全模式,如果你还有其它Windows操作系统,可选DOS项启动进Windows,接着出现如下图15

类似XP的启动画面,在这里可能进行初始配置,会停留一段时间,接着出现如下图16
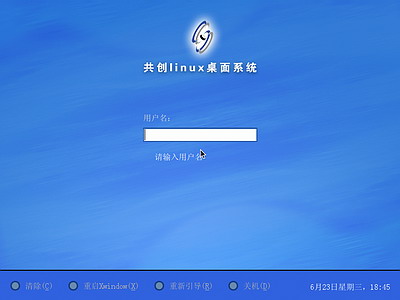
输入用户名,默认的用户名为root,输入root回车后出现如下图17
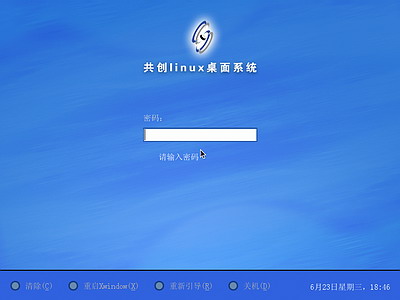
默认的高级管理员帐号是没有密码的,直接回车即可,回车后很快会出现如下图18
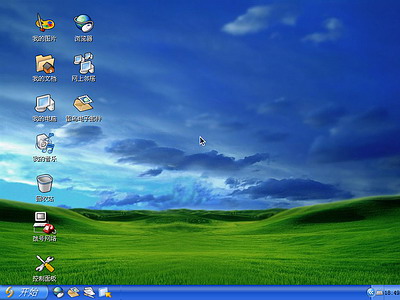
啊!共创Linux桌面系统co-create 1.0.3已成功启动。从桌面上看与Windows相似,真正是提高了易用性,双击我的电脑,看一下结果,如下图19
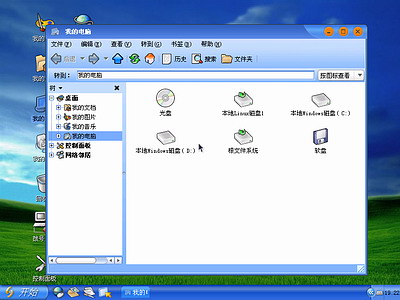
能自动挂载分区,再点开始菜单看一下,如下图20
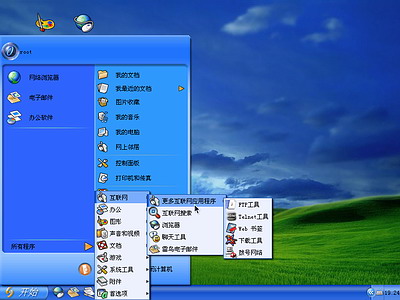
看来大有用处,会有更多人喜欢的。
三、卸载共创Linux桌面系统co-create 1.0.3系统的方法∶
进入DOS,在“A:>_”提示符下,输入“FDISK/MBR”后回车,重写硬盘的主引导扇区,即可删除co-create 1.0.3系统的启动引导菜单,如果你原来是Windows XP与co-create 1.0.3双系统,重写硬盘的主引导扇区后再次重启动电脑时只有Windows XP的启动菜单了。
删除co-create 1.0.3系统的启动菜单后,再删除co-create 1.0.3系统文件即可。


