VNC连接Linux桌面,要想连接Linux远程桌面,按照下面的步骤,非常简单、快速,Linux配置VNC(以RedHat、CentOS、Fedora系列为例)。
工具/原料
Linux平台安装VNCServer
Windows平台使用VNC-Viewer
方法/步骤
1、在Linux平台安装VNCServer服务端软件包。
#yum -y install vnc *vnc-server*
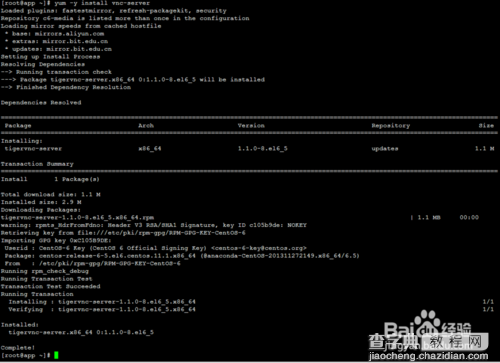
2、修改VNCServer主配置文件
#vim /etc/sysconfig/vncservers
复制最后两行并去掉行首注释符,然后修改为
VNCSERVERS="1:root"
VNCSERVERARGS[1]="-geometry 1024x768"
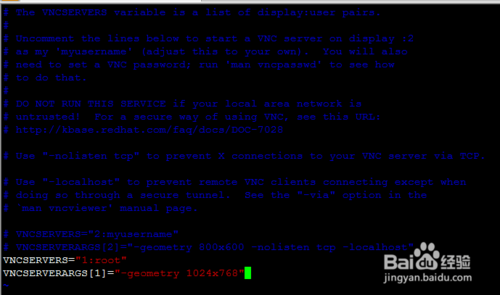
3、设置VNCServer远程连接密码
#vncpasswd
输入两次相同的密码
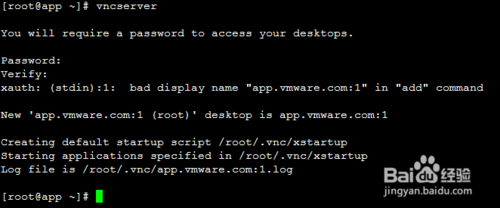
4、启动vncserver服务
#/etc/init.d/vncserver start
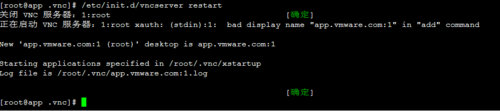
5、上一步执行完毕会在root宿主目录下生成.vnc开头的隐藏目录,该目录下面的文件就是root用户的VNC桌面配置文件。打开xstartup配置桌面
#vim /root/.vnc/xstartup
将最后一行改为
gnome &
(使用GNOME桌面)
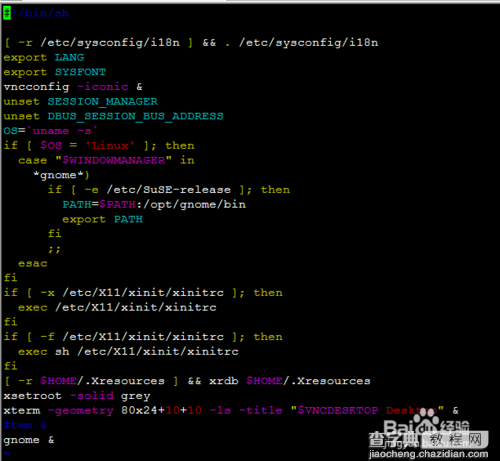
6、开启防火墙VNCServer端口
#vim /etc/sysconfig/iptables
在“-A INPUT -m state --state NEW -m tcp -p tcp --dport 22 -j ACCEPT”下面添加一行-A INPUT -m state --state NEW -m tcp -p tcp --dport 5901 -j ACCEPT
重启iptables服务
#/etc/init.d/iptables restart
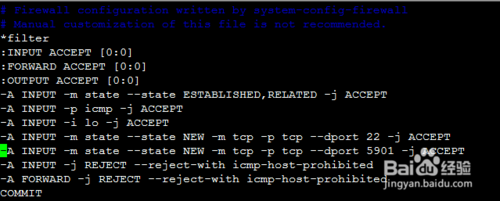

7、在Windows客户端下打开http://www.realvnc.com/,下载对应平台的VNC-Viewer客户端(该文件为绿色软件,无需安装),双击下载下来的文件即可打开
在VNC Server一栏输入
192.168.224.159:1
点击Connect,在弹出的小窗口中输入第3步设置的密码回车即可连接到远程桌面。
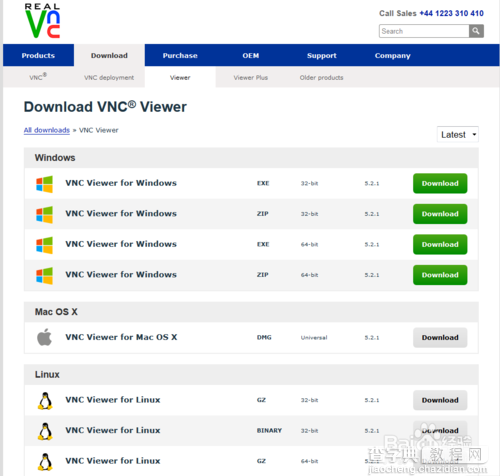
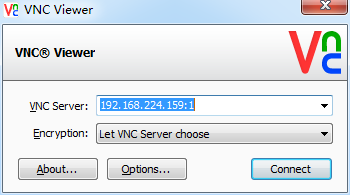
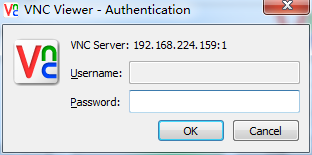
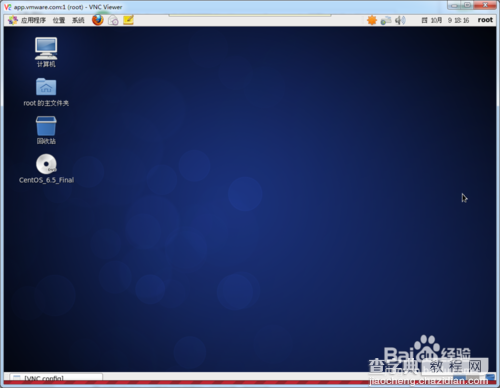
END
注意事项
注意打开防火墙端口
如果出现问题检查服务端Selinux是否关闭
以上就是VNC轻松连接Linux远程桌面图文教程,希望大家喜欢!


