RedHatLinux是目前世界上使用最多的Linux操作系统。因为它具备最好的图形界面,无论是安装、配置还是使用都十分方便,而且运行稳定,因此不论是新手还是老玩家都对它有很高的评价。现在,RedHatLinux又出了9.0新版本,在原有的基础上又有了很大的进步。它完善了图形界面,增强了硬件的兼容性,安装起来更加得心应手,尤其增强了多媒体方面的能力——新版本的XFree4.0.1使你能够在Linux下播放多媒体文件。它还采用了OpenSSL128位加密技术,使你的网络通信更加安全;最新的内核;提供了USB接口的鼠标和键盘的支持;提供了更加容易配置和管理的图形桌面以及图形界面的内核调整和防火墙配置工具。总之,不论你是一个新手还是一个Linux的老玩家,不论你是个人使用还是企业用服务器,RedHatLinux9.0都是你最好的选择。2015了当然现在还是centos、ubuntu用的人多,大家可以学习一下。
一,准备工作
1,购买或下载Redhat9的安装光盘(3张盘)或镜像文件,
2,在硬盘中至少留2个分区给安装系统用,挂载点所用分区推荐4G以上,交换分区不用太大在250M左右比较适合,文件系统格式不论,反正安装过程会重新格式化。
3,记录下你电脑中下列设备型号∶鼠标、键盘、显卡、网卡、显示器。及网络设置用到的IP地址、子网掩码、默认网关和DNS名称服务器地址等信息。
二,安装红帽子RedHatLinux9
将光驱设为第一启动盘,放入第一张安装光盘后重新启动电脑,如果你的光驱支持自启动,如无意外将出现如下图:
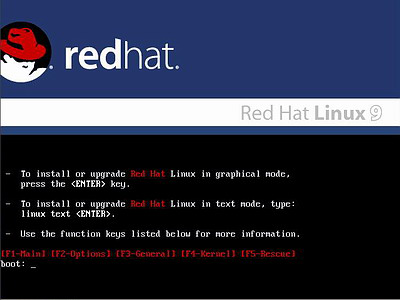
直接按回车键后将出现如下图1,如果你不处理30秒后也会自动进入。
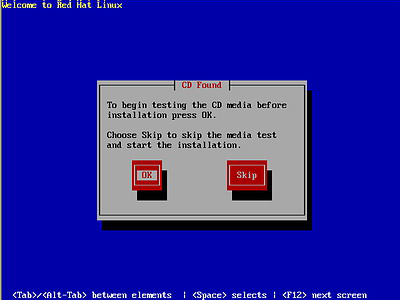
在图1中提示:是否测试安装CD的内容的完整性,选“OK”开始测试安装CD;选“Skip”不测试安装CD开始安装出现图6所示,如果是第一次安装当然要测试安装CD,选“OK”后回车,出现如下图2
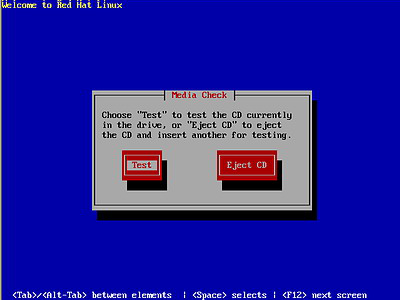
选“Test”测试安装光盘的文件,选“EjectCD”测试光盘以外的安装文件,这里我选择“Test”后回车,出现如下图3
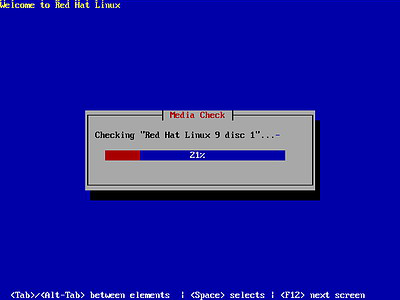
正在测试第一张安装CD,测试完后显示如下图4所示
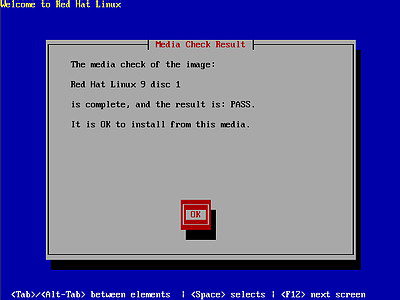
看到上图最后一行英文“ItisOKtoinstallfromthismedia”说明这张安装CD是OK的,按“Enter”键回车后,显示如下图5所示
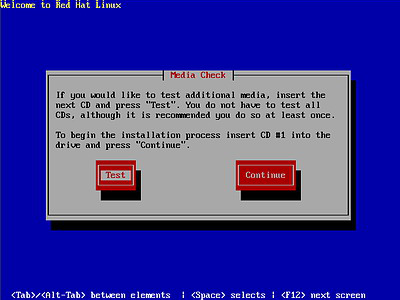
选择“Continue”并回车开始安装。假如你想测试余下的2张安装CD,请放入下一张安装CD到光驱中,并选“Test”后回车即开始测试,完成后再次出现图4画面表示通过测试,再按回车键后又出现图5所示,重复步骤直到完成全部安装CD的测试。全部安装CD的测试完成后,用“向右箭头键”选择“Continue”并放入第一张安装CD到光驱后回车,安装程序开始检测计算机外围硬件设备,接着出现如下图6
小路工作室www.wzlu.comGHOST还原盘基地
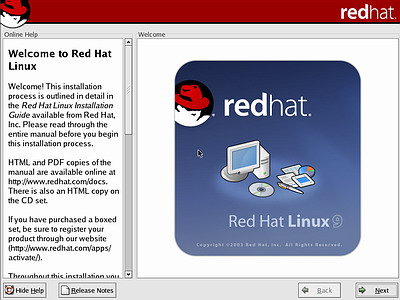
出现帮助文本和介绍,按“HideHelp”关闭帮助文本,按“ReleaseNotes”显示发行注记,按“Next”进行下一步,出现如下图7
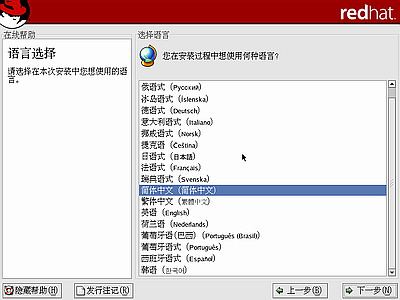
这时鼠标可用了,这一步选择安装向导所用语言(不是安装系统所用语言),就选“简体中文(简体中文)”,点击“下一步”后显示如下图8
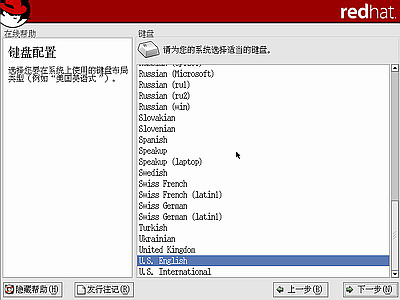
选择键盘类型,一般的键盘多为美式键盘“U.SEnglish”,选择好后,点击“下一步”显示如下图9小路工作室www.wzlu.comGHOST还原盘基地
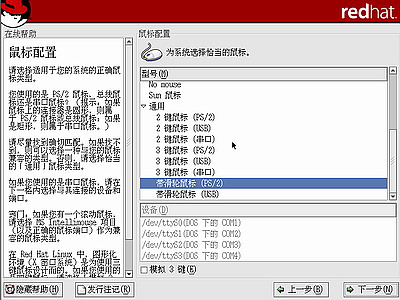
根据你的鼠标类型进行选择,然后点击“下一步”显示如下图10
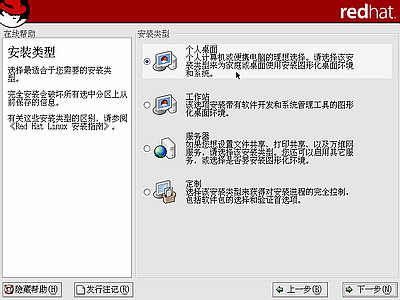
选择安装类型,我这里选“个人桌面”,点击“下一步”显示如下图11
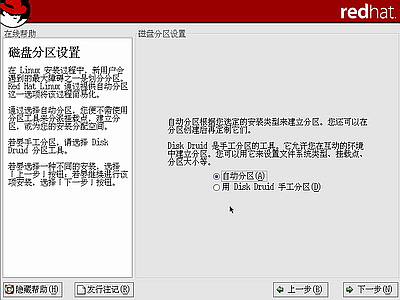
磁盘分区设置是关键的一步,搞不好会丢失硬盘有用数据,请小心。如果选“自动分区”后,点击“下一步”会显示如下图12
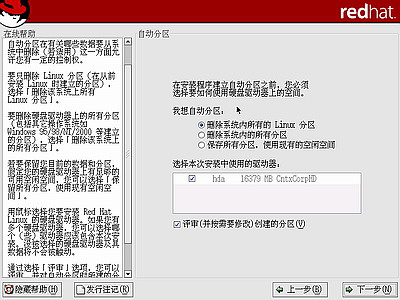
自动分区包含三个选项:删除系统内所有的Linux分区、删除系统内的所有分区和保存所有分区使用现有的空闲空间。由此看来这项选择不适合我的需要,我的硬盘有4个分区,而第一个分区已安装了Windows98,我想保留它装双系统。于是点击“上一步”返回到图11所示画面后再重新选择“用DiskDruid手工分区”,点击“下一步”显示如下图13
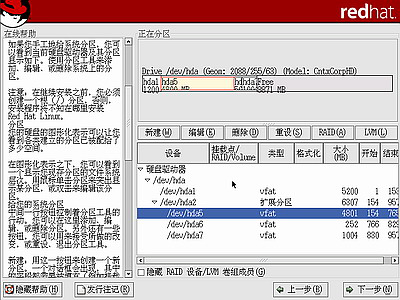
表中列出了硬盘的所有分区,我准备用原系统的D盘和E盘。即用/dev/hda5(4.8G)作挂载点安装系统,用/dev/hda6(252M)做交换分区。点击“/dev/hda5”将其选中(如上图中),然后点击“编缉”按钮,弹出如下图14所示的对话框。小路工作室www.wzlu.comGHOST还原盘基地
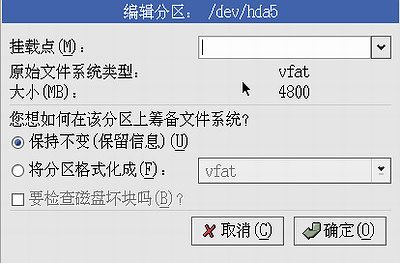
挂载点选根分区“/”即可,当前文件系统类型是FAT,是Linux不支持的,因些选中“将分区格式化成”并在框内选“ext3”或“ext2”,如下图15所示
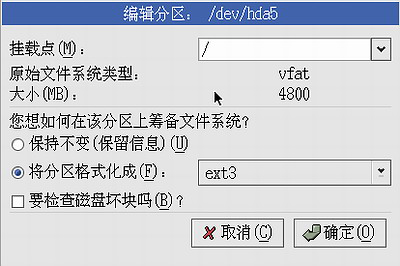
点击“确定”即可,在分区表中可见到已创建了挂载点。还要创建交换分区才能进行下一步安装,接着在图13所示分区表中点击“/dev/hda6”把它选中,然后点击“编缉”按钮,弹出如下图16所示的对话框。
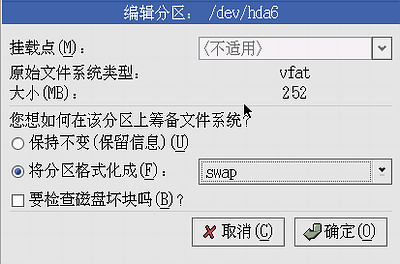
因/dev/hda6是用来做交换分区,所以挂载点一栏不用选,只选“将分区格式化成swap”,然后点击“确定”即可。显示如下图17
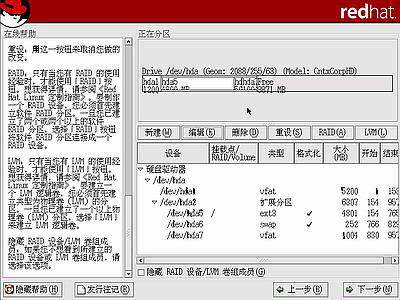
在图中可见到/dev/hda5和/dev/hda6的分区类型已经更改了。点击“下一步”弹出如下图18所示的对话框。
小路工作室www.wzlu.comGHOST还原盘基地
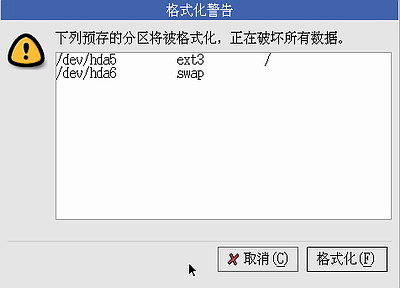
提示格式化两个分区,点“格式化”按钮后,显示如下图19
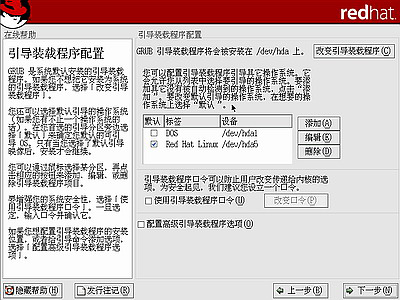
引导装载程序配置,默认将系统引导信息写到硬盘主引导扇区,可通过点击右上角的“改变引导装载程序”按钮进行设置。上图中列出了启动菜单有两项∶DOS和RedHatLinux,可选中DOS然后点编辑,将DOS改为Windows98;同样将RedHatLinux改为RedHatLinux9;改动后如下图20
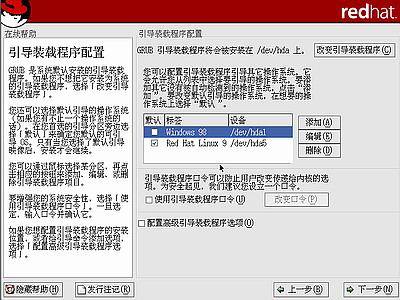
选择开机默认启动的系统(在其前面的囗内打勾),如上图中选RedHatLinux9为默认启动系统。然后点击“下一步”出现如下图21
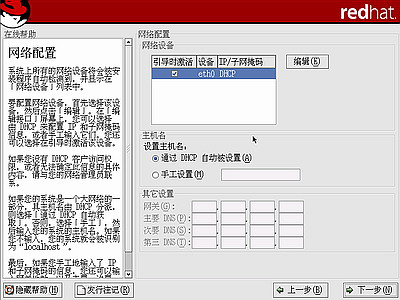
设置网络,如果你不清楚亦可以后进系统后再配置,点击“下一步”出现如下图22
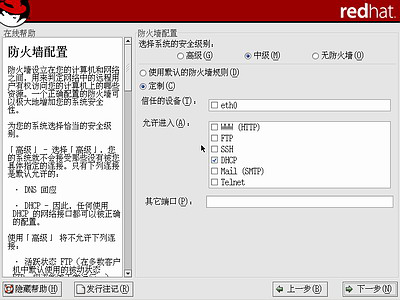
防火墙配置一般用途选“中级”就可以了,点击“下一步”出现如下图23
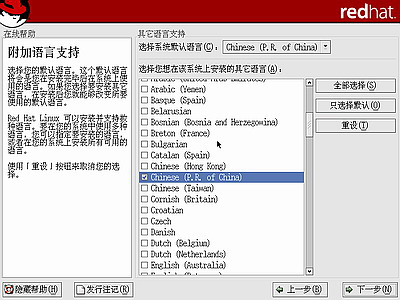
选择系统默认语言一定要选中“Chinese(P.R.ofChina)”简体中文,否则可能进系统后不能显示简体中文还需另外安装语言支持包。在“选择你想在该系统上安装的其它语言”框内最少要选一项“Chinese(P.R.ofChina)”简体中文,可同时选择多种语言(如果有必要)。点击“下一步”出现如下图24
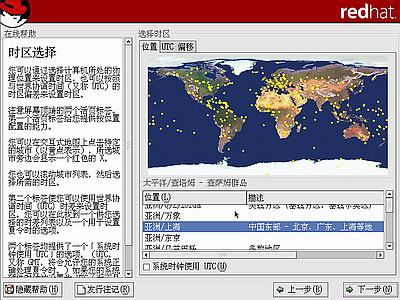
时区选“亚洲/上海”,点击“下一步”出现如下图25
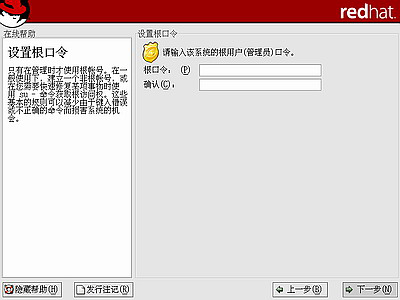
设置根口令即root管理员密码,root帐号在系统中具有最高权根,平时登陆系统一般不用该帐号,设置完根口令后,点击“下一步”出现如下图26
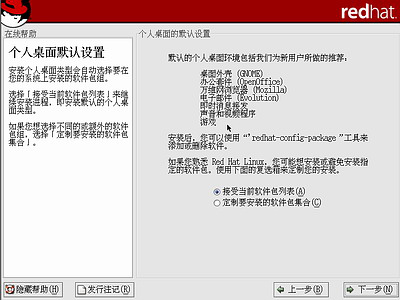
个人桌面默认软件包安装选择,一般用途使用默认的就够用。亦可在安装完成后,进系统运行“redhat-config-package”工具来添加/删除软件。点击“下一步”出现如下图27
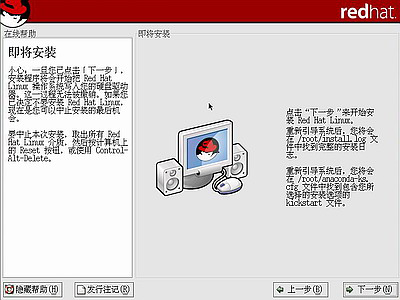
安装向导到此结束,如果你对上面各个步骤还有异议可直点“上一步”返回后重新设置,否则点“下一步”后再无“上一步”选择,程序不可亦。要开始安装请点击“下一步”,出现如下图28
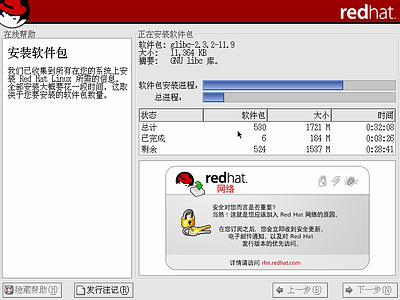
一个慢长的安装过程已经开始,你可休息约30分钟了。总进度去到约75%时,出现如下图29
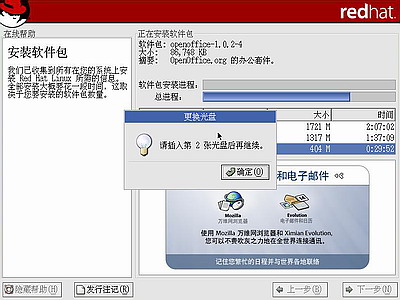
第一张光盘中要安装的内容已完成,提示插入第二张光盘,插入第二张光盘后点“确定”后继续安装,到总进度去到约96%时,按提示换第三张光盘,完成后出现如下图30
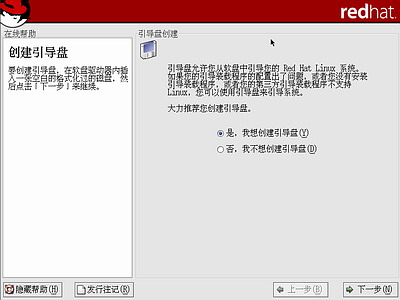
建议创建引导盘,将去除写保护的空白软盘放入软驱中,点击“下一步”,出现如下图31
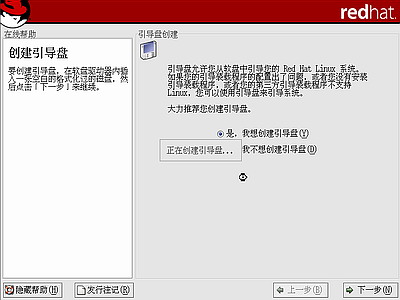
正在创建引导盘,完成后出现如下图32所示
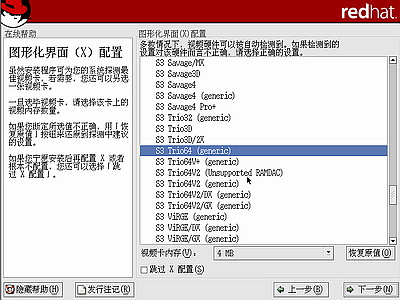
核对安装程序检测的显卡型号是否与你的真实显卡型号是否相同,如果不同请正确选择,然后点击“下一步”,出现如下图33
小路工作室www.wzlu.comGHOST还原盘基地
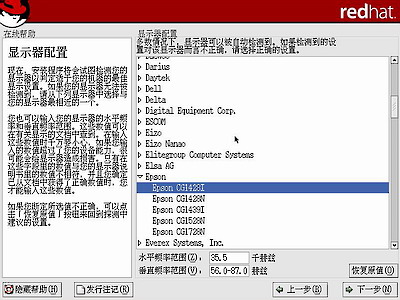
核对安装程序检测的显示器型号是否与你的真实显示器型号是否相同,如果不同请正确选择,然后点击“下一步”,出现如下图34
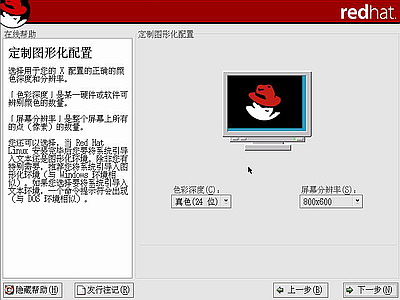
选择色彩深度和屏幕分辨率,然后点击“下一步”,出现如下图35
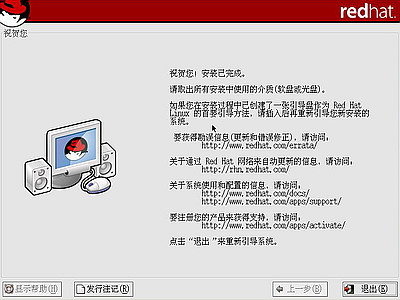
安装已完成,取出光盘和软盘后点“退出”,系统将重新启动,重新启动后将首次出现启动选择菜单,如下图36
小路工作室www.wzlu.comGHOST还原盘基地
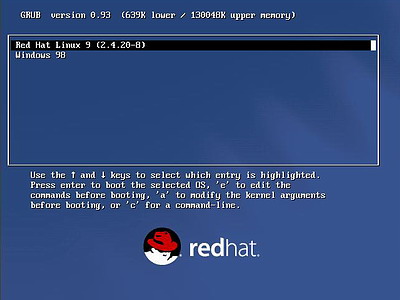
10秒后自动进入,出现如下图37
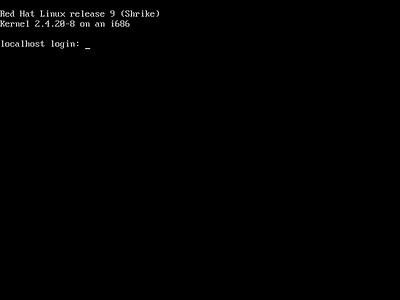
第一次启动还是进入命令提示,要求输入用户名,现在系统只有一个帐号即管理员帐号,默认的管理员帐号名为root,输入“root”后回车,出现如下图38
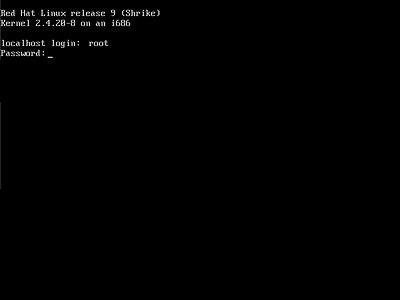
提示输入密码,输入安装时设定的系统管理员密码后回车,出现如下图39
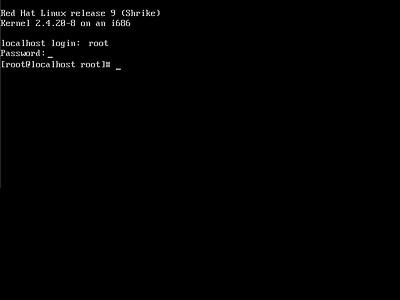
已经以管理员身份登陆了系统,但我不想用命令提示形式显示,要进入图形介面.进入图形介面的命令是“startx”,输入“startx”后回车准备进入,出现如下图40
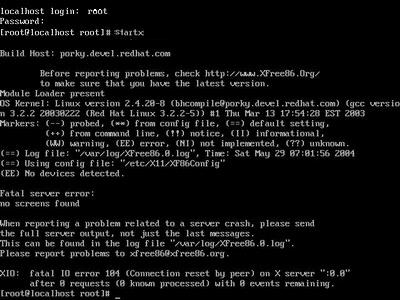
怎么搞?又跳出来!原来X配置出问题,需运行“redhat-config-xfree86”重新配置,运行“redhat-config-xfree86”后出现如下图41
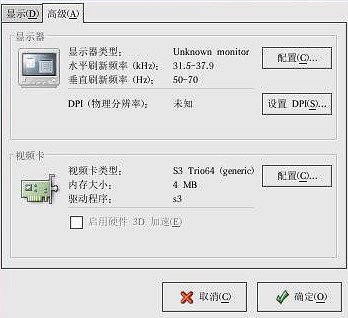
点击“配置”对显示器及显卡的型号和参数重新设置,如不能确定也可点系统默认设置,完成后点“确定”后如配置正确即可进入图形界面,出现如下图42
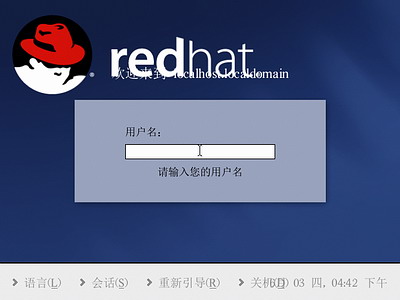
再次出现登陆窗口,输入“root”后回车,出现如下图43
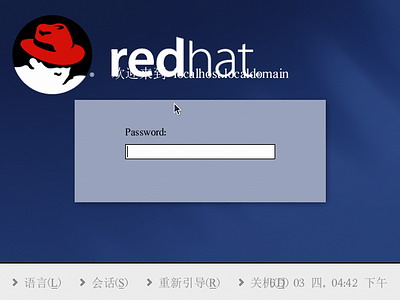
再输入密码后回车,出现如下图44
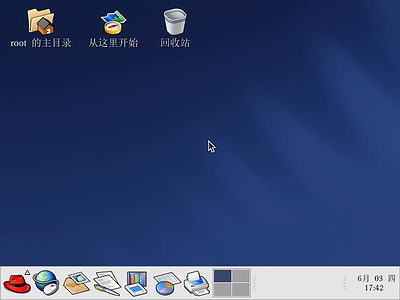
原来已经以root的身份进入了桌面,不过好像错过了设置普通帐号那一步,于是点红帽子主菜单--注销,在弹出的对话框中选“重新启动”,重新启动后又再出现启动选择菜单,接着出现如下图45
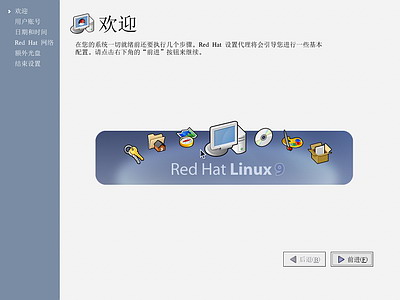
本来应该早出现的东西现在才出现,点“前进”开始配置系统,出现如下图46
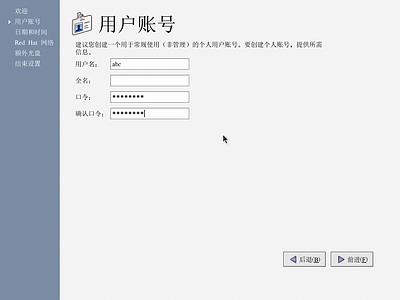
创建一个普通帐号,用于平时登陆系统用,帐号名用abc,输入密码后,点“前进”出现如下图47
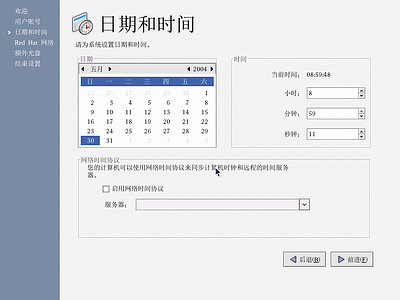
正确设置时间和日期后,点“前进”出现如下图48
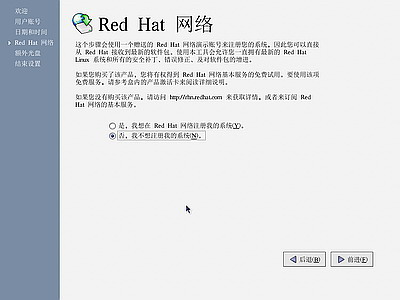
注册提示,有两项选择,第一项:“是,我想在RedHat网络注册我的系统”,第二项:“否,我不想注删我的系统”。以后再说,选第二项:“否,我不想注删我的系统”,点“前进”出现如下图49
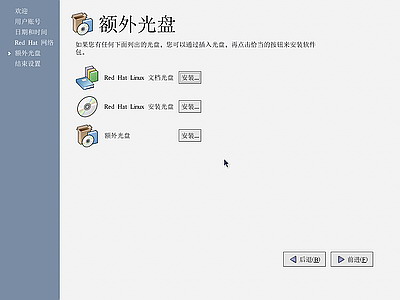
如果你有其它光盘想安装,就装啦。点“前进”出现如下图50
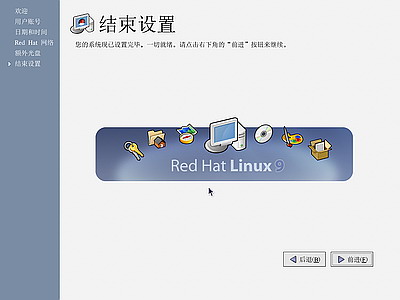
全部设置已经结束,点“前进”出现如下图51
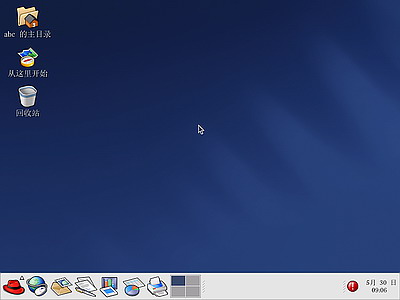
安装全部完成,现在以abc用户的身份进入了系统。以后进入系统都是图形界面了。慢慢分享一下啦!
三、卸载Redhat9系统的方法:
进入DOS下在提示符“A:>_”下输入“fdisk/mbr”回车,重写硬盘主引导扇区即可,重启后就没有了Redhat9的启动菜单了,再格式化Redhat9所在的分区就完事!


