安装软件及环境:
vmware6.5.2,电驴地址:http://www.verycd.com/topics/217382/
centos5.5,电驴地址:http://www.verycd.com/topics/2822023/
一、安装VM、配置虚拟磁盘、安装系统
1.安装VM,这个下一步下一步就好了。
2.开始配置虚拟机,下载这个Word吧,网上找到的。
VMwareCentOS-5.0 linux(1)
3.打开文档以后注意:第一步选择Custom自定义安装的话就是先配置那些东西,可以参考着对比一下。
4.安装系统,重启虚拟机(右上角启动箭头的边上)后,进入安装系统,继续按照下面这个Word配置即可,可能顺序不太一样,大家每一步都找找吧,呵呵。
VMwareCentOS-5.0 linux(2)
以上Word的原文地址:http://www.linuxdiyf.com/viewarticle.php?id=116339
我碰到的问题:
如果遇到进不去界面,有这个No boot filename received …… 提示的问题的话,需要将启动项改为光驱启动,重启虚拟项目的,进入的时候按F2进入BIOS。
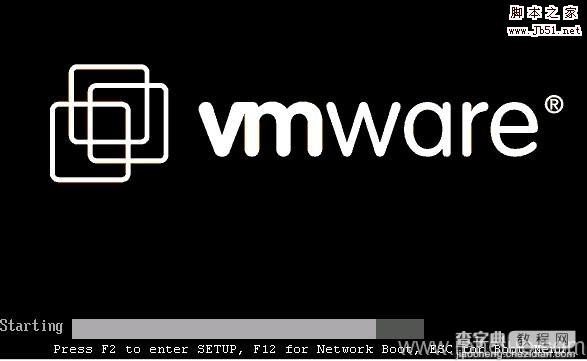
用小键盘的+、-按钮调整顺序即可。
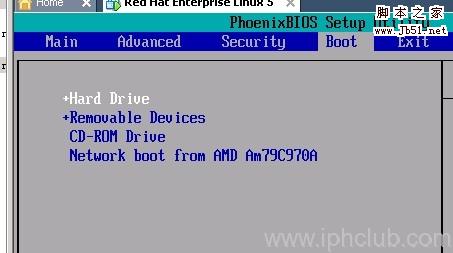
二、简单设置:
总算能够进到了,接下来是进入图形界面和配置分辨率大小。
需要安装Install VMware Tools,项目上右键点击菜单里就有。
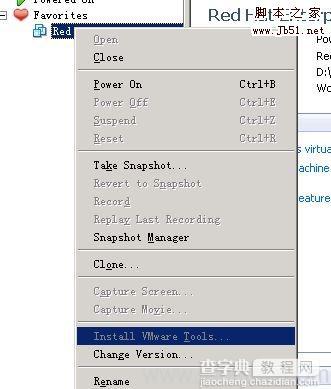
重启后进入命令行模式,输入:startx
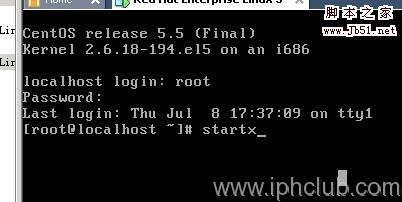
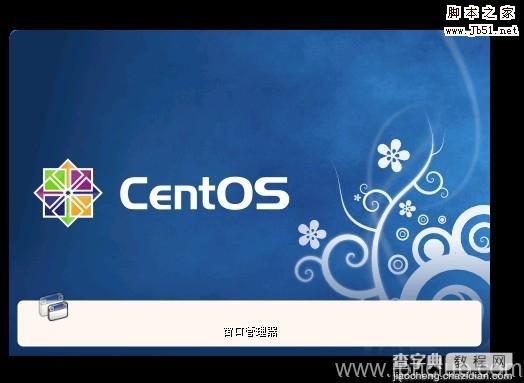
是不是感觉屏幕很小,设置一下分辨率吧,进入显示设置发现只有640*480和800*600,呵呵,别着急,我们选择硬件-》显示器配置-》CET Display下选择一个分辨率,然后回到设置标签下,都有了吧~

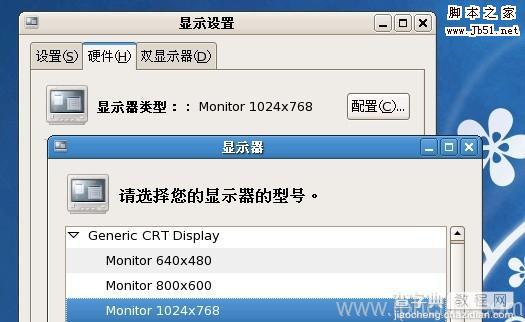
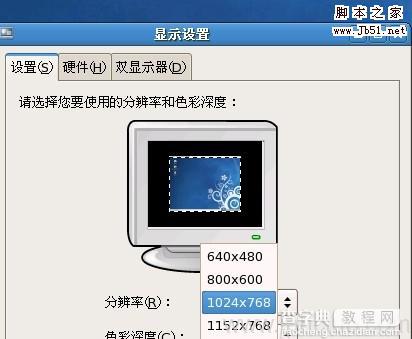
如果无法上网,鼠标右键选择虚拟机的setting配置项,Network Adapter选择Bridged,路由就会为其分配IP地址,其他上网方式可以自己去网上搜搜。
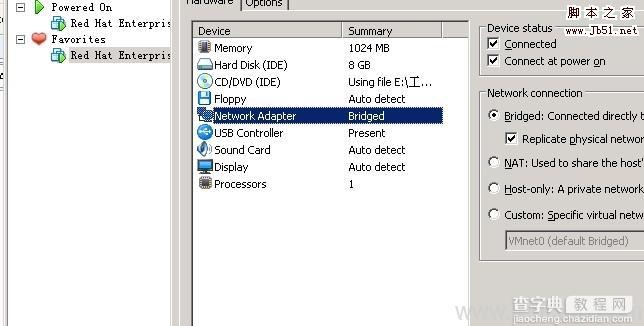
好了,我们的系统已经可以使用了,接下来嘛,呵呵,还再学,以后慢慢道来~~~~


