Ubuntu Kylin 14.10默认的屏幕分辨率怎么更改?
发布时间:2016-12-27 来源:查字典编辑
摘要:UbuntuKylin14.10Bata1已经出来有一段时间了,相信很多人都用上了,那么UbuntuKylin14.10如何更改屏幕的分辨率...
Ubuntu Kylin 14.10Bata1已经出来有一段时间了,相信很多人都用上了,那么Ubuntu Kylin 14.10如何更改屏幕的分辨率呢?其实很简单,下面让我为大家介绍一下其详细步骤。当然我这里是以虚拟机的形式来为大家举例的。
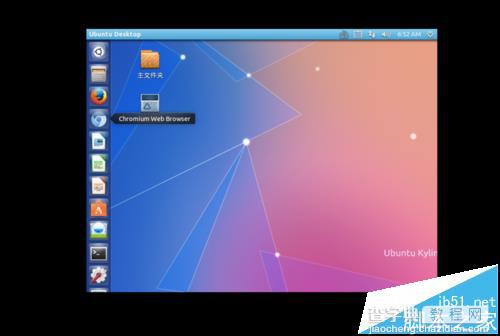
1、进入Ubuntu Kylin 14.10系统以后,我们右键点击桌面。在弹出来的菜单中我们选择“Change Desktop Background”,进入设置背景界面。
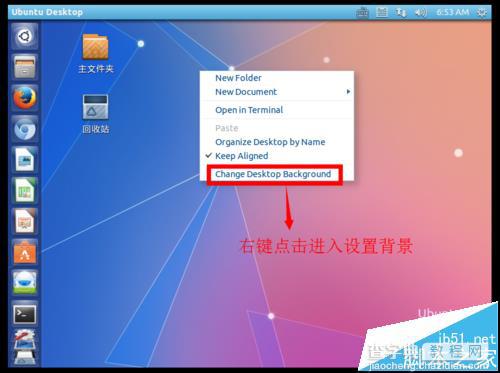
2、然后我们点击左上角的“All Settings”。进入总的设置界面。
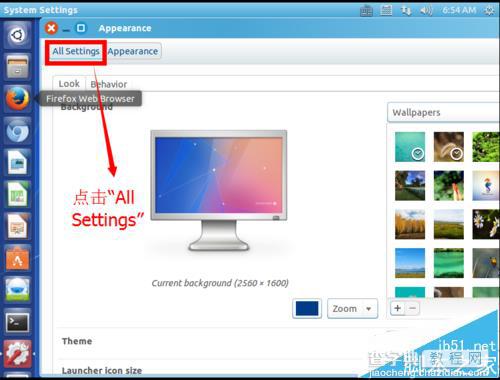
3、在“All Settings”里面,我们选择“Displays”,也就是显示。
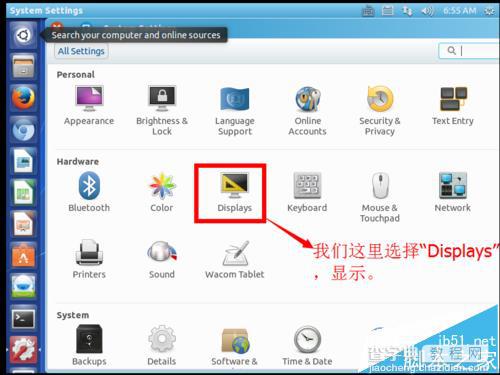
4、进入“Displays”之后,我们点击”Resolution“,然后根据自己电脑的分辨率或者自己的喜好选择适合你自己的分辨率。建议小于你电脑的分辨率。
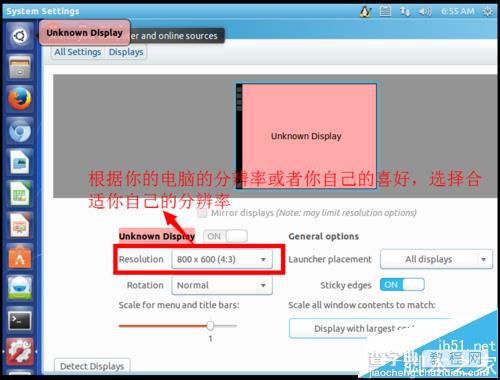
5、最后,我们点击屏幕右下方的”Apply“。好了,到了这一步,基本上就设置完毕了。当然他还会弹出一个确认的界面,就如同windows下面修改了分辨率之后,问你是否保存还是还原。
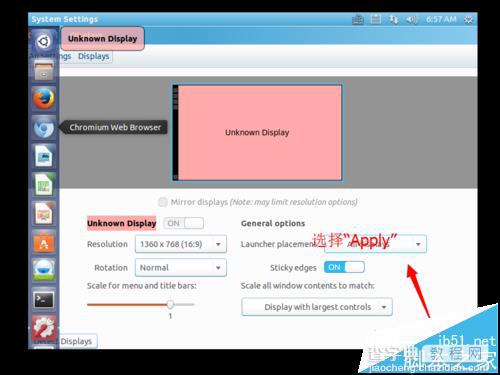
6、完成我们对屏幕分辨率的更改。



