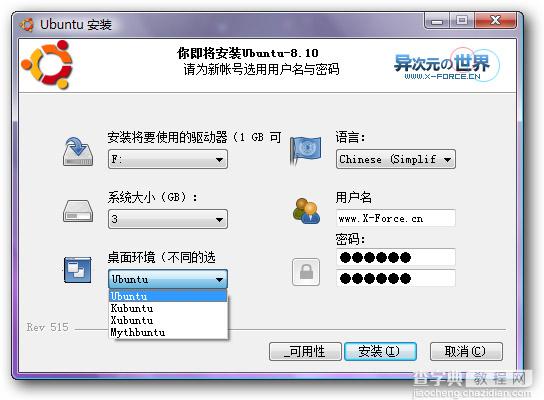
Wubi(Ubuntu Installer for Windows)是 时下最流行的Ubuntu安装方式。Wubi的诞生让更多的人能够以安装普通应用软件的方式,在Windows系统中方便的安装使用Ubuntu。使用 Wubi安装出来的Ubuntu系统是真实的物理系统,而非虚拟机;这也就意味着这个Ubuntu系统基本上是以全速运行在你的计算机上的。【除了磁盘性 能有点影响之外。】
在我撰写Ubuntu 8.04的系列文章的时候,我也是第一次试用Wubi,因此关于Wubi的文章中存在着很多问题,也有很多读者提问。很抱歉的是,我没有一一回答所有读者 的问题。因此正好借这篇文章把许多之前我的误解澄清一下。因此,如果你没有看我之前写的那篇文章,我强烈推荐你不要看它了!
好了,我就不多废话了,现在就开始讲述使用Wubi安装Ubuntu系统。
首先你要做的是从Ubuntu官方网站下 载Ubuntu 8.10的LiveCD安装光盘镜像。你可以把它刻录出来或者直接使用虚拟光驱挂载ISO镜像。我就不介绍怎么使用虚拟光驱了。Windows下有很多虚 拟光驱软件,比如Daemon Tools和Winmount等。我推荐你使用后者。因为后者是免费的,而且安装和使用都很方便。
挂载ISO或插入光盘,如果你没有Windows XP的关闭自动播放,你将可以看到如下界面。如果你没有看到如下界面,你可以打开光驱,双击“umenu.exe”。

点击“在Windows中安装”,将出现安装设置对话框。请选择一个拥有足够空间的分区,分区格式需要是NTFS的,如果安装大小选择4GB,则推荐有 5G以上空闲空间。这里选择安装在D盘。在系统安装完毕后,Ubuntu实际上就位于D:Ubuntu中。安装大小的设置可根据实际情况确定,这里选择 4GB。安装大小决定着Ubuntu系统分区的大小。如果空间允许,这里可以设置的大一些以便日后在Ubuntu中安装更多软件。再设置下用户名和密码。 其他保持默认即可。点击安装,就开始安装系统了。
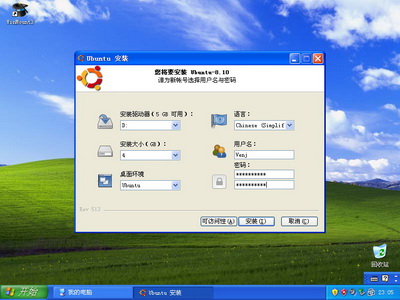
Wubi会制作一份安装光盘的镜像,并作一些其他的安装筹备工作。
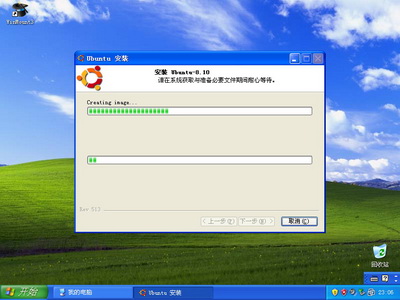
完毕后,Wubi会提示重启系统。
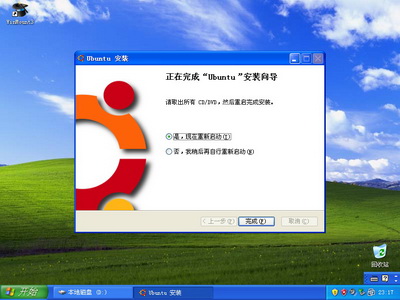
至此,Windows下的安装阶段完成。系统重启后会自动引导进入Ubuntu安装程序,并自动开始安装。整个过程无需任何人工干涉。我也就不多废 话介绍安装过程了。有一点需要提醒下,如果你没有可以直接获取IP地址的高速互联网连接的话,推荐你先把网线拔掉。这样可以节省很多时间。
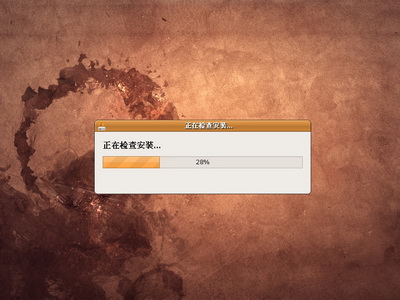
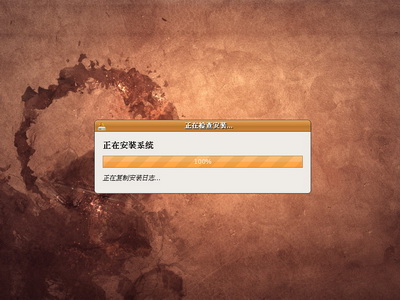
在经过“漫长”的等待之后,系统将再次自动重启,安装已经完成。【爽不!就这么简单!】
这次重启,我们将看到Windows的操作系统选择菜单,上面有一个选项是Ubuntu。把光标移到Ubuntu上,按下回车,你就可以进入Ubuntu系统了。当然,你也可以像往常一样的直接按下回车键进入Windows系统。

关于Wubi出来的Ubuntu系统,有一个问题似乎一直困扰着很多新手。那就是怎么在Ubuntu中访问安装有Ubuntu的那个磁盘呀!【这个 问题有点像蛋生鸡鸡生蛋的问题一样诡异。】我已经在m个地方看到n个人对这个问题表示困惑了。其实Ubuntu已经为我们挂载好这个分区。只是你看不到磁 盘图标罢了。这个分区实际上被挂载到了/host下。赶快去看看吧,文件是不是都好好的躺在那里呢。

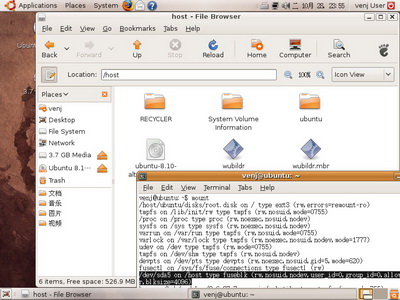
好了,关于安装,差不多就介绍到这里。最后,要是你厌倦了使用Ubuntu、或者你的磁盘因为放了很多(小)电影而导致空间严重紧缺,需要把Ubuntu给卸载掉;或者是在试用后觉得Ubuntu太爽了,要把它安装到单独的分区中,那应该怎么做呢?
方法很简单。启动进入Windows,打开X:Ubuntu,(X是你安装Ubuntu的那个分区),双击Uninstall- Ubuntu.exe,Wubi就会把Ubuntu和自己一起卸载掉。最后只留下一个X:Ubuntu-backup空文件夹。你在打开X盘的时候顺手 删掉就可以了。
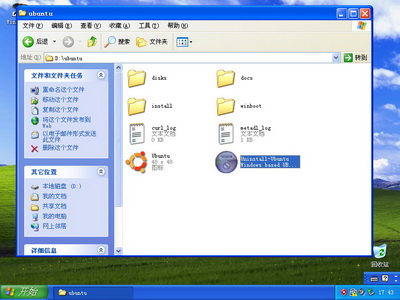
至此,关于用Wubi安装/卸载Ubuntu 8.10的方法介绍完毕。关于在安装了系统之后,如何配置和使用Ubuntu 8.10,请继续关注本站后续文章。


