Solaris Express Developer Edition 即Solaris 11 ,SXDE是完全免费的,每个季度发布一个新的版本,适合作为应用程序开发环境。SXDE不仅包括了Solaris 10操作系统的所有特性(例如DTrace、Container、ZFS),还包括了众多尚未包括在Solaris 10操作系统中的新特性(例如最新的无线网卡驱动、USB热插拔支持、经过改进的桌面)以及Sun 公司发布的开发工具(例如NetBeans 6.0、Sun Studio 12)。
SXDE 是Solaris 的最新的开发版本,目前是Solaris 11,它是开发版本。solaris 10 8/07是Solaris 10 update 4版本。在此之前Solaris 10已经有GA, U1,U2,U3版本。概念类似于Windows的service pack。就是增加一些心特性和修补一些bug。目前只要是10,就是稳定版本。Solaris 10和11的差别就和Linux 2.4和2.5的差别一样。11是还没有正式 release的版本。
一、 系统硬件要求
1 获得SXDE软件
到Sun 公司网站上免费下载, 网址是http://developers.sun.com/sxde/download.jsp 。下载时请注意你要下载的版本是x86 的还是SPARC 的, 另外这里只有DVD格式的iso文件,如图1。
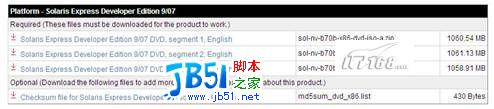
图1获得SXDE软件
下载后解压缩后使用copy命令合并文件。
2 使用SDM下载SXDE软件
SDM - Sun Download Manager是一个小型的纯 Java 应用程序,可在 Solaris 操作系统、Windows、Linux、Mac OS X 以及大多数具有最新 Java 运行时环境 (JRE) 的系统上运行。SDM是专门为下载 Sun Download Center (SDLC) 的大文件而设计。目前只支持 http,ftp 协议,允许 proxy 和断点续传。图2 是SDM在Windows 下的工作界面。
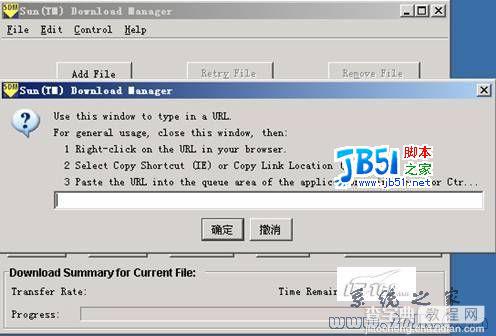
图2使用SDM下载SXDE软件
3 SXDE软件系统硬件要求
任何一个操作系统, 为了达到较好的使用效果, 都会建议使用的硬件范围, Solaris 11也不例外。表-1 列出了安装Solaris 11 的基本系统要求。

说明:缺省文件系统布局如下:
如果磁盘大小介于8GB和10 GB 之间:
缺省布局为交换空间= 0.5 GB,/export/home = 0.5 GB,根(/) = 7 GB。例如,一个10 GB 的磁盘分区,其交换空间占用1GB,/export/home 目录占用1GB,根(/) 文件系统占用8GB。
如果磁盘大小介于10 GB 和20 GB 之间:
缺省布局为交换空间=1GB,根(/) = 磁盘的75%(最小8GB,最大15 GB),/export/home = 剩余空间。例如,一个15 GB 的磁盘分区,其交换空间占用1GB,/export/home 目录占用2.8 GB,根(/) 文件系统占用11.2 GB。
如果磁盘大小介于20 GB 和30 GB 之间:
缺省布局为交换空间= 2 GB,根(/) = 总大小的30%,second_root(/) 文件系统= 总大小的30%(最小为8GB),/export/home = 剩余空间。
如果磁盘大小大于30 GB:
缺省布局为交换空间= 2 GB,根(/)= 总大小的30%,second_root(/) 文件系统= 30%(最小为8GB,最大为15 GB),/export/home = 剩余空间。
二、 安装Solaris 11 的步骤
1( 1) 将相应介质插入系统中。
将Solaris 11 DVD插入DVD光盘驱动器。这里要求系统的BIOS 必须支持从DVD引导。你可能需要手动设置BIOS,以便从DVD 引导。请参见你的硬件文档, 获取更多有关如何设置BIOS 的信息。
( 2) 通过先关闭再打开系统来引导系统。
( 3) 如果你需要手动设置BIOS 以便从DVD 引导, 请键入相应的键序来中断系统的引导过程
在BIOS 中修改引导优先级, 然后退出BIOS, 返回到安装程序。 执行内存测试和硬件检测。屏幕刷新, 即可显示“ Solaris 引导系统” 屏幕。
( 4) 决定你是否需要修改设备设置。
. 如果要执行下列任务, 你可能需要修改设备设置:
. 安装设备驱动器
. 安装ITU
. 禁用高级配置和电源接口( ACPI)
. 设置串行控制台
. 恢复默认引导设备
. 如果需要修改设备设置, 请继续。
检查完毕后 会显示安装选择屏幕。
(5)SXDE软件系统系统启动界面
图3 是SXDE软件系统系统启动界面
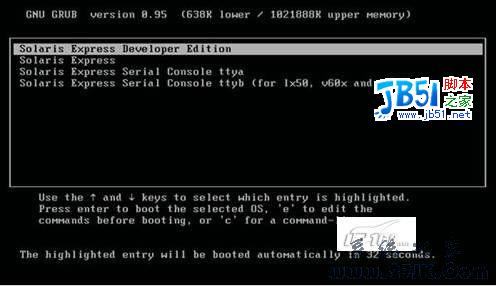
图3 SXDE软件系统系统启动界面
说明:
GRUB 菜单包括以下几个选项:
Solaris ExpressDeveloper Edition :此选项可在x86电脑上进行快速安装或升级,并提供开发者工具。此安装为缺省安装,稍等片刻会自动开始进行安装。
Solaris Express 此备选安装选项为SPARC 和x86 系统管理员提供在安装过程中设置服务器和客户机所需的选项。由于这些配置选项,此安装会需要较多的时间。此GUI 安装选项不包括开发者工具。
Solaris Express Serial Console ttya 和ttyb 这些备选安装选项提供SPARC 和x86 的文本模式安装,这些安装可在内存少于768MB的情况下运行。Serial Console 安装包括服务器和客户机配置选项,因此需要较多的时间进行安装。这些安装选项不包括开发者工具。按回车键继续。
( 2) 通过先关闭再打开系统来引导系统。
( 3) 如果你需要手动设置BIOS 以便从DVD 引导, 请键入相应的键序来中断系统的引导过程
在BIOS 中修改引导优先级, 然后退出BIOS, 返回到安装程序。 执行内存测试和硬件检测。屏幕刷新, 即可显示“ Solaris 引导系统” 屏幕。
( 4) 决定你是否需要修改设备设置。
. 如果要执行下列任务, 你可能需要修改设备设置:
. 安装设备驱动器
. 安装ITU
. 禁用高级配置和电源接口( ACPI)
. 设置串行控制台
. 恢复默认引导设备
. 如果需要修改设备设置, 请继续。
检查完毕后 会显示安装选择屏幕。
(5)SXDE软件系统系统启动界面
图3 是SXDE软件系统系统启动界面
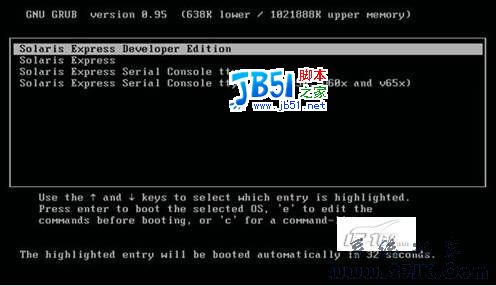
图3 SXDE软件系统系统启动界面
说明:
GRUB 菜单包括以下几个选项:
Solaris ExpressDeveloper Edition :此选项可在x86电脑上进行快速安装或升级,并提供开发者工具。此安装为缺省安装,稍等片刻会自动开始进行安装。
Solaris Express 此备选安装选项为SPARC 和x86 系统管理员提供在安装过程中设置服务器和客户机所需的选项。由于这些配置选项,此安装会需要较多的时间。此GUI 安装选项不包括开发者工具。
Solaris Express Serial Console ttya 和ttyb 这些备选安装选项提供SPARC 和x86 的文本模式安装,这些安装可在内存少于768MB的情况下运行。Serial Console 安装包括服务器和客户机配置选项,因此需要较多的时间进行安装。这些安装选项不包括开发者工具。按回车键继续。
■ 无法读取磁盘表。
■ 磁盘先前未曾分区。
■ 如果磁盘上存在现有Solaris 分区,且用户没有对分区进行任何修改,则安装会只覆写该Solaris分区。其他现有分区不会被更改。
(9)确定磁盘大小和指定Solaris 11 的安装位置
如图 7
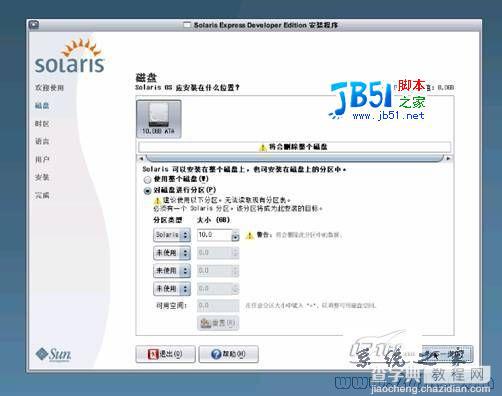
图 7确定磁盘大小和指定Solaris 11 的安装位置
图 7的顶部部分会显示系统上可用的内部磁盘、外部磁盘和固态驱动器。此面板还会显示每个磁盘的大小(以GB 为单位)。要了解有关某个磁盘的详细信息,请将光标移至该磁盘图标上面。一个弹出式窗口会提供磁盘的详细说明。 为了能够被安装程序识别,磁盘和固态驱动器在计算机引导时必须处于开启状态。将会显示Solaris OS 安装的建议最小大小。将会对因过小而无法成功进行安装的磁盘进行标记。建议的大小为至少20 GB。如果分区为20 GB 或更大,安装程序会创建一个单独的文件系统,以便在将来使用Live Upgrade。此外,还会为用户的/export/home 目录分配更多空间。允许在小于建议大小的磁盘或分区上进行安装,前提是该磁盘或分区的大小足可以容纳并运行所安装的系统。如果在小于建议大小的磁盘或分区上进行安装,您可能无法充分利用Live Upgrade 功能。对于仅英文安装,绝对最小大小为8GB。
(10)选择时区、日期和时间。
如图 8
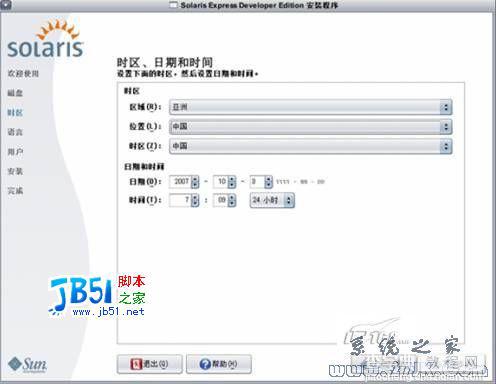
图8选择时区、日期和时间。
选择“区域”,然后选择“位置”。最后,选择“时区”。
每个下拉式列表的选项均由在上一个下拉式列表中所做的选择来确定。
编辑日期和时间。
“日期”和“时间”缺省采用计算机或网络中的当前时钟设置。
(11)选择要在系统上安装的语言支持
如图 9 。
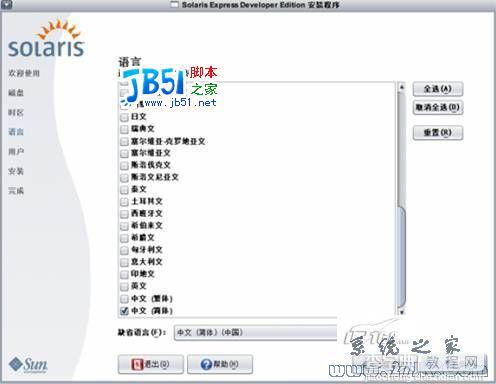
图9选择要在系统上安装的语言支持
图9显示系统可以使用的所有语言支持。语言支持将会在安装的系统上提供所选语言的输入法,以及系统输入法的国家/地区特定的符号。例如,在安装的系统中提供所选语言的以下内容:
■ 文本输入
■ 日期和时间格式
■ 货币符号
■ 其他与语言和位置有关的设置
语言支持还包括对最常用语言(可用于此安装程序的相同语言)的系统转换。例如,安装英语时也会安装这些语言的系统转换。如果用户将不太常用的语言设置为缺省语言,则会使用英语显示系统消息。
(12)输入超级用户口令并定义用户帐户
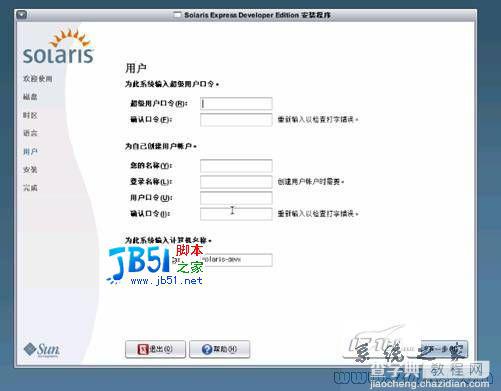
图10输入超级用户口令并定义用户帐户
超级用户口令和用户帐户都是可选的。但是,为了提高安全性,请填写这些字段。如果未定义超级用户口令,则单击“下一步”时会显示提醒。如果您不想定义超级用户口令,可以继续操作。
用户帐户仅需要登录名称即可使帐户有效。但是,为了提高安全性,请填写所有字段。如果用户帐户信息无效,则单击“下一步”时会显示提醒。如果您不想定义用户帐户,可以继续操作。
(13)查看安装选项
如图 11 。这里可以查看并确认安装详细说明和许可协议。
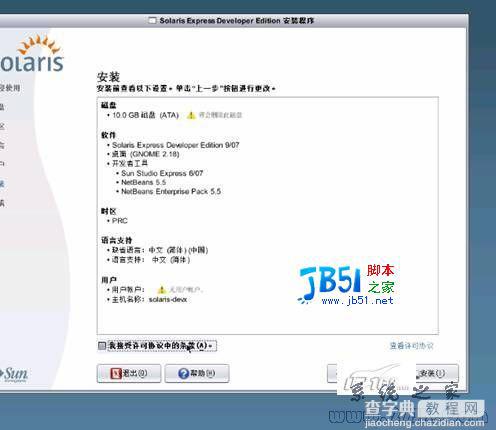
图11查看安装选项
可以使用“上一步”按钮进行更改。如果在没有接受许可协议的情况下选择了“安装”,则会出现一个对话框,要求您接受许可协
议。
如果在此对话框中单击“取消”,则安装程序将返回至“查看”面板。
如果在此对话框中选择“接受”,则开始进行安装。
(14)开始安装
单击“安装”后便开始进行安装。除非关闭计算机,否则无法停止安装。终止安装会使磁盘处于不确定的状态。安装Solaris OS 的过程中会显示进度指示条和信息报文。成功完成Solaris 安装之后,将自动安装开发者工具。进度消息指示开发者工具安装的状态。图12 是安装 过程的一个截图。

图12 安装 过程的一个截图
(15) 完成安装
最后一个界面会显示完成信息。可以在此面板中查看安装日志。可以从此面板“退出”或“重新引
导”。 成功安装之后,要启动已安装的系统,请选择“重新引导”。重新引导过程可能会需要几分钟
时间。 要退出,请选择“退出”。如图 13 。

图 13 完成安装界面
完成安装之后,安装日志会保存在文件中。可在以下位置查看安装日志:
■ /a/var/sadm/system/logs/install_log
■ /a/var/sadm/system/logs/upgrade_log
■ /a/var/sadm/system/logs/sysidtool.log
三、 系统登录和工作界面
重新启动后进入登录界面,如图 14 。

图14 系统登录界面
正确输入登录用户名称和口令后进入工作界面。 Solaris 11和Solaris 10相比 ,没有JDS桌面,修改为GNOME 桌面,保留了CDE桌面。图 15 是Solaris 11 CDE桌面截图,图 16是Solaris 11 GNOME桌面截图。
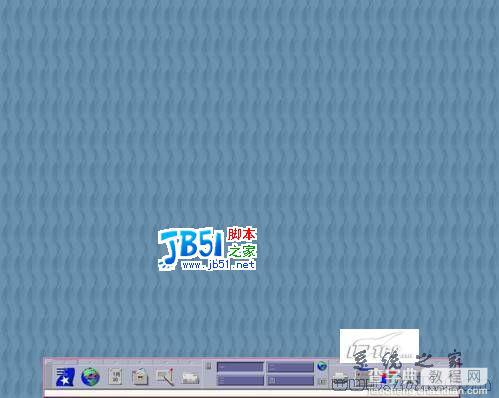
图 15 Solaris 11 CDE桌面
CDE桌面版本是1.7_67

图 16 Solaris 11 GNOME桌面
四、 安装总结
从以上15 个安装步骤可以看到安装过程和Solaris 10 相比大大简化了,不过硬件要求有所提高。初学者尽量使用ide接口的硬盘,如果是scsi硬盘,最好先查阅相关手册,确认solaris 11能够支持所使用的scsi控制器。网络适配器(网卡)用当前最主流的,3com3c905系列最佳。cpu使用intel 奔腾系列或amd,显卡没有什么特别要求另外还须一个读盘能力强的DVD光盘驱动器
copy /b sol-nv-b70b-x86-dvd-iso-a.zip sol-nv-b70b-x86-dvd-iso-a.zip sol-nv-b70b-x86-dvd-iso-a.zip


