红旗Linux5.0桌面正式版是北京中科红旗软件技术有限公司2006年推出的。 红旗Linux 桌面版5.0(产品代号为Apatite),Apatite全球率先通过了LSB3.0测试认证,具备了Linux标准基础的一切品质。
一,准备工作:
1.购买红旗Linux5.0桌面正式版安装光盘或下载镜像文件。
2.记录电脑硬件的详细信息,记录电脑中网络设置用到的IP地址、子网掩码、默认网关和DNS名称服务器地址等信息。
3.分区,可以在windows下分也可以在安装红旗Linux5.0时分,具体可以参照红联论坛的相关贴子,不明白可以提出。
4.如果你的硬件不是太老或是太新一般都能被支持,如果你不放心可以到官方网去看看硬件兼容性列表。 二,安装红旗Linux5.0桌面版:
将下载的镜像文件刻录成光盘后,将光驱设为第一启动盘,放入第一张安装光盘后重新启动电脑,如果你的光驱支持自启动, 如无意外将出现如下图
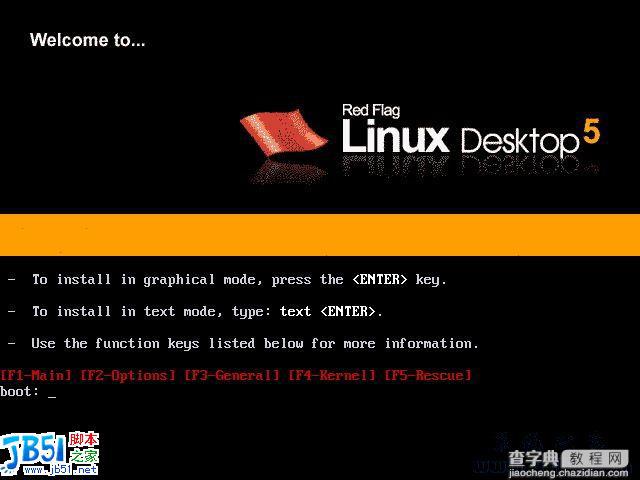
上图显示∶用图形界面方式安装或升级安装Red Flag Linux请按<ENTER>回车键,用文本方式安装或升级安装Red Flag Linux请输入“text”后按<ENTER>回车键。
这里要用图形界面方式安装红旗Linux5.0桌面正式版,直接回车后继续,将出现如下图所示画面
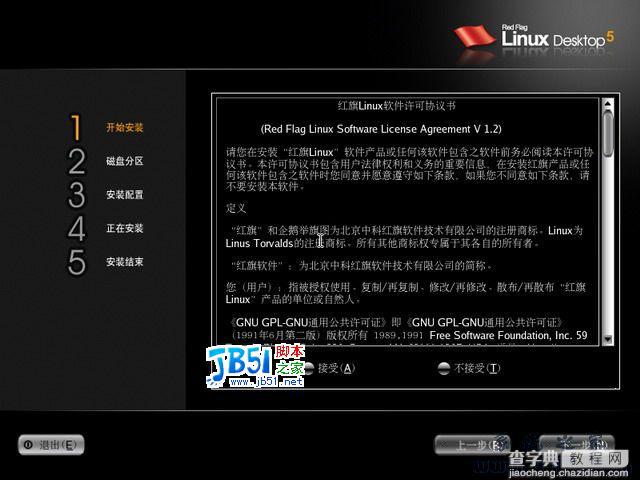
全中文界面的安装向导。许可协议,阅读后,点击“接受”再点击“下一步”按钮,很快出现如下图所示画面。
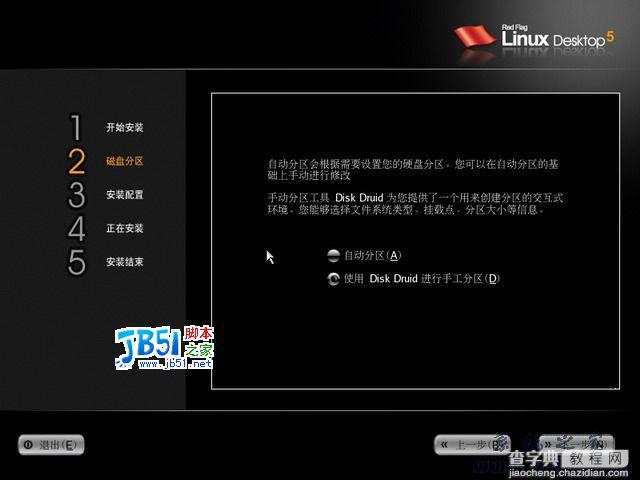
选择安装分区及分区的方式是安装Linux的关键步骤,搞不好会丢失硬盘数据,应慎重选择。
如果选择自动分区,将会有三个选项∶
1、删除硬盘中所有Linux分区;
2、删除硬盘中所有分区;
3、用硬盘中未分配空间安装系统。
使用Disk Druid手工分区即可随心所欲进行分区。
这里选“使用Disk Druid进行手工分区”。选择“使用Disk Druid进行手工分区”后点击“下一步”按钮出现如下图所示。
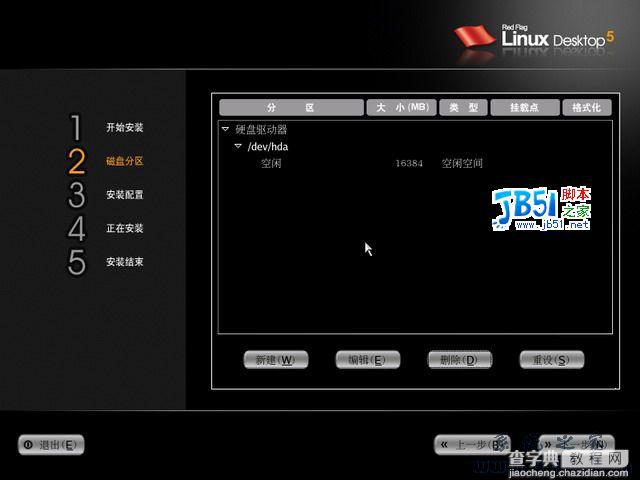
上图列出了硬盘中的所有分区详细信息(这里我的硬盘是未分区的)。在这里准备将硬盘划分为三个分区∶第一个约8G用于安装系统,第二个约512MB(内存2倍)用作交换区,剩余空间给第三个分区。
在分区列表中点击“空闲”后,再点击“编辑”按钮,出现如下图
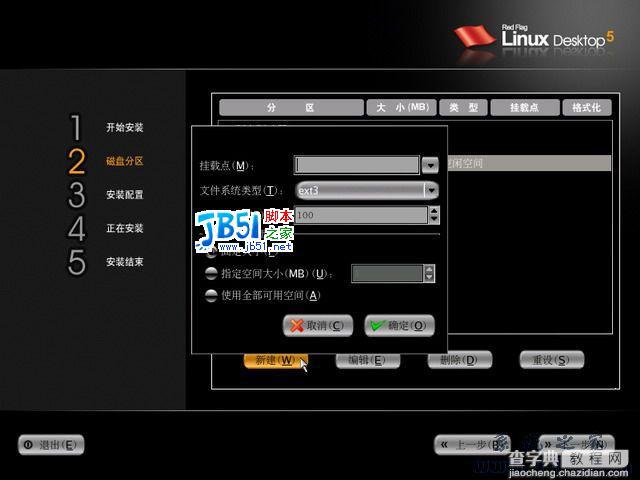
在弹出的窗口中挂载点一栏选择“/”,文件系统类型选“ext3”,大小为“8000”如下图所示。
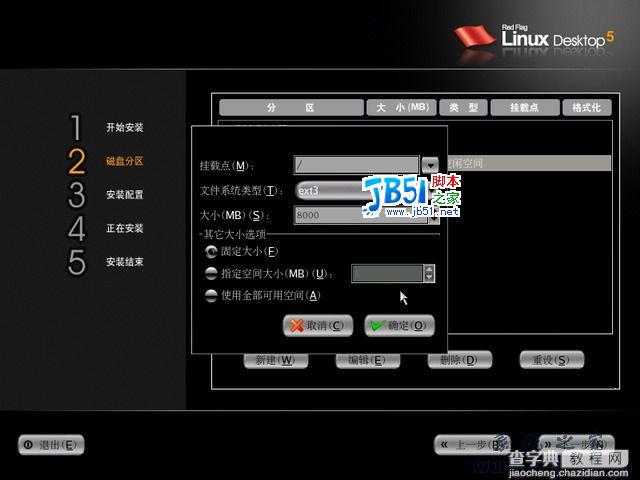
然后点击“确实”按钮,出现下图所示。
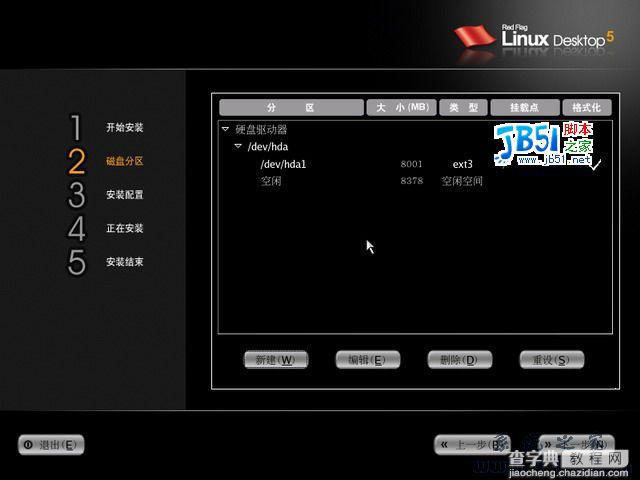
从上图可见∶第一个分区已经建成。接下来建交换区在分区列表中再次点击“空闲”后,再点击“编辑”按钮,出现如下图
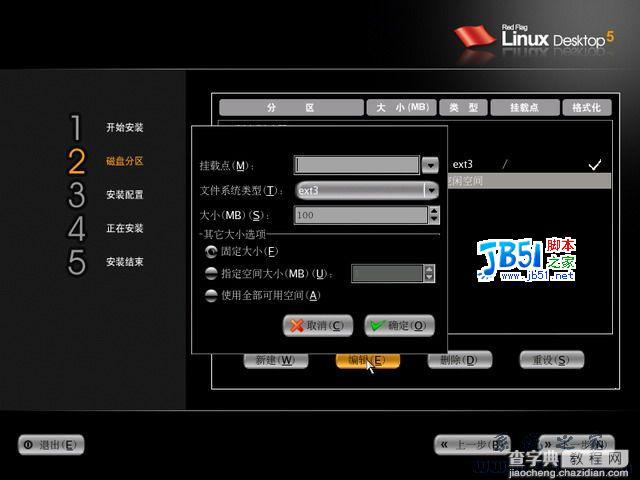
在弹出的窗口中挂载点一栏不进行选择,文件系统类型选“swap”,大小为“512”如下图所示。
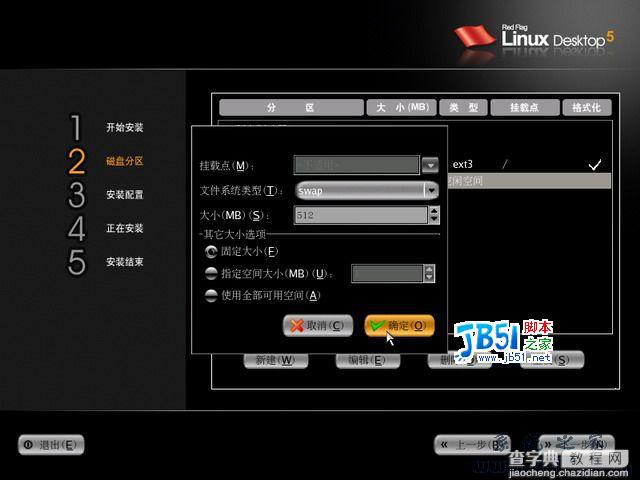
点击“确实”按钮,出现下图所示。
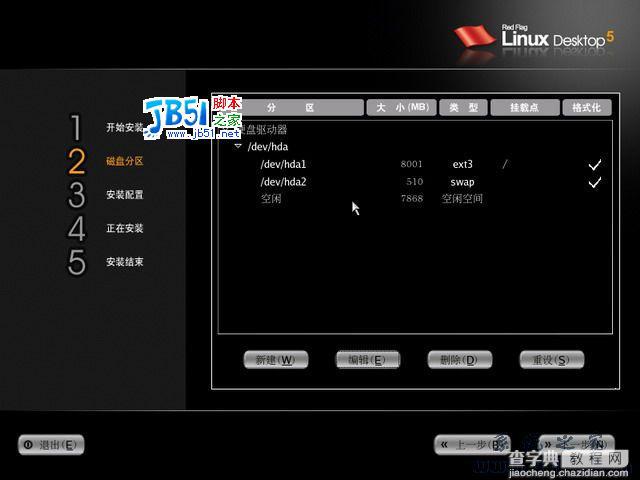
从上图可见∶交换区已经建成。接下来将全部剩余空间作一个区,在分区列表中再次点击“空闲”后,再点击“编辑”按钮,出现如下图所示。
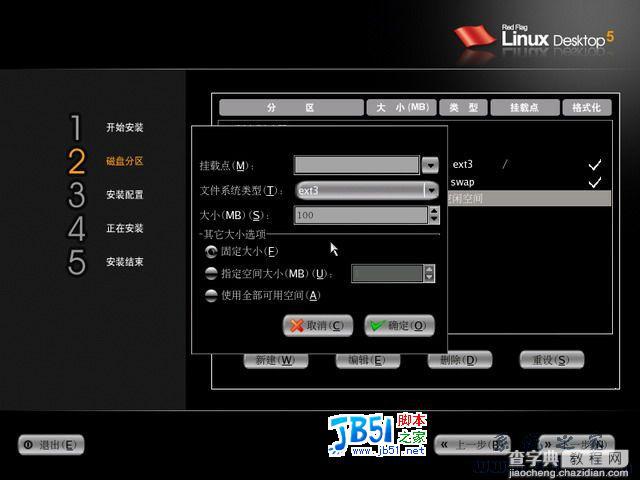
在弹出的窗口中挂载点一栏选择“/D”(因为存放数据的分区,名称可自定,但要在前面加上“/”),文件系统类型选“ext3”,大小一栏不管它而是直接勾选“使用全部可用空间”,选择结果如下图所示。
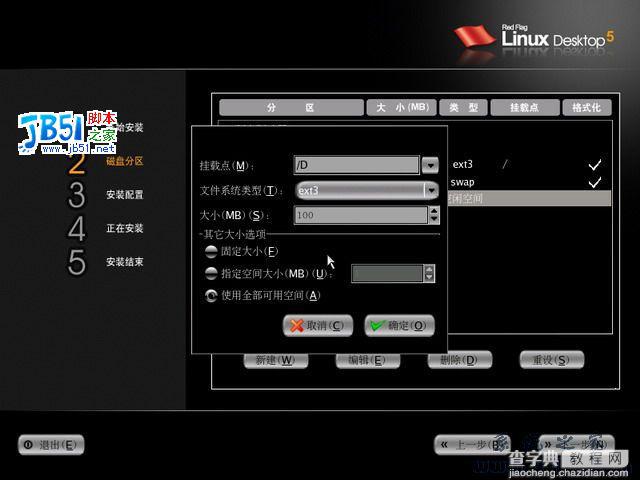
点击“确实”按钮,出现下图所示。
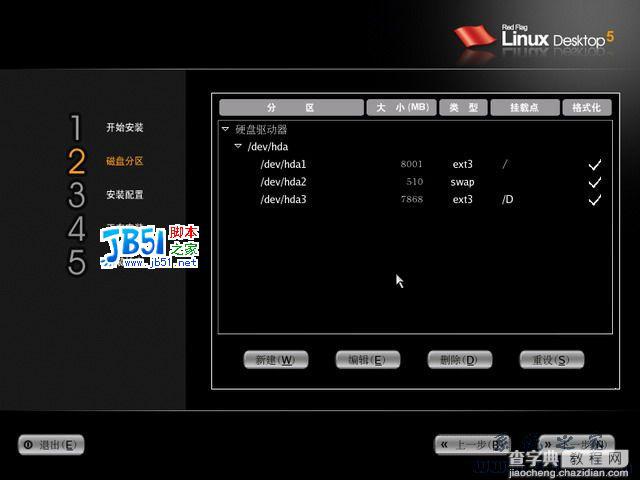
从上图可见∶三个分区都建成并将格式化。点下一步继续,出现下图
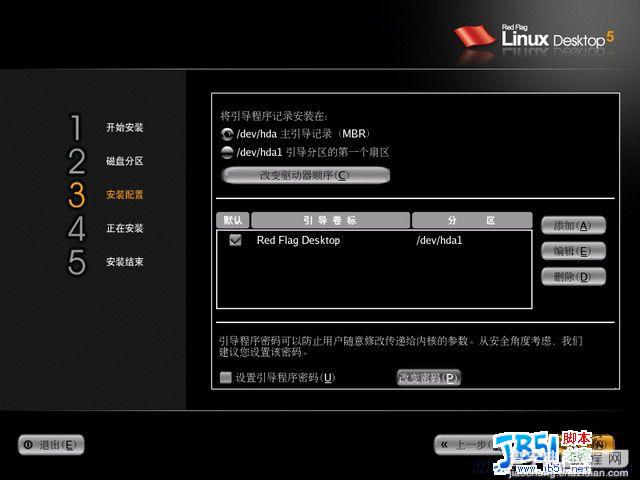
引导设置∶引导程序的安装位置用默认值,把它安装在主引导记录(MBR)上就行了。点下一步继续,出现下图所示。
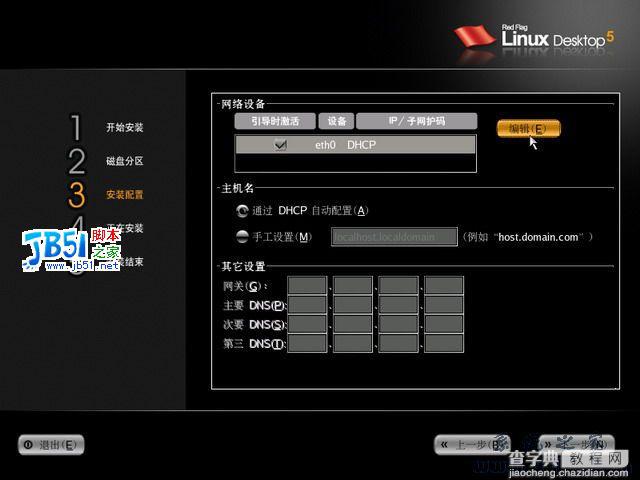
上图为网络设置。点击“编辑”按钮,弹出编辑窗口如下图
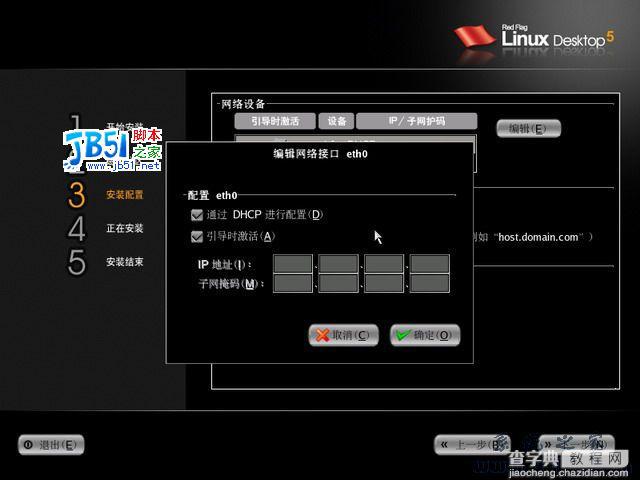
这里要指定IP地址,因此先取消“通过DHCP进行配置”前面的勾。如下图所示。
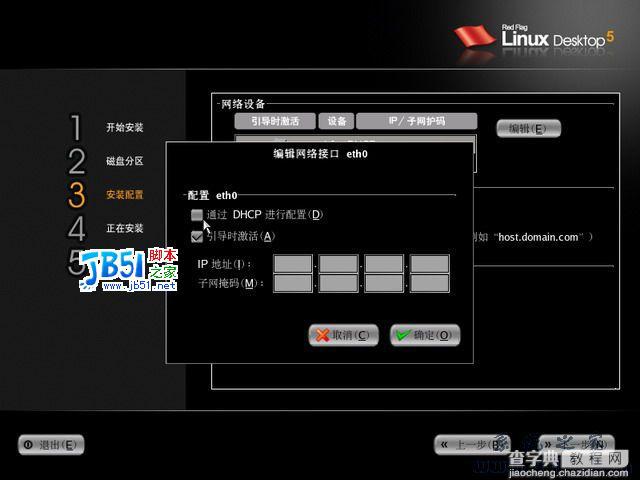
IP地址∶如果是多台机共用一条宽带线上网的,主机或宽带路由器的IP地址设为192.168.1.1 子网掩码为255.255.255.0 其它机的IP地址设为192.168.1.x(x为2--255的整数);如果是单独一台机用一条宽带线上网的,IP地址设为169.254.0.1子网掩码为255.255.0.0即可。这里设置如下图所示。
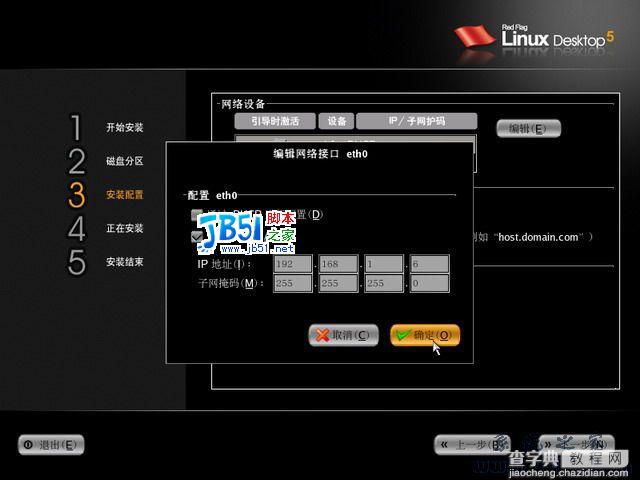
点击“确实”按钮,出现下图所示。
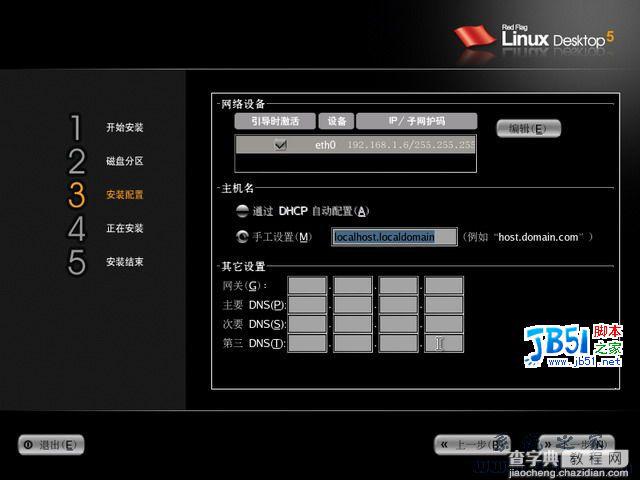
主机名随便设;网关设为主机IP地址,内网设为192.168.1.1单独上网的设为与IP地址相同169.254.0.1即可。再输入名称解释服务器DNS地址。我用佛山联通DNS如下图所示。
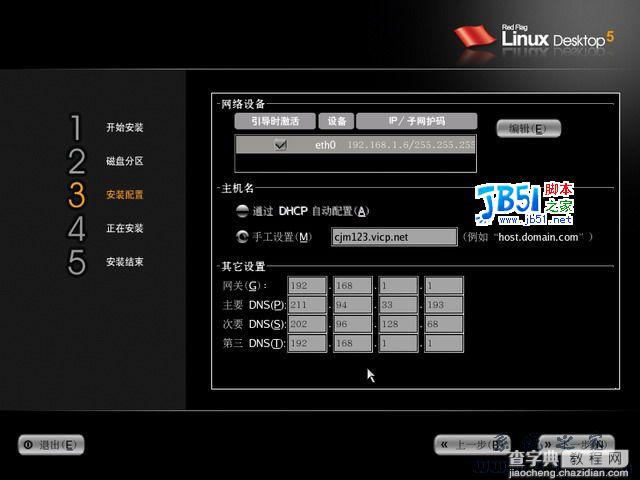
点下一步继续,出现下图所示。
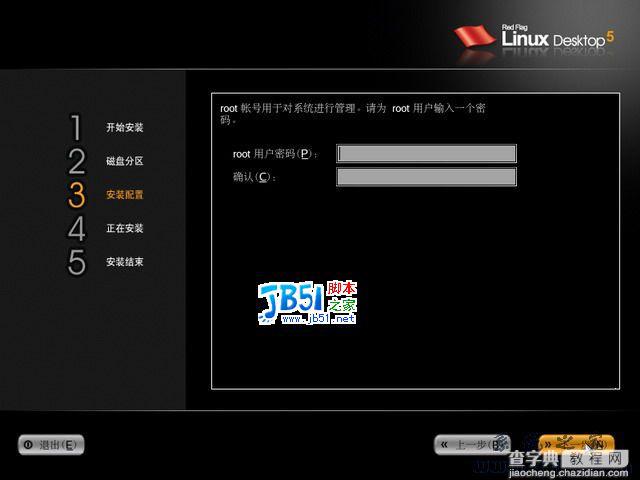
为系统管理员root帐户设置密码,输入6位以上密码后,点击“下一步”按钮继续,出现如下图所示。
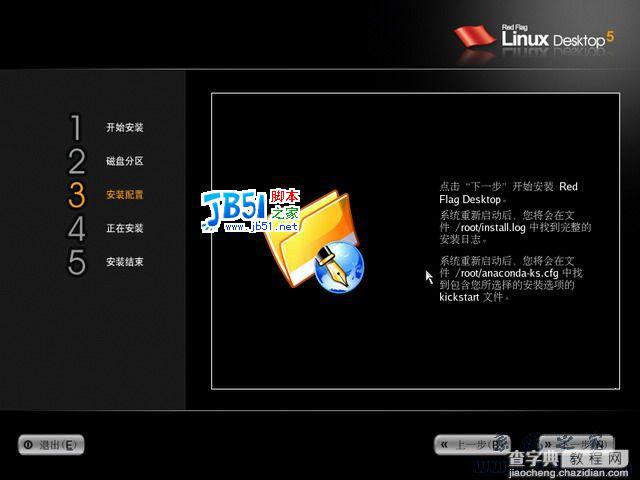
安装向导到此结束,点“下一步”后再没回头的余地,出现如下图所示。
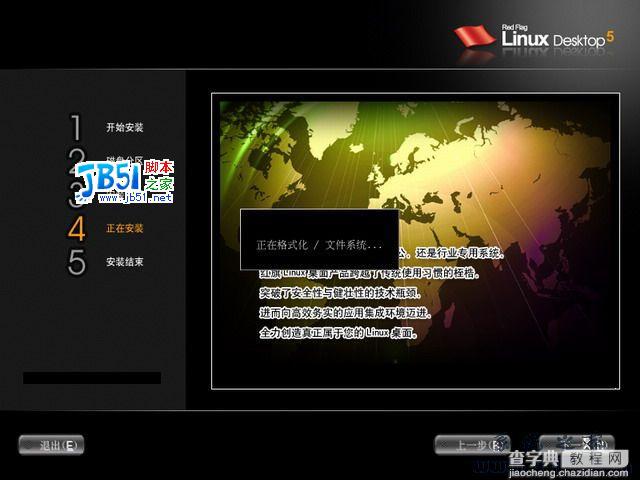
开始分区并格式化分区,然后开始安装系统,如下图所示。
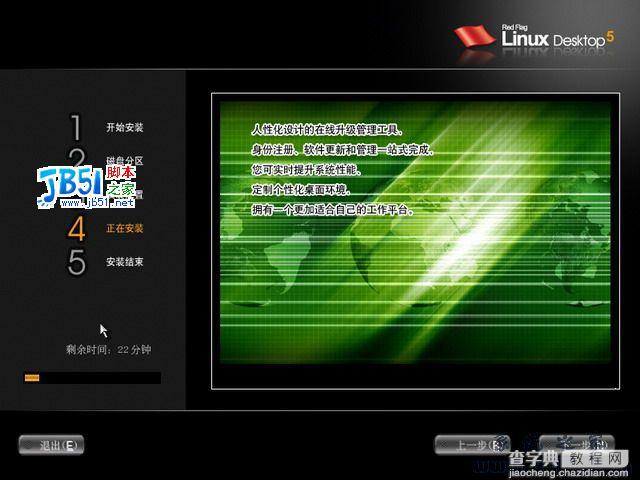
安装过程是最漫长的,完成后出现如下图所示。
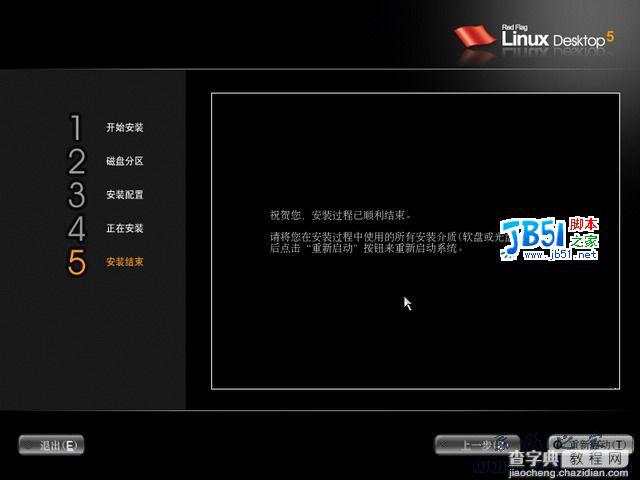
安装已经全部完成,取出安装光盘后,点击“下一步”安装程序将重新启动计算机,重新启动后首先出现启动菜单,如下图所示。
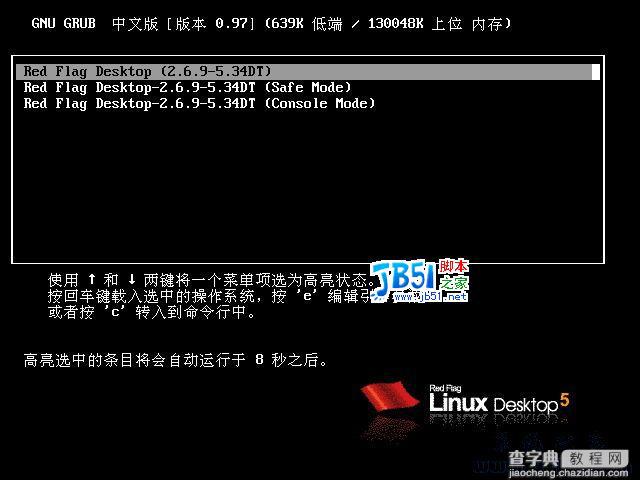
上图有三个选项∶第一项为正常启动,第二项为进入安全模式(与正常启动比较,在启动时增加了显示设置调整),第三项为进入控制台(命令行模式)。
如不进行选择,10秒后将自动启动默认选项。红旗Linux5.0桌面正式版启动过程出现如下图所示。

当进度条完成后,出现如下图所示的用户登陆画面。

如果显卡驱动没有正确安装是看不清楚这个画面的,可重启选择进入安全模式先设置好显示设置。
用户名输入“root”,然后输入密码,再点击“登录”按钮继续启动。出现如下图所示。

正在初始化系统服务,很快出现下图

已经进入桌面了,同时弹出了硬件配置向导,还是配置一下!点击“配置”按钮,配置显卡后再配置网卡等,完成后出现如下图所示。
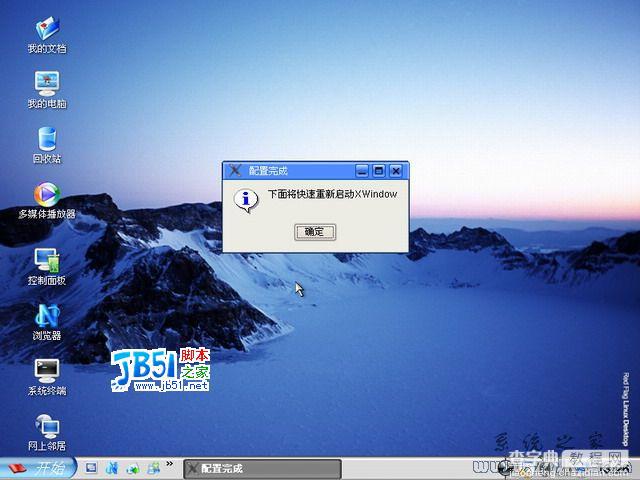
点“确定”后自动保存设置并注销,出现如下图所

输入密码,点击“登录”按钮启动。进入桌面后如下图所示。
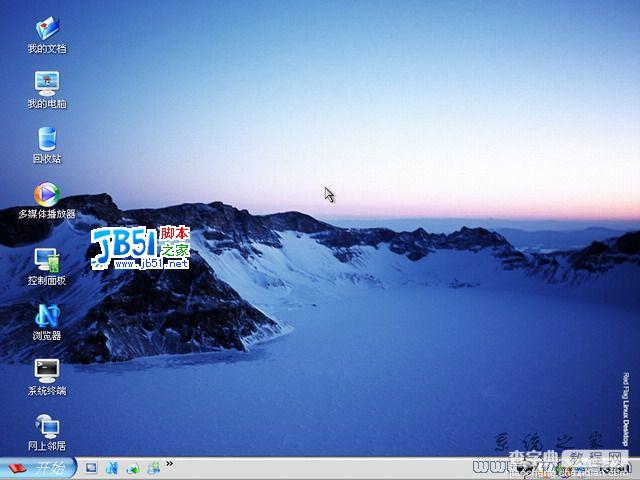
打开我的电脑后显示如下图所示。

从上图可见两个分区“/”和“/D”已经加载。在开始菜单中没有关机选项,按“Ctrl+Alt+Del”组合键后才出现,如下图所示。
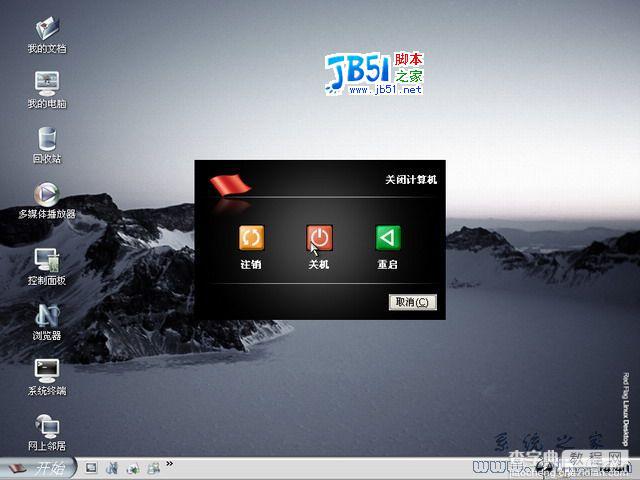
这个系统的操作方式很接近Windows XP系统。对NTFS分区只读,对FAT32分区可读写。 三,卸载红旗Linux5.0桌面正式版方法
用MS-DOS启动盘或98启动盘启动进入DOS,运行“fdisk /mbr” 重写主引导记录MBR即可删除启动菜单只留下进入Windows系统选项,再格式化Linux5.0安装分区即可。


