freebsd7.0安装系统图解(最新版)
发布时间:2016-12-27 来源:查字典编辑
摘要:光盘引导,简洁的欢迎界面出现叻,回车就行了。选择我们伟大的祖国【China】默认即可我们要最小化安装FreeBSD系统,这里我们选择自定义【...
光盘引导,简洁的欢迎界面出现叻,回车就行了。
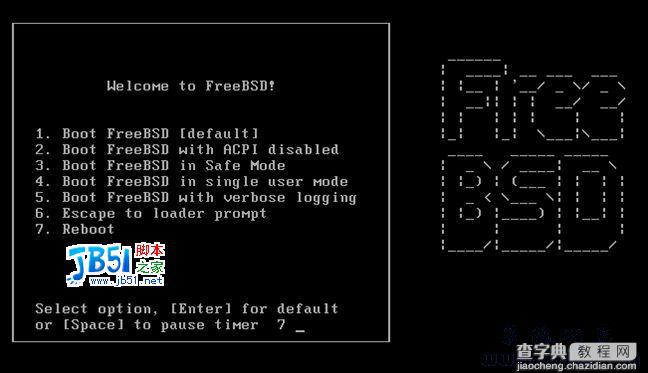
选择我们伟大的祖国【China】
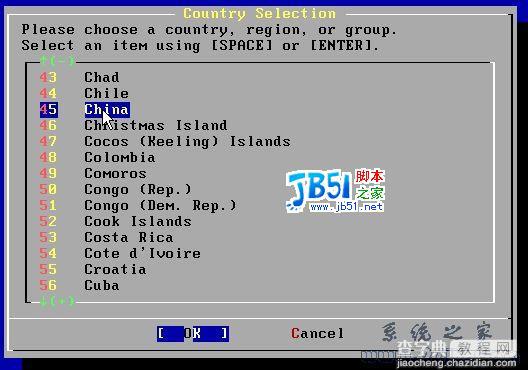
默认即可
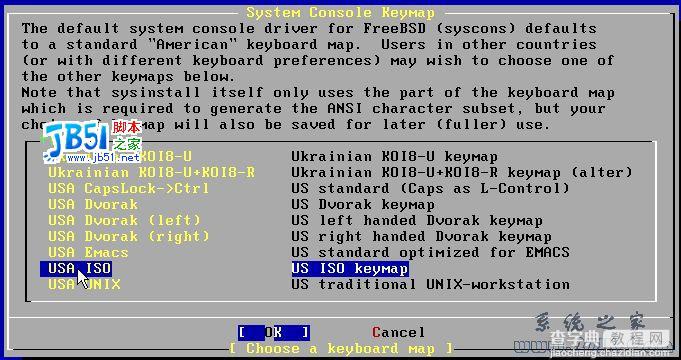
我们要最小化安装FreeBSD系统,这里我们选择自定义【Custom】
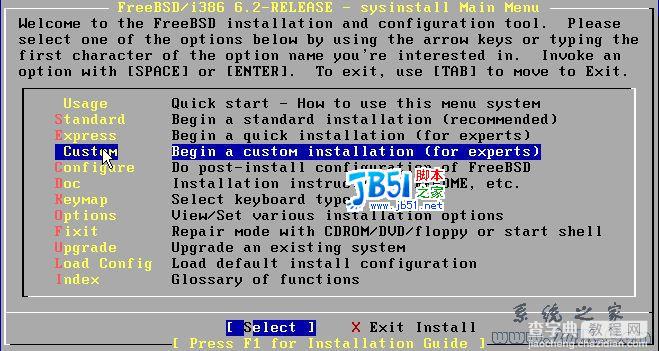
进入安装配置界面
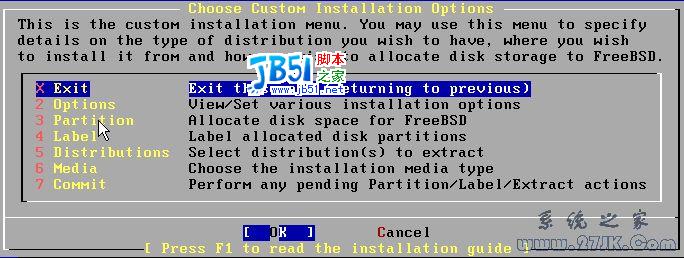
选择【Partition】,给系统分配磁盘空间。
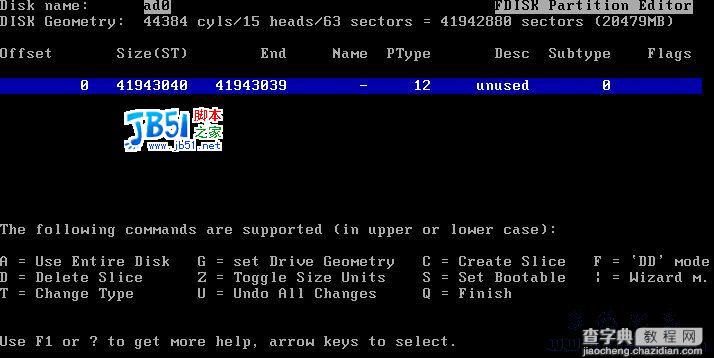
按【A】将所有硬盘空间给FreeBSD。
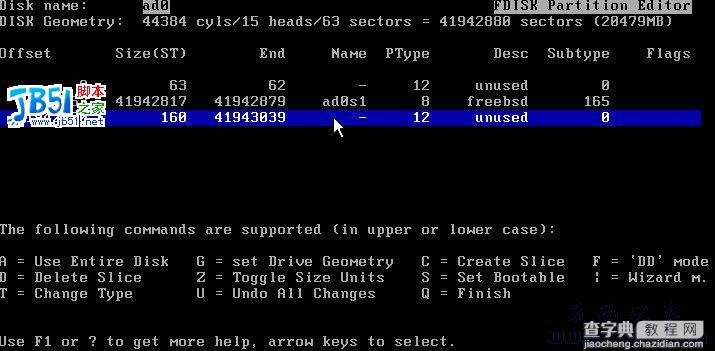
在默认情况下,系统会预留一部分空间,在这里没有必要,我们可以按【Shift+F】将保留空间删除。选择【No】就可以删除了。然后按【Q】返回上一级界面。
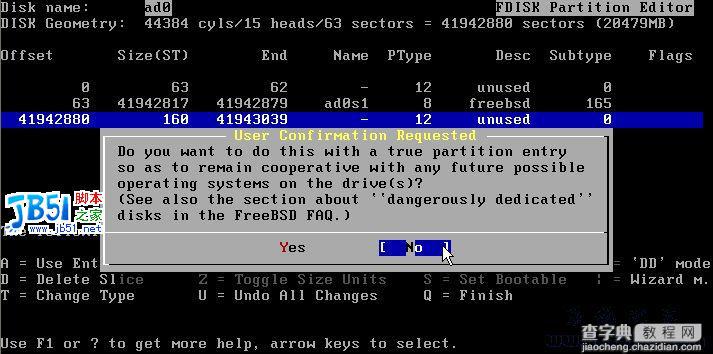
接着选择【Label】进行分区,我们这里接受系统的默认配置(我觉得这个已经挺好了),按【A】,完成分区。
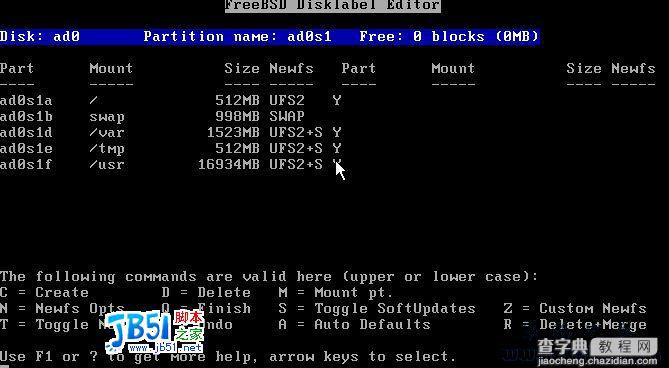
然后按【Q】返回上一级界面。
接着选择【Distributions】中的【Minimal】最小化安装。
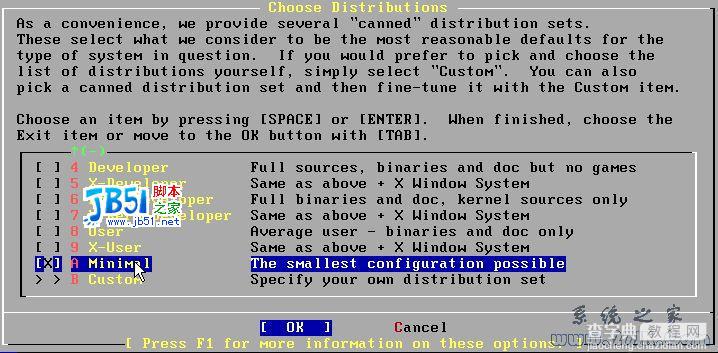
接着进入【Custom】选择其他的安装文件,【base】【kernels】【src】【ports】,其中【src】目录全部选中。
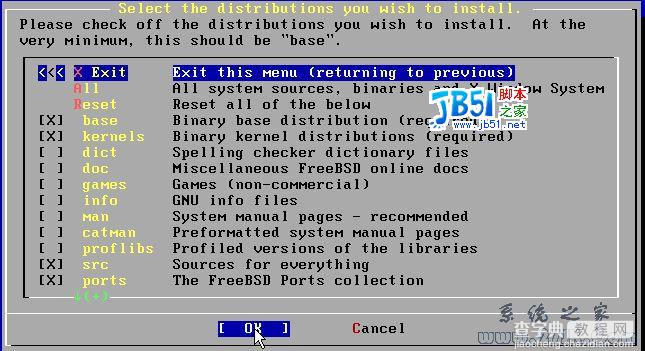
然后选择两次【Exit】,退回到主界面。
接着选中【media】,选择安装媒介,我们这里用【CD/DVD】
选择【OK】回到主界面。
选择【Commit】开始安装。等待一段时间以后,系统安装完成,提示我们是否要看下配置信息。
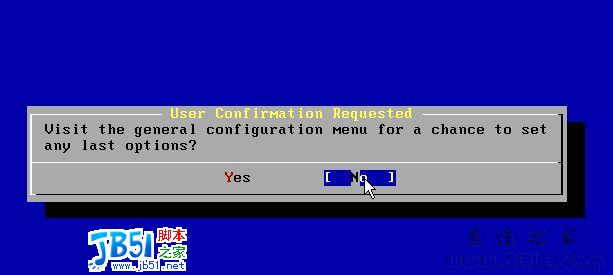
选择【No】,回到主界面后选择【Exit】,回到主界面后选择【X Exit Install】
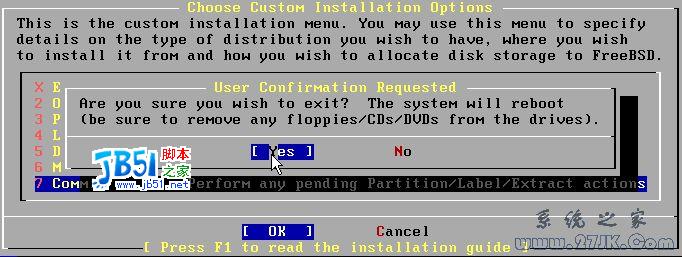
将ISO文件从光盘中取出,再选择【Yes】系统安装完成。
系统启动完成以后的界面

系统安装完成了。


