一、准备工作
1、下载新版openBSD4.1
地址 ftp://ftp.zedz.net/pub/OpenBSD.snapshot/
2、测试环境
虚拟机vm5.5 (单CPU、256M内存、8G硬盘、双网卡)
二、开始安装
1、把ISO插入到虚拟光驱中,虚拟机中选择从光驱启动,启动后提示安装、升级、返回命令提示符。(如图1)
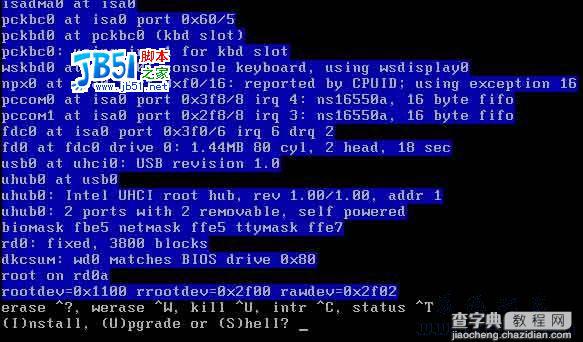
这时按i后回车,然后是选择键盘类型,一般我们用的都是美式键盘,所以输入us安回车即可(如图2)
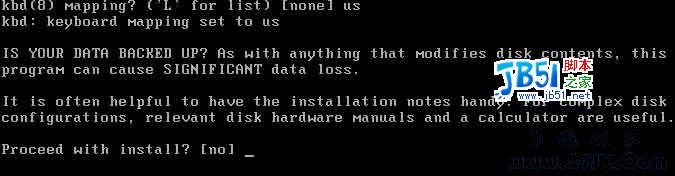
现在提示是否确认开始安装,我们按y后回车。接下来是会出现确认你的硬盘,我这里的硬盘是wd0(如图3)

现在提示是否使用将所有硬盘安装openBSD。我们输入y,回车。之后将进入fdisk进行分区。(如图4)
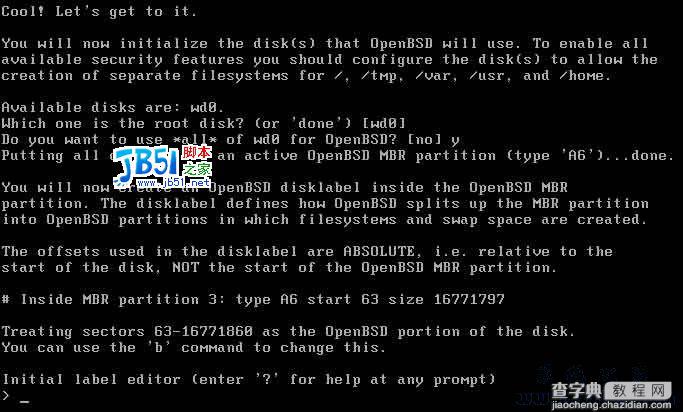
现在我们用fdisk来进行分区,基本操作你可以输入?后回车看看帮助,我们基本能用的操作为d 跟驱动号用来删除一个分区,a跟一个驱动号就是用来创建一个分区,p是显示当前分区,w是存盘,q是退出。c区是系统默认区,不可以删除。(如图5)

我这里是按 / 2048M swap 512M /tmp 512m /var 1024m /usr 3017m 剩余的全部给 /home (如图6)
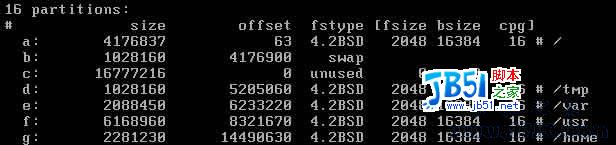
分完区后安w保存,q退出。系统会再次让你确认分区。在你确认完后没有问题输入done 完成回车即可。(如图7)
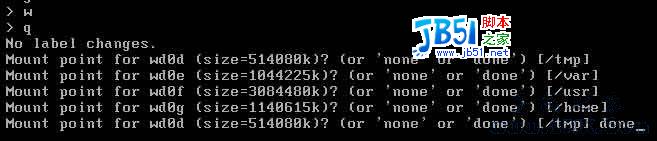
这时系统会提示你是否开始执行分区格式化操作,我们输入y 回车即可。(如图8)
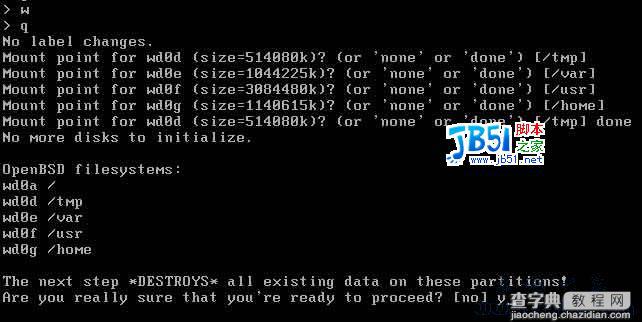
接下来会要做一些配置,输入机器名,配置网卡地址(如图9)

之后还有DNS域和输入DNS服务器地址,配置网关地址,输入系统密码。(如图10)
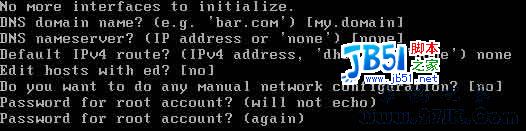
接下来是进行选择安装方式,我这里用的从cd安装,我们还可以通过ftp和http进行安装(如图11)
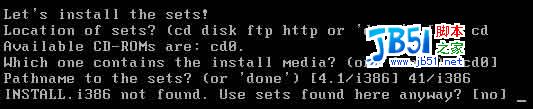
选择好安装路径后我们进入选择安装包的界面(如图12)
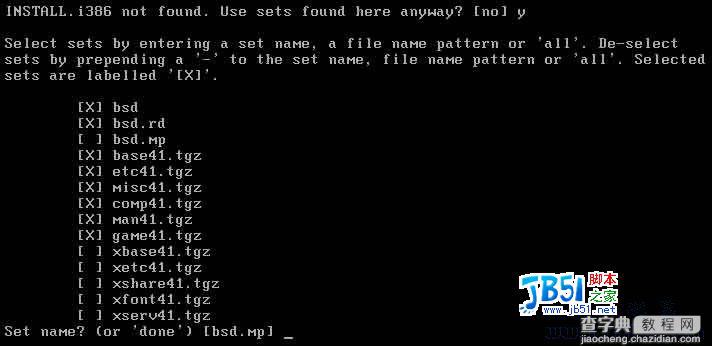
这里的操作就是可以通过输入 -bsd.rd 这样来取消安装bsd.rd或者直接输入all安装全部。我这里只安装bsd、base41.tgz etc41.tgz comp41.tgz man41.tgz (如图13)

选择完了后我们输入done完成回车,然后会提示是否开始安装 我们输入y 回车开始安装。(如图14)
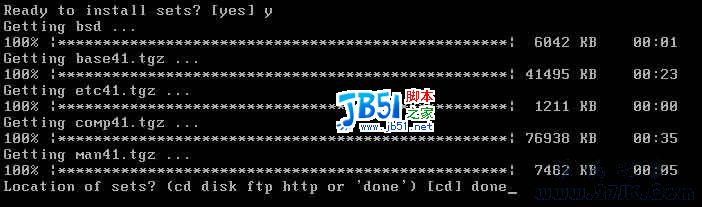
安装完后,我们还要做一些配置(如图15)
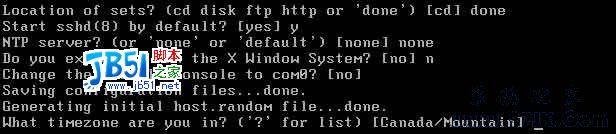
然后会提示我们需要选择市区,我们这里可以选择上海(如图16)
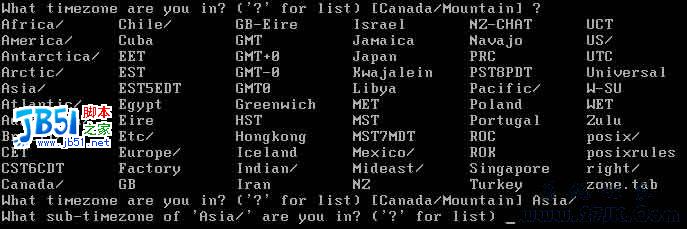
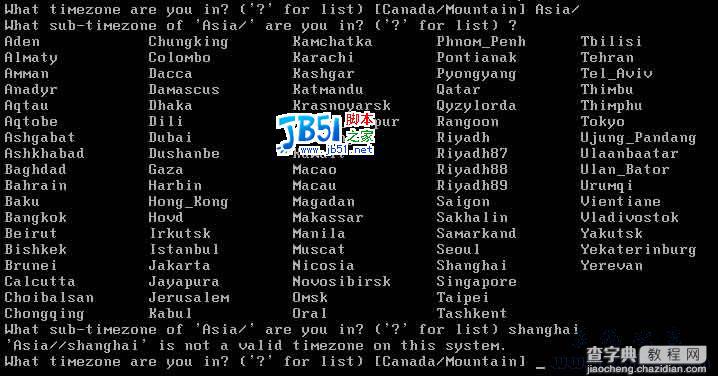
选择好后回车完成,我们就回到系统提示符 完成安装。(如图17)
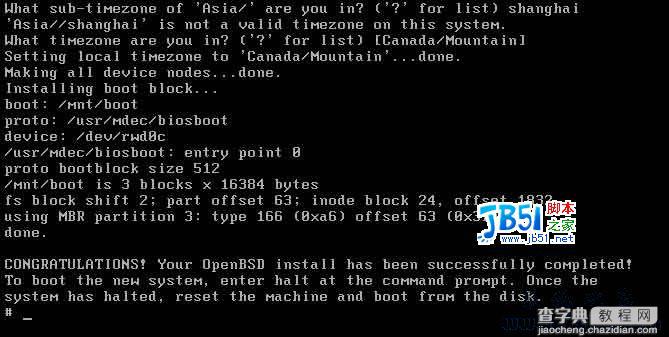
到这里位置openBSD就安装完毕。reboot重启后就可以开始使用了。


