Mac怎么更改系统默认的播放器?
发布时间:2016-12-27 来源:查字典编辑
摘要:在Mac下面如何设置或更改默认的视频播放器,之前看到一些经验很有问题(是说使用右键打开方式里,选其它,再选择要使用的程序。但这样重新默认打开...
在Mac下面如何设置或更改默认的视频播放器,之前看到一些经验很有问题(是说使用右键打开方式里,选其它,再选择要使用的程序。但这样重新默认打开后又会回来原来的程序),所以找了很多方法都试过了,现在分享一个最快最好使的办法给大家
1、我们使用mp4格式的视频为例,在MAC下面默认打开的程序是QuickTime Player.app,先选中该视频文件(这个不用教了吧,鼠标指直单击一次该文件)
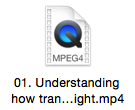
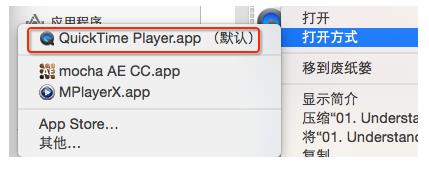
2、使用快捷键 command+i 键,打开文件简介(也可以右建 显示简介)。这里弹出一个文件简介的弹框,找到打开方式一栏里面。在右边的下拉框里可以看到当前默认使用的打开程序单击下拉框,找到你自己想要的程序,我电脑里装的是MplayerX.app 所以我这里选择这个
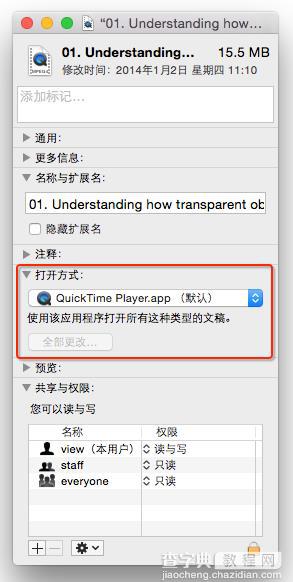
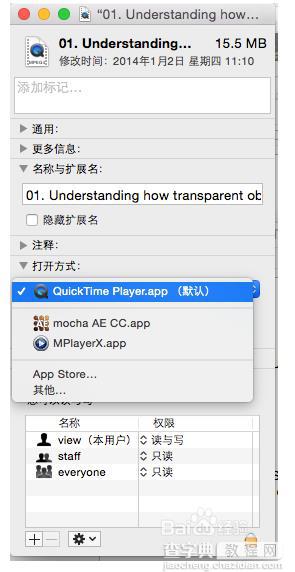
3、选择好后点选下面的 全部更改... 我后会弹出如图一样的弹框确认是否该类型的文件都更改为此程打开
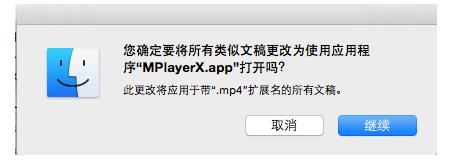
4、这里我拉看到的下拉框里的程序后成括号里有一个(默认)的字样了,也就也功了,在文件上单击右键 打开方式 里,第一个默认打开的程序当前也更改为MplayerX.app,在任意该类型的视频格式文件上直接双击就可以使用该选择好的程序播放了
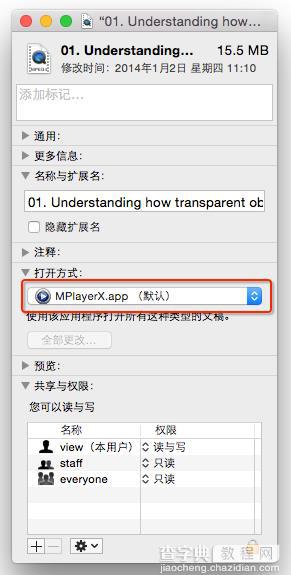
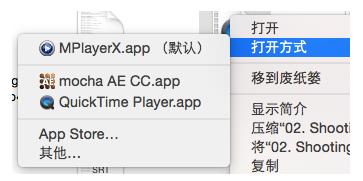
注意事项:
有一些直接使用右键-打开方式-其它 这个方法只能暂时更改打开程序,并不能更改默认的程序。


