Mac分屏怎么用?Mac Split View屏幕分割的两种教程
发布时间:2016-12-27 来源:查字典编辑
摘要:微软在Windows8中增加了分屏功能,可以在同一并以不同的比例来让二应用程序共享屏幕。当前在最新的MacOS10.11中,也增加了分屏功能...
微软在 Windows8 中增加了分屏功能,可以在同一并以不同的比例来让二应用程序共享屏幕。当前在最新的 Mac OS 10.11 中,也增加了分屏功能,可以让我们更加合理有效地安排应用程序的窗口,提高办事的效率。

方法一
1、使用 Mac 的小伙伴都知道,应用程序的操作按钮与 Windows 相反,是在窗口的左上角。此时我们用鼠标按下这个第三个绿色的全屏按钮2秒以上再放手,如图所示
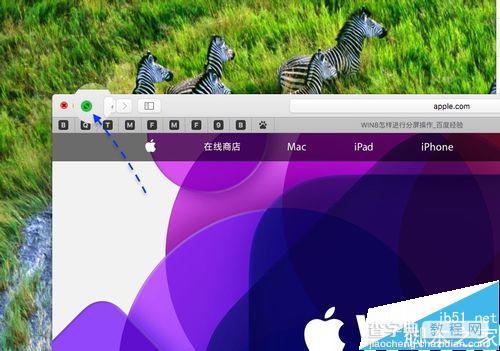
2、随后就会看到当前这个应用会自动排列到一边,此时我们再选择另外一个想要与它分屏的应用。
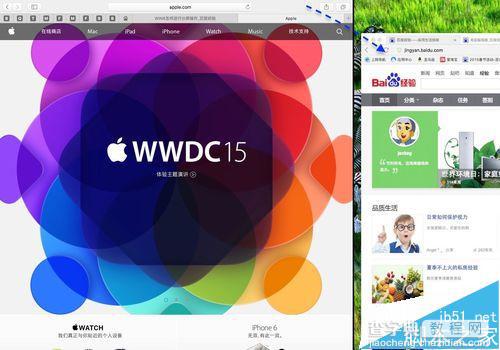
3、随后便可以实现二个应用程序的分屏占比了,默认情况下是均等分割,如图所示
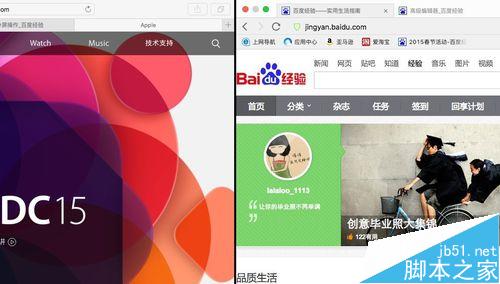
4、当然我们也可以手动调整比例,把鼠标放到分割线上,可以向左或向右拉动,调整不同的宽度。
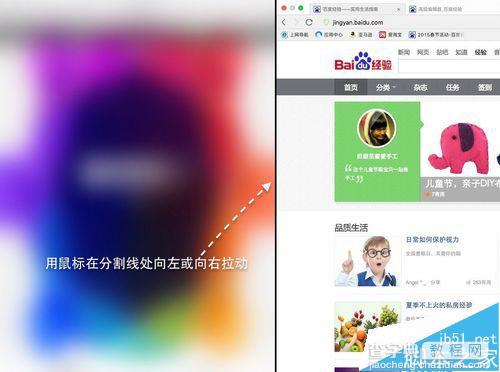
5、如下图所示,我把左边的 Safari 窗口拉小了一些。若要退出分屏显示的话,此时只需要再点一下窗口左上角的绿色按钮,也或是按上键盘上的 ESC 键即可。
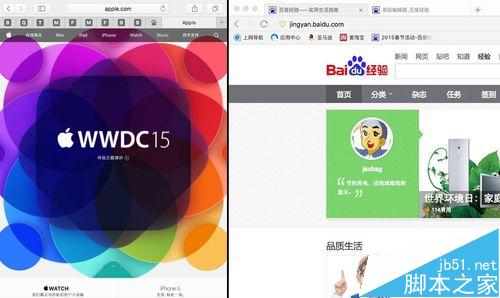
方法二
1、除了上面的方法,还有第二种方法也是可以分屏的。首先请按下键盘上的 F3 键,也或是可以用四个手指打开 Mac 的 Mission Control 界面。
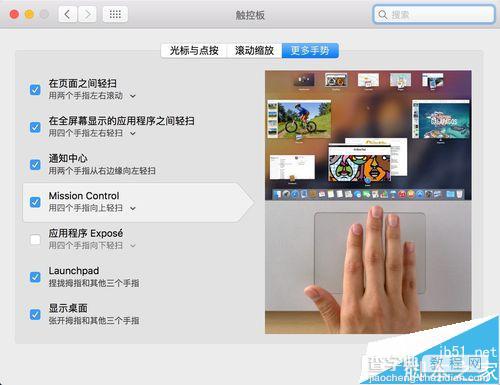
2、这种情况适合之前我们已经在 Mac 上打开了一个全屏显示的应用。如下图所示,把鼠标移动顶部,可以看到我当前有一个全屏显示的 Safari 窗口。
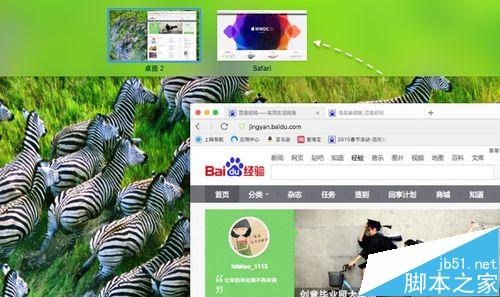
3、接下来我们要做的便是,把另一个应用程序拖动到顶部的全屏窗口中,实现分屏。在这里我把另外一个 QQ 浏览器,直接拖到全屏显示的 Safair 中。
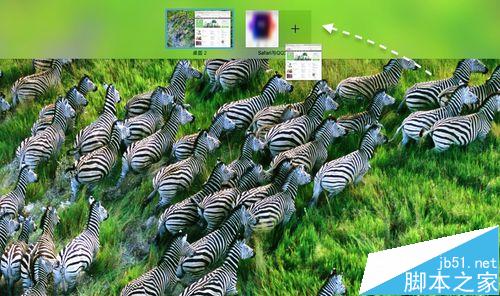
4、随后便可以看到二个应用已经被合并到一个桌面里了,即实现了分屏显示。



