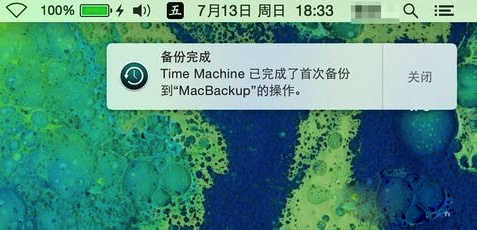Mac的Time Machine怎么用?Mac Time Machine设置使用教程图解
发布时间:2016-12-27 来源:查字典编辑
摘要:Mac的TimeMachine怎么用?对于很多使用苹果Mac电脑的用户来说,TimeMachine可能不是特别熟悉,但却非常实用与强大。Ti...
Mac 的Time Machine 怎么用?对于很多使用苹果 Mac 电脑的用户来说,Time Machine 可能不是特别熟悉,但却非常实用与强大。Time Machine 是用于在苹果 Mac OS 系统上备份“系统和用户数据”的一个功能。Time Machine 可以通过本地备份,也可以通过网络来备份。下面查字典教程网小编给大家简单介绍下怎么用USB移动硬盘来作Time Machine备份的设置方法。
1、准备一块空白的移动硬盘,最好是目前速度更快的USB 3.0移动硬盘。

2、接下来我们在“系统偏好设置”中打开 Time Machine 的设置界面,如图所示
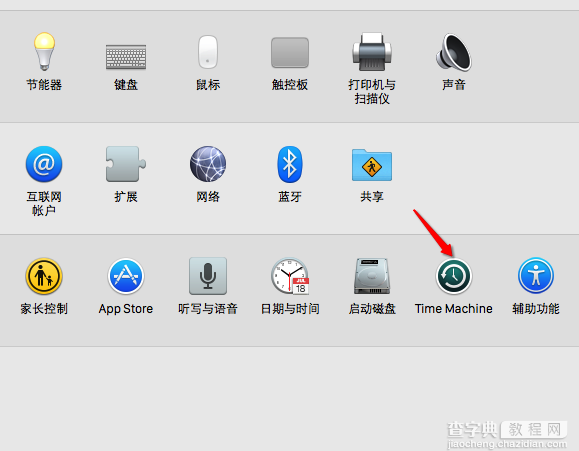
3、随后请先确保此时 Time Machine 的开关已经打开,如图所示
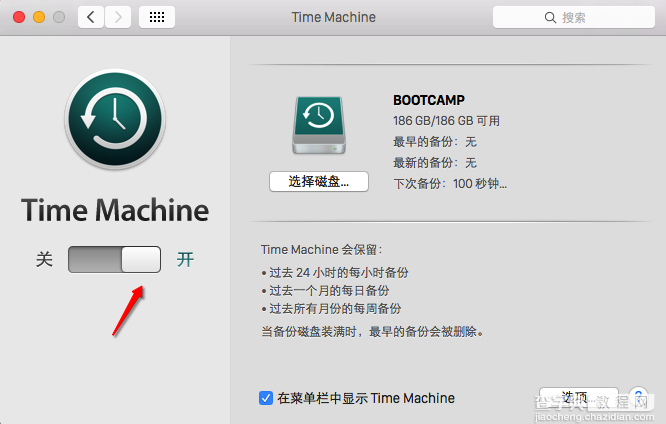
4、Time Machine 打开以后,接着请点击“选择磁盘”按钮,如图所示
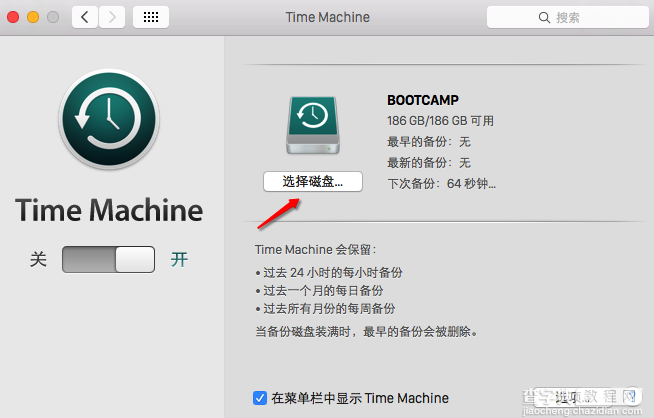
5、在这里可以看到当前列表中有一块移动硬盘,选择它继续,如图所示
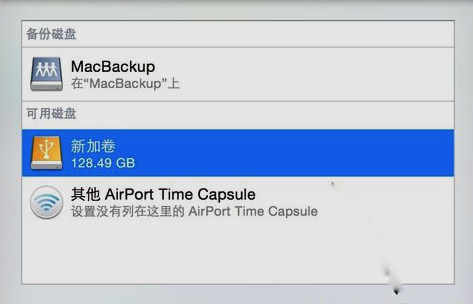
6、要使用移动硬盘来作 Time Machine 备份的话,系统会删除上硬盘上的所有数据。点击“抹掉”按钮继续。
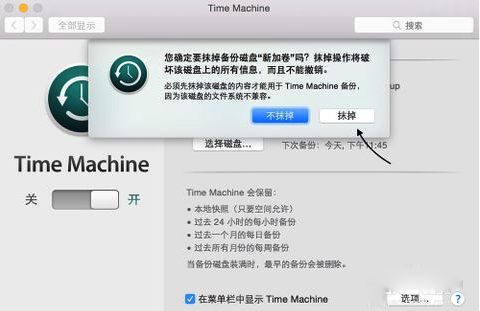
7、随后系统会自动为移动硬盘进行分区,如图所示
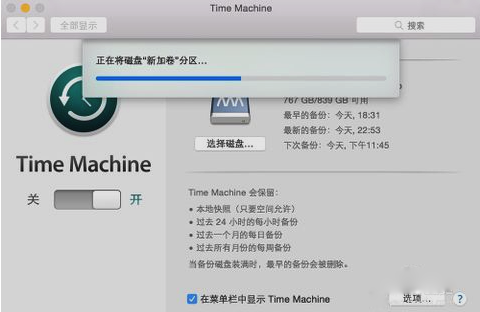
8、接着在 Time Machine 设置窗口中可以看到显示“正在等待进行备份”字样。
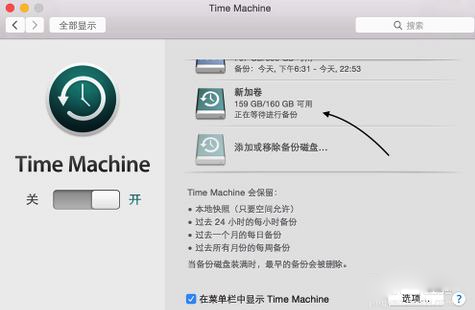
9、等待一会儿,即可看到正在备份的进度,如图所示
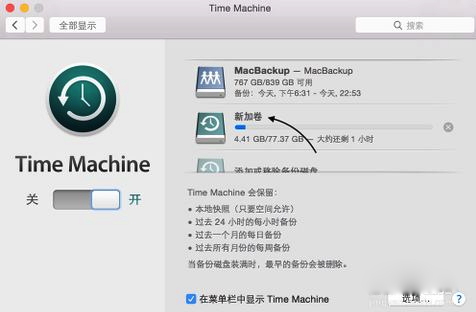
10、当备份完成以后,系统会发送备份完成的提醒。