Mac修改用户名图文教程 如何修改MAC用户名
发布时间:2016-12-27 来源:查字典编辑
摘要:Mac修改用户是一件很悲剧的事,因为牵涉到很多地方的修改,当然,如果只是需要满足登陆用户名的修改的话,就比较简单。而如果需要将某个用户在每一...
Mac 修改用户是一件很悲剧的事,因为牵涉到很多地方的修改,当然,如果只是需要满足登陆用户名的修改的话,就比较简单。而如果需要将某个用户在每一个地方显示的名字都改掉的话,就要修改不是地方了,下面就来讲讲如何修改Mac电脑的用户名:
1、当你打开 Terminal(终端),你会看到如下显示:

前面的 zyy-iMac 就是你电脑的名称,如果是你自己的电脑而显示别人的名称,你当然会不爽啦。
2、修改电脑名称
打开 "系统偏好设置" -> “共享”,如下图(先不管用户和群组):
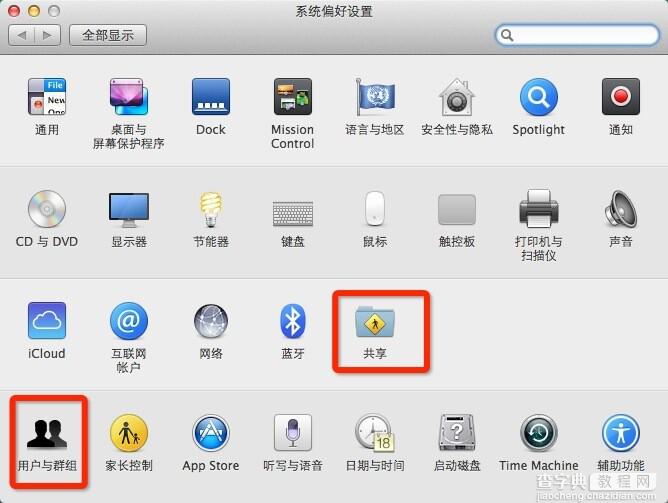
3、然后改成你自己的电脑名称即可.
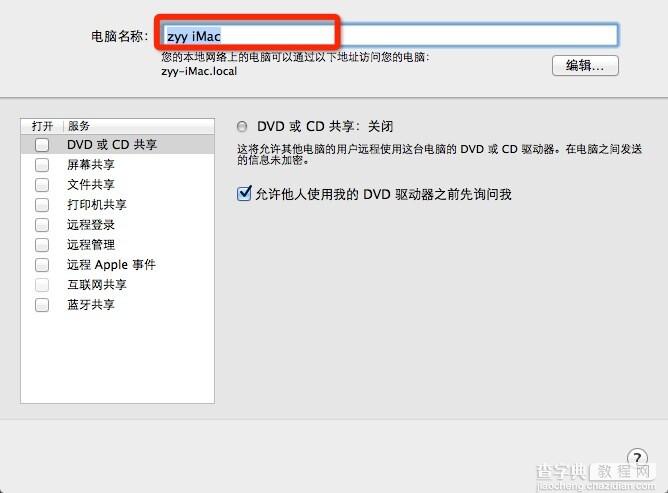
4、现在我们来修改电脑用户名
点击“系统偏好设置” -> “用户和群组” ,然后在弹窗中选中要修改的用户名,按照下图做修改。
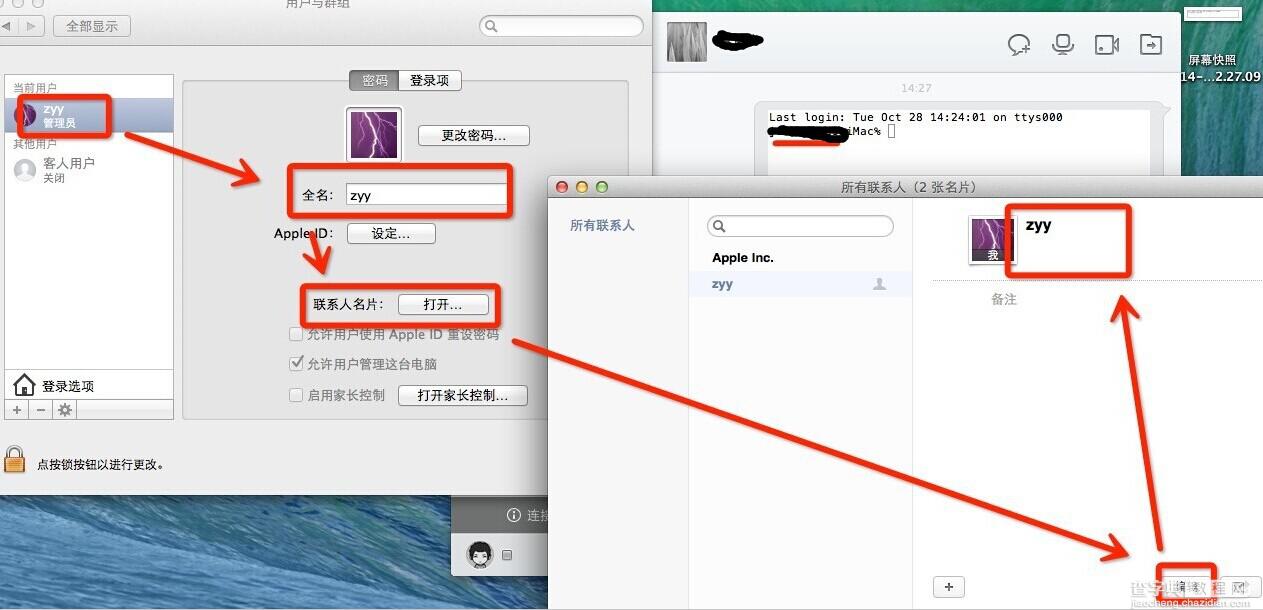
5、对该用户解锁,以获得更多的操作。
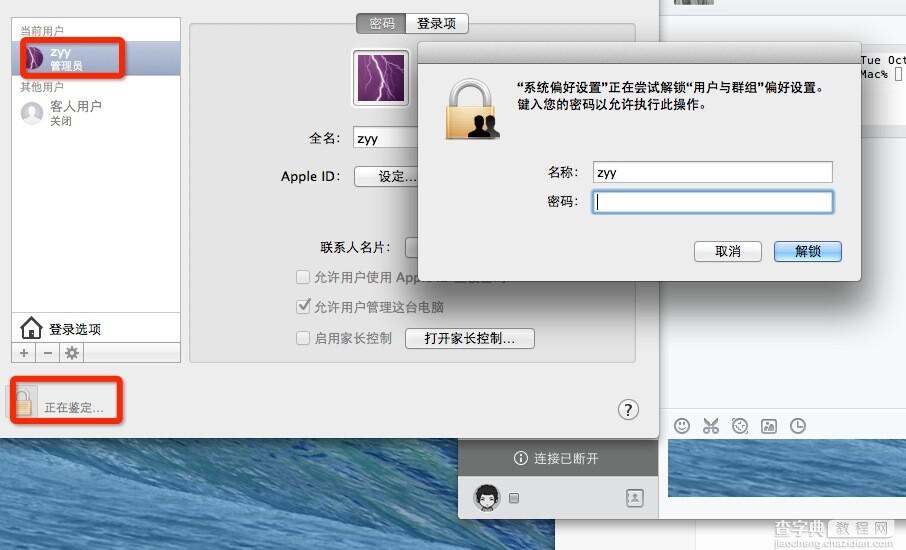
6、用户名上右键选择“高级选项”
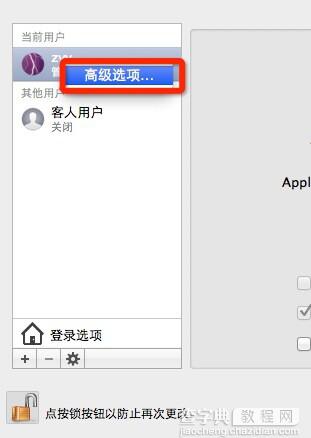
7、将账户名和个人目录改成自己的用户名即可
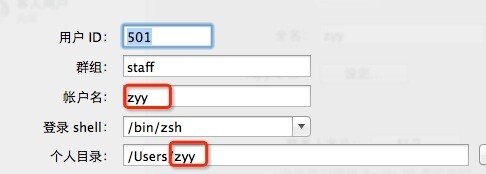
8、到现在,所有的修改都已完成,重启Mac。
然后在 Terminal (终端)里面输入 who 可以看到用户名已经改成你的了,如果要查看当前用户名 可以执行 whoami 命令。
另外就是新建一个用户名,把之前的用户名删除即可


