当前 Mac 上最新的 OS X 10.10 Yosemite 系统已经发布,有的小伙伴可能想趁此机会制作一个安装 U 盘,用于初始化安装安装一个干净的系统。下面小编就为大家带来在Mac 上制作OS X 10.10 Yosemite U盘的图文教程,不会的童鞋可以参考本文,希望能帮到大家

工具/原料
Mac 电脑
第一步、准备工具
当然要制作OS X 10.10 Yosemite U盘,首先需要我们要用系统的安装镜像,你可以选择从苹果的 App Store 中下载,也可以通过百度搜索下载。

系统安装镜像准备好以后,接下来我们还需要准备一个不小于 8G 的 U 盘。

接下来我们需要在网上下载一个用于制作 U 盘安装的工具,可以在百度中搜索diskmaker x 关键字,进入官方网站,如图所示
由于目前只有 Beta 版本可以支持 OS X 10.10 的 U 盘制作,可以任意下载一个。
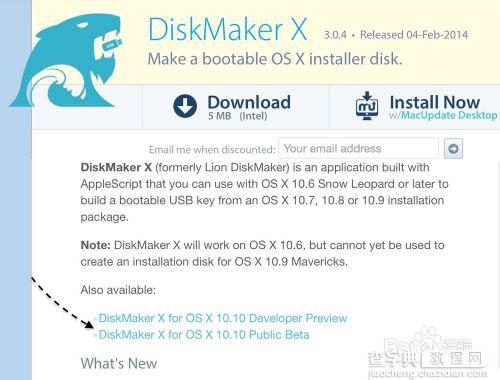
END
第二步、制作 OS X 安装U盘
打开我们下载的 Disk Maker for Yosemite 工具,点击“Yosemite beta”按钮开始。
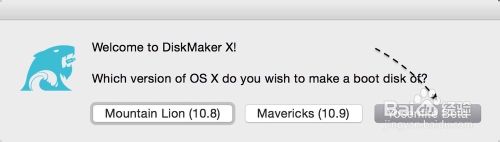
由于是测试版的原因,可能会存在各种问题,这里请点击“I am breave(勇敢的心)”按钮,如图所示
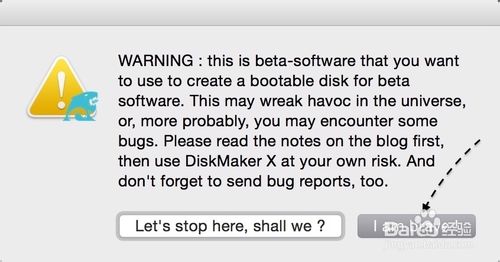
接下来请点击 Select an Install File 按钮,如图所示
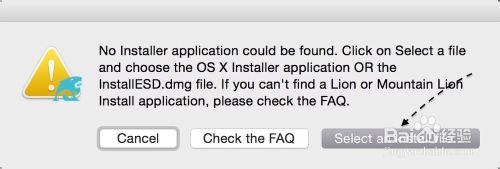
随后请选择 OS X 10.10 Yosemite 系统安装镜像,可以是直接通过 App Store 下载的文件,也可是你在网上下载的 DMG 文件,如图所示
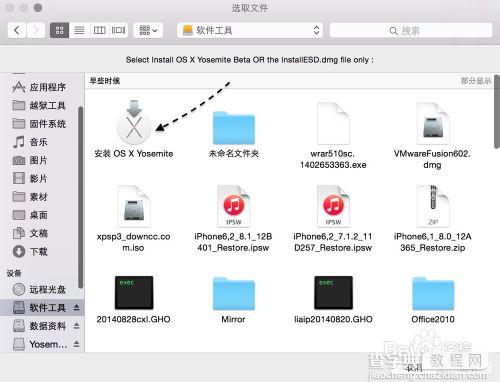
接着可以直接点击 An 8GB USB thumb drive 按钮,如图所示
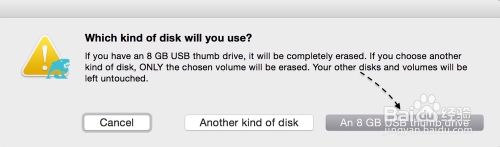
随后系统会自动识别我们插入的 U 盘,选择即可,如图所示
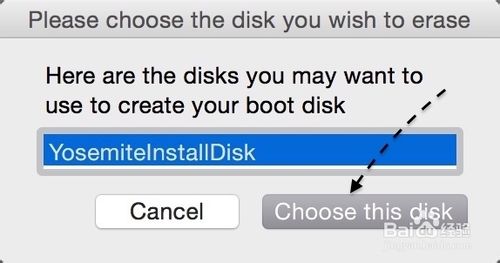
接着软件提示将会重新格式化 U 盘,确认要操作的话请点击 Erase then create the disk 按钮,如图所示
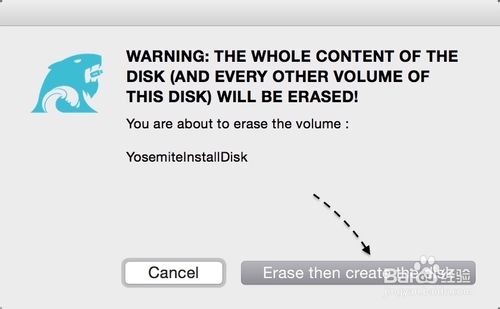
随后提示在制作过程中会提示我们输入用户名密码,给予操作权限,如图所示
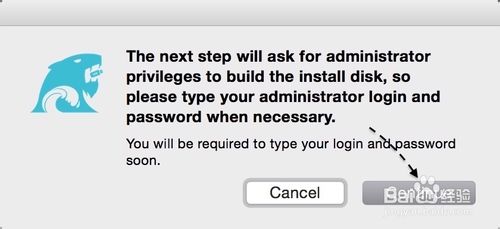
接着软件会重新挂载 U 盘,当提示我们输入用户密码时,请输入即可。
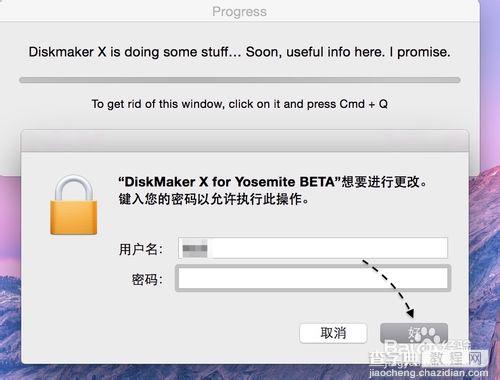
随后在屏幕上会看到一个正在执行操作的窗口,此时请耐心等待即可。
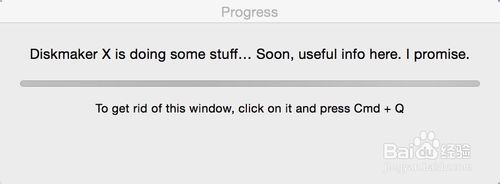
由于目前此工具是测试版,所以支持并不好,过一段时间以后会提示出错。如下图所示,点击“好”按钮继续,并重新启动电脑。
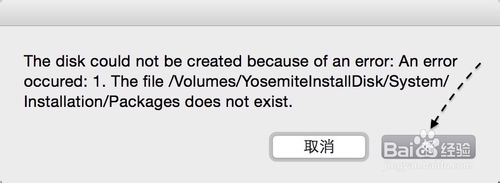
重启进入系统以后,这里以我在 App Store 中下载的10.10安装 App 为例,选中点击鼠标右键,并选择“显示包内容”选项,如图所示
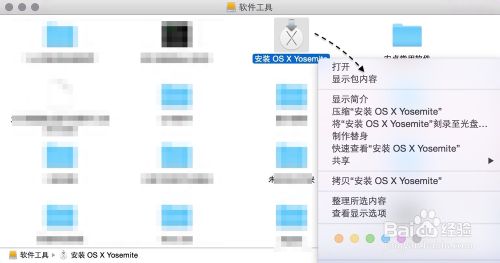
接下请依次打开这个路径:Contents ▸ SharedSupport ,找到 installESD.dmg 镜像,并双击打开。如果你是网上下载的 DMG 镜像的话,直接打开就好。
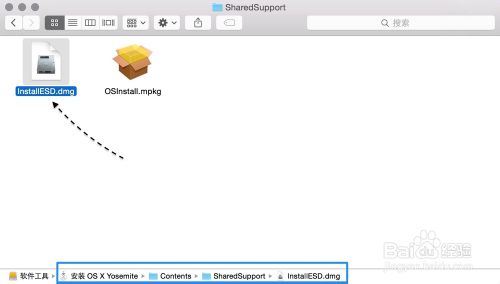
随后我们会得到一个 Packages 文件夹,如图所示
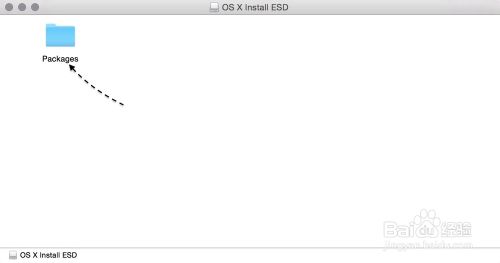
接着请打开我们之前用工具软件制作好的 U 盘,依次打开这个目录:System ▸ Installation,如下图所示
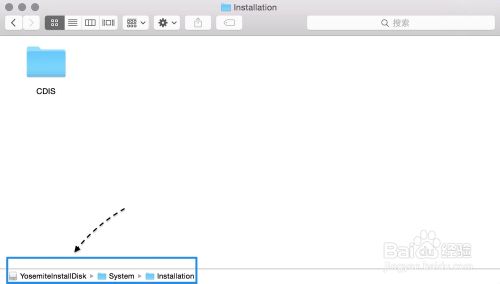
随后我们把之前窗口中的 Package 目录直接拖动到 U 盘中的 Installation 目录中,如图所示
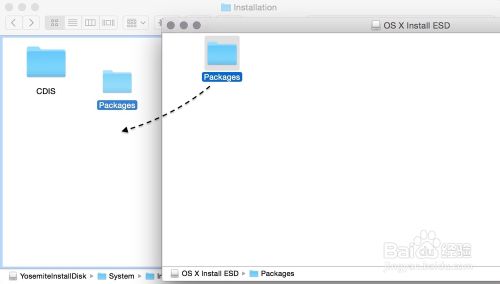
接着就请耐心等待将文件拷贝到 U 盘中,由于文件多容量大,请耐心等等。

当上面的文件拷贝完成以后,接下来请重新启动系统。重启系统时请在听到开机声音时按住键盘上的 alt 键不放,选择 YosemiteinstallDisk 启动磁盘。
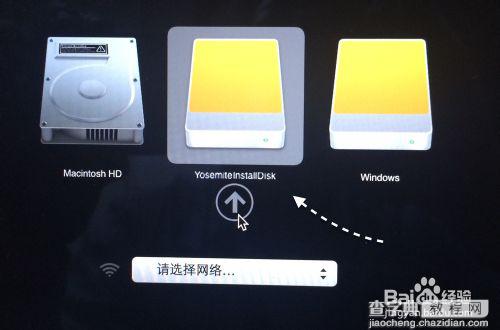
随后请等待启动U盘的启动,进入 OS X 10.10 安装界面。
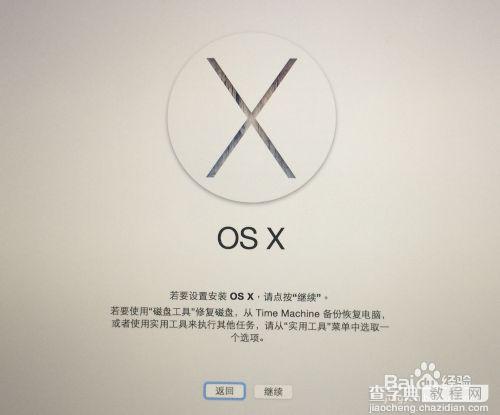
END
以上就是在Mac 上制作OS X 10.10 Yosemite U盘的图文教程,大家看明白了吗?希望能帮到你!


