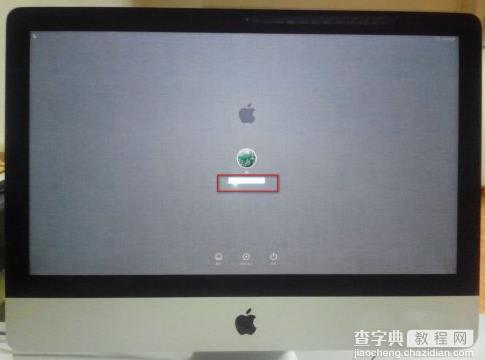Mac怎么设置开机密码 设置开机密码的方法
发布时间:2016-12-27 来源:查字典编辑
摘要:设置开机密码后不仅可以保证我们的电脑安全,还能保护我们的个人隐私,那苹果电脑怎么设置开机密码,今天小编就为大家带来设置开机密码的方法。Mac...
设置开机密码后不仅可以保证我们的电脑安全,还能保护我们的个人隐私,那苹果电脑怎么设置开机密码,今天小编就为大家带来设置开机密码的方法。
Mac怎么设置开机密码?
1、我们首先进入苹果系统后,点击下面DOCK下的系统设置按钮。
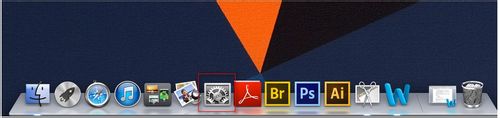
2、进入系统偏好设置面板里,点击“用户与群组”。

3、弹出“用户与群组”对话框,我们先选中我们要设置的帐户,点击右侧的“更改密码”。
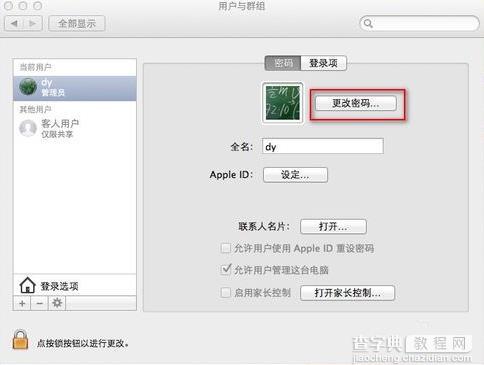
4、弹出“更改密码”对话框,旧密码,我们没设置过就不要管。在新密码里将要设置的密码输俩遍。再点击“更改密码”。

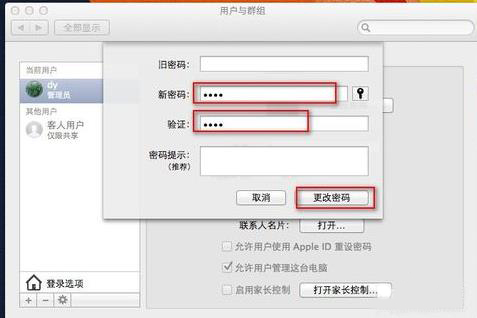
5、我们再点击左下角的开锁按钮。
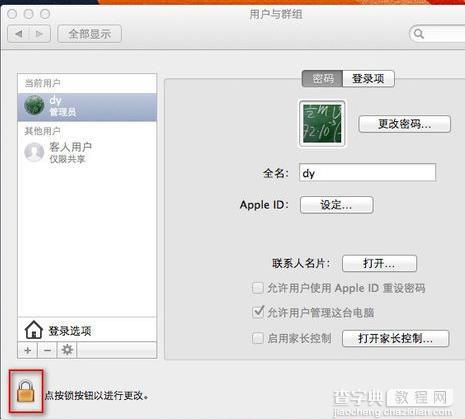
6、弹出对话框,要解锁。我们将刚刚设置过的密码,输入一次,点“解锁”按钮。
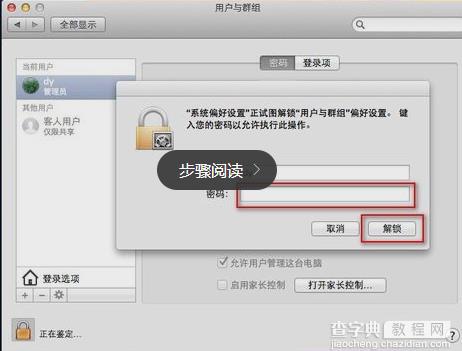
7、如图所示,我们点击左侧的“登录选项”。
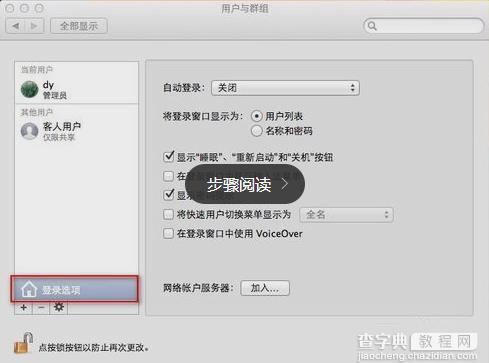
8、我们在右侧的“自动登录”设置为“关闭”。
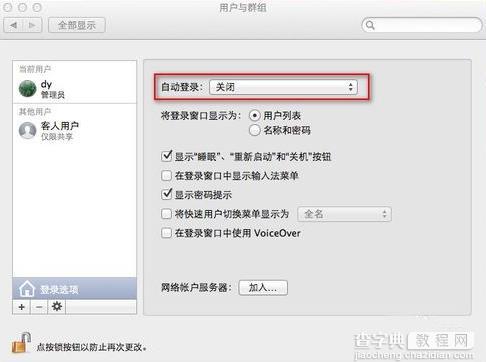
9、最后我们再将“用户与群组”上锁,如图。

10、我们将苹果机重启后,已经发现登录我们之前的帐户,需要输入密码才能登录了。