Mac怎么连接校园网?苹果电脑系统设置可实现连接校园网方法步骤介绍
发布时间:2016-12-27 来源:查字典编辑
摘要:在家使用Mac系统的电脑,上网还是比较容易的,但是如果是在学校,你想要连接学校的校园网,估计就要想办法了,不然你可能在学校就与网络无缘了,接...
在家使用Mac系统的电脑,上网还是比较容易的,但是如果是在学校,你想要连接学校的校园网,估计就要想办法了,不然你可能在学校就与网络无缘了,接下来就一步一步的让大家了解Mac怎么连接校园网。
设置方法步骤:
第一步:准备mentohust_mac.tar.gz(可以去网上下载)放在桌面上,双击解压。
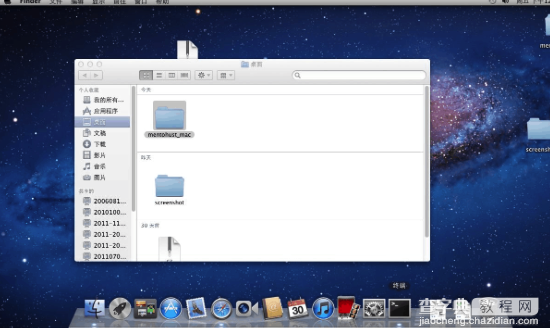
第二步:解压完会自动弹出。
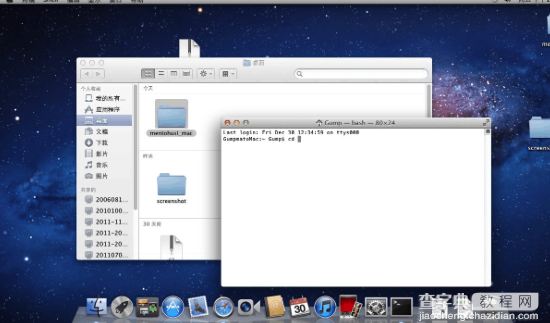
第三步:打开终端(图中Dock的右数第四个),输入cd
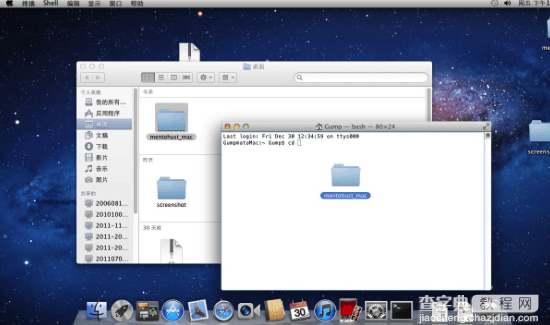
第四步:将文件夹mentohust_mac拖进终端。
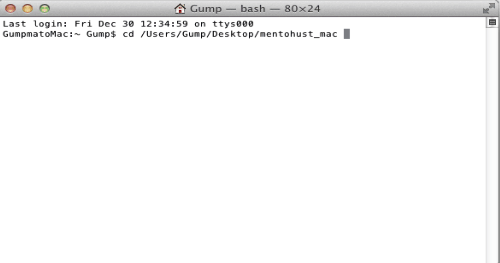
第五步:看到终端显示图片中路径,回车。
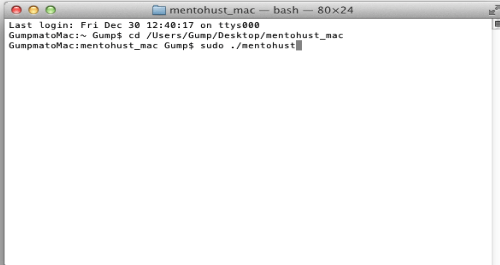
第六步:输入sudo./mentohust,之后要输入系统密码,输入完成后回车即可,没有星号提示的。
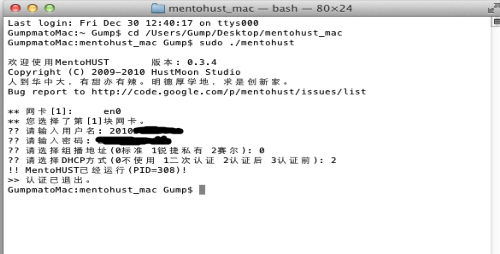
第七步:按照图片中选项输入。

第八步:关掉终端,再开一次,进入mentohust所在文件(重复步骤3,4)输入sudo./mentohust -k(退出进程)
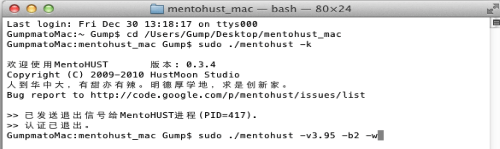
第九步:修改参数-输入sudo./menntohust-v3.95-b2-w
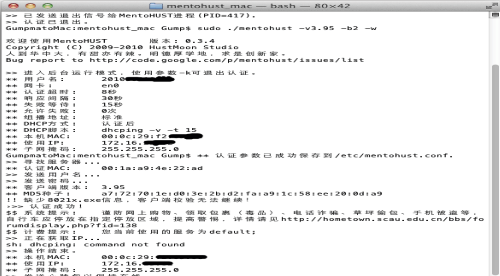
第十步:见到“发送心脏包以保持在线”就说明已经成功连接上校园网。
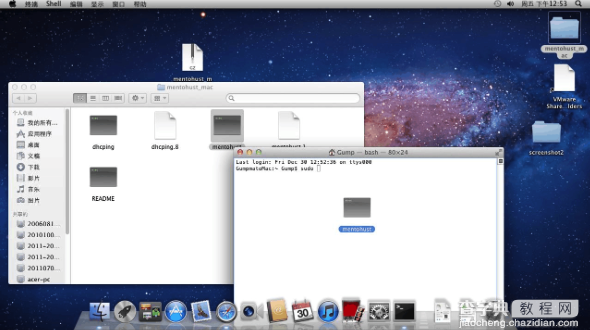
第十一步:重新开机后如何再次启动软件-重新开机后还是不会自动运行(另做讨论),双击mentohust_mac文件夹,讲mentohust拖进终端,回车。
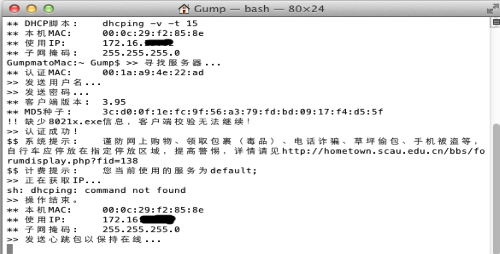
第十二步:完成


