苹果系统如何访问Windows共享文件夹?Mac访问Windows共享文件夹的方法
发布时间:2016-12-27 来源:查字典编辑
摘要:相信大多数的用户用Windows访问Windows的共享文件夹是一件很容易的事,但是如果用Mac来访问Windows共享文件夹就会遇到很多的...
相信大多数的用户用Windows访问Windows的共享文件夹是一件很容易的事,但是如果用Mac来访问Windows共享文件夹就会遇到很多的麻烦了,尤其是设置是比较有区别的吗,今天小编用图文教大家怎么用Mac访问Windows的共享文件夹。
第一步:在先Windows中新建文件夹e:iOS,右键设置共享属性
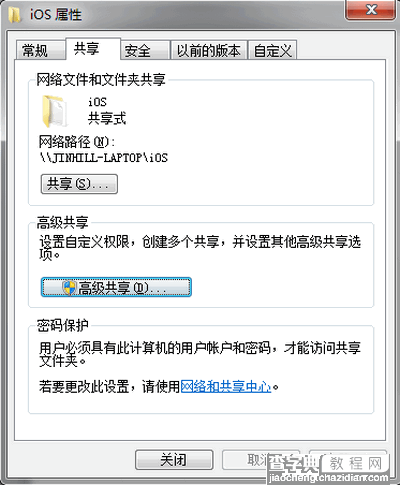
点击“高级共享”
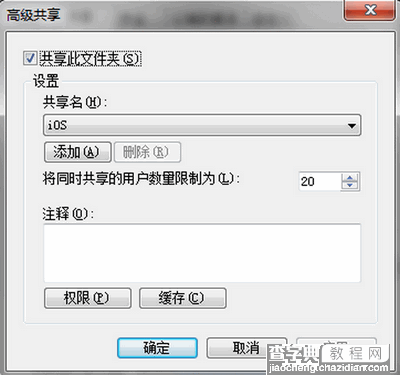
点击“权限”,设置你想要共享权限的用户完全控制,这样在Mac OS可以读和写操作,否则只能读
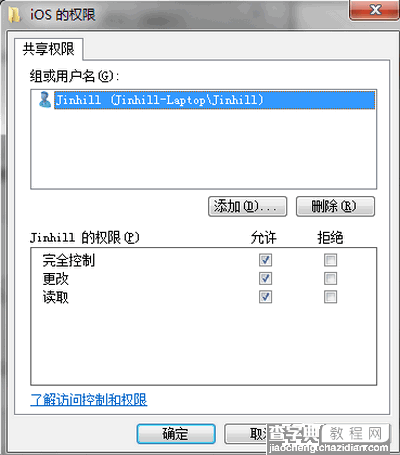
再设置文件NTFS权限,Jinhill用户所在Administrators组有完全控制权限
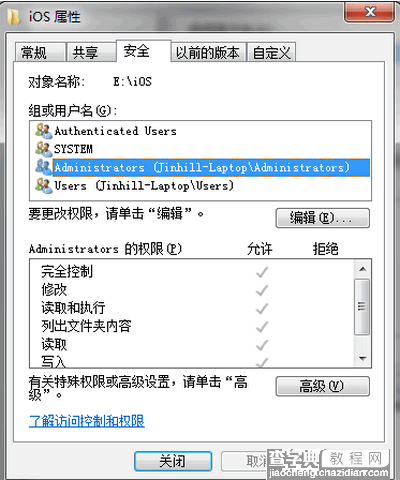
第二步:进入Mac OS,“前往”“连接服务器”
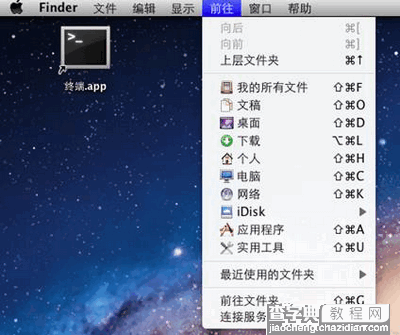
添加smb://ip,该IP是windows共享文件夹所在机器的ip
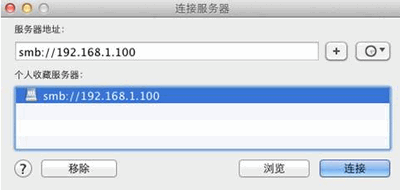
点连接,期间可能会弹出要求输入用户名和密码,填写刚刚在Windows设置共享权限时的用户名和密码
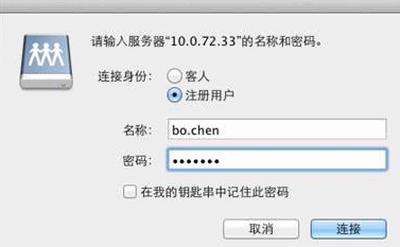
选择刚新建的iOS共享位置点“好”
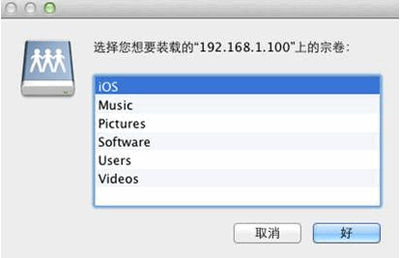
此时共享访问已设置好,我们再配置一下桌面快捷方式
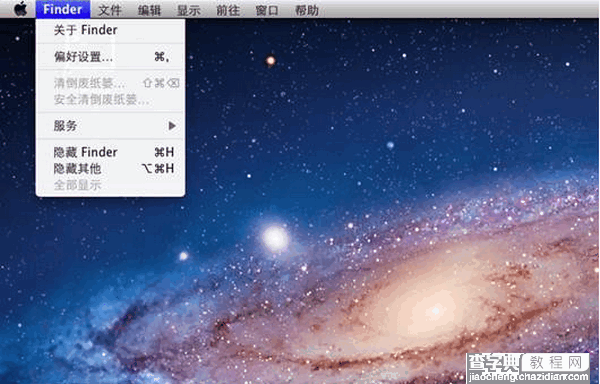
选择Finder偏好设置
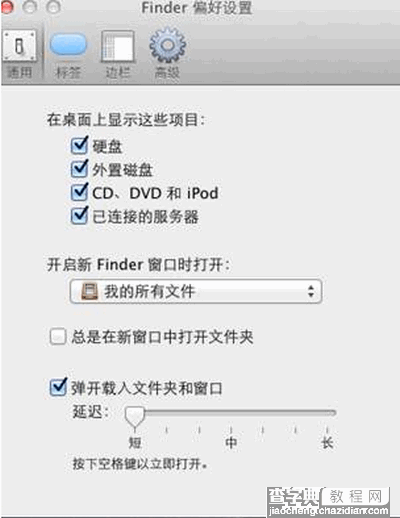
钩上“硬盘”、“外置磁盘”、“CD,DVD”、“已连接的服务器”,关闭后iOS就已经在你的桌面了
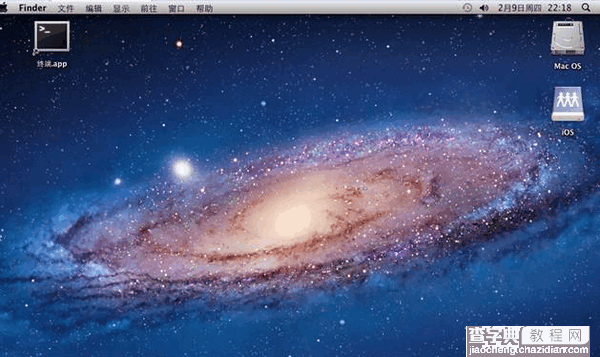
双击iOS,你的Windows文件夹内容已出现在Mac OS中
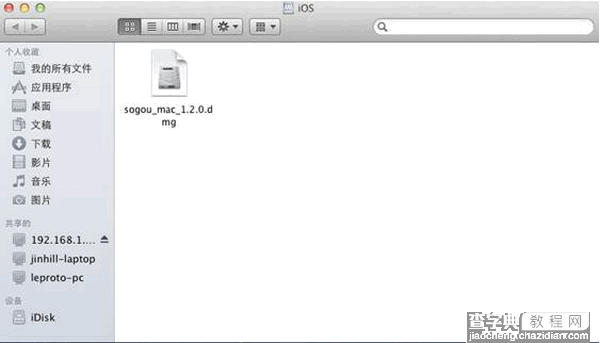
<


