MAC用“预览”打开指定目录下图片的操作步骤
发布时间:2016-12-27 来源:查字典编辑
摘要:虽然我们可以使用全选+双击的方法打开一堆图片文件,但是这个仍然有点儿不方便。尤其是当你的那个文件夹里面各种不同文件混杂的时候。这个tip利用...
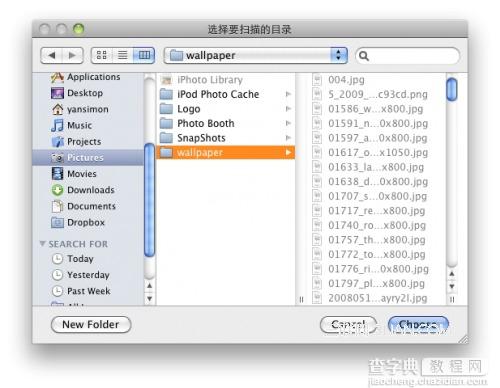
虽然我们可以使用全选+双击的方法打开一堆图片文件,但是这个仍然有点儿不方便。尤其是当你的那个文件夹里面各种不同文件混杂的时候。 这个tip利用到的Automator来解决这个问题。执行的时候首先弹出一个对话框,让你制定一个目录,就像上图中一样。选择完毕后Preview就会帮你打开选择好的目录下的所有图片文件了。具体做法如下:
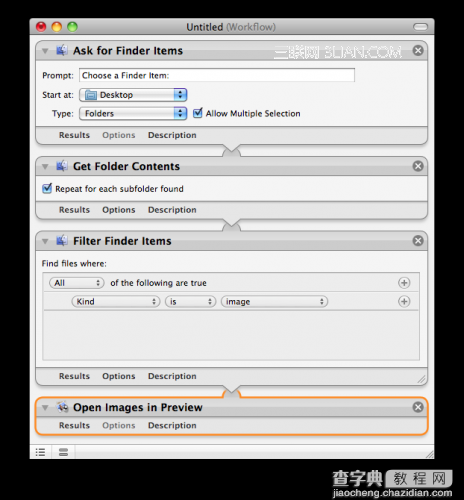
可以按照下面的步骤自己做一个:
1. 打开Automator,选择新建Workflow的template
2. 拖入一个Ask For Finder Items动作。注意Type要选择为Folders,Allow Multiple Selection则根据自己的喜好来。
3. 拖入一个Get Folder Contents动作。要选择其中的Repeat for each subfolder found
4. 再拖入一个Filter Finder Items。筛选选项设置为Kind is image。
5. 最后拖入一个Open Images in Preview的动作。 最后你就可以执行一下看看效果。当然你也可以把它保存成.app或者.workflow的格式以便下次再次使用。


