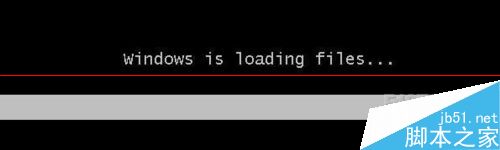VMware 8.0虚拟机怎么设置成U盘引导启动?
发布时间:2016-12-27 来源:查字典编辑
摘要:近日笔者需要对一些功能做使用测试,于是在VMware虚拟机上搭建了环境,却发现VMware8.0虚拟机默认不支持U盘启动,实在是叫人郁闷。那...
近日笔者需要对一些功能做使用测试,于是在VMware虚拟机上搭建了环境,却发现VMware8.0虚拟机默认不支持U盘启动,实在是叫人郁闷。那该如何怎么解决呢?原来可以将U盘模拟成SCSI硬盘就能实现引导,具体设置过程如下。
1、运行(小贴士:所有的操作要高级用户权限才可以,如果你是Vista、Windows7系统,就右键,以管理员身份运行)VMware,新建一虚拟机WindowsEmbeddedStandard,如下
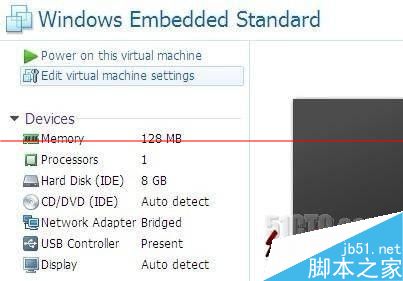
2、在虚拟机中,点击【编辑虚拟机设置】,在【硬件】选项下点击【添加】,选择【硬盘】,下一步
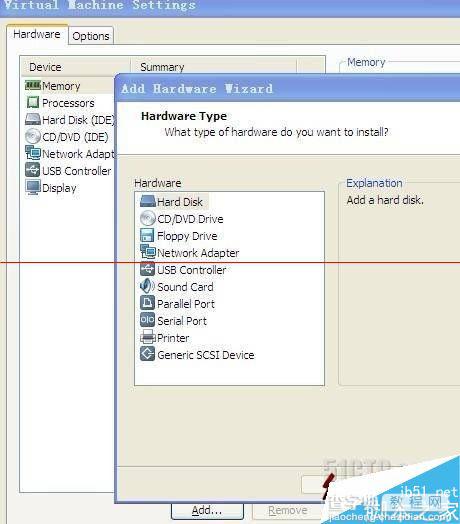
3、选择【使用物理磁盘】,下一步
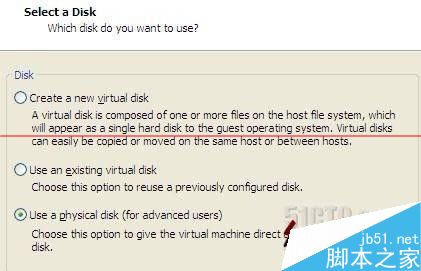
4、在设备处选项,有【PhysicalDriver0】和【PhysicalDriver1】两个选项,那么哪一个才是U盘选项呢,主要是由容量大小来判断。比如这里选择【PhysicalDriver0】,则添加完后发现其容量大小为120G(笔记本电脑物理硬盘120G),则其不是U盘(笔者U盘大小为2G) 。
删除该硬盘,重新添加,在设备处选择【PhysicalDriver1】,因为U盘没有分区,选择【使用整个磁盘】,下一步

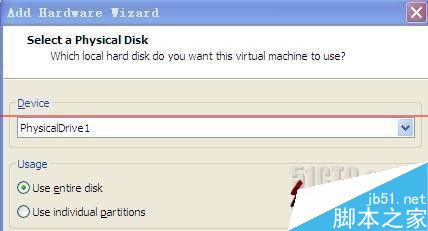
5、添加好以后,就看到多了一个新硬盘,容量大小刚好是U盘容量(2G),点击【确定】,这样即可。
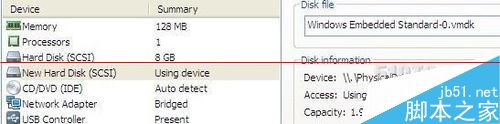
6、打开虚拟机电源,进入BIOS,设置Boot选项,在【HardDriver】下看到一项【VMware……(0:1)】(这就是刚刚添加的U盘)。
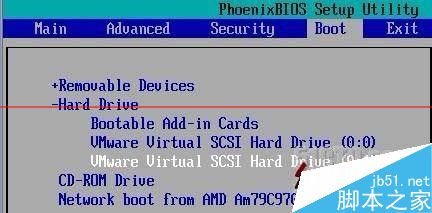
7、将【VMware……(0:1)】设置为第一启动顺序,保存并退出BIOS
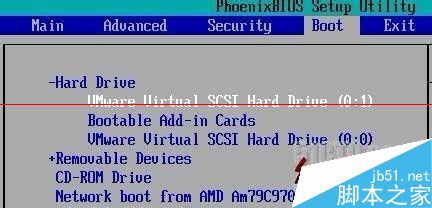
8、重启后发现,已经成功从U盘引导启动系统。