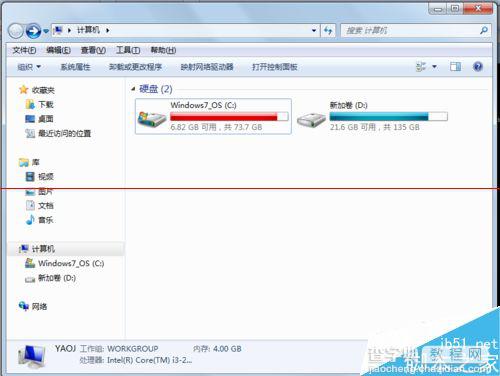怎么缩小vmware虚拟机空间?
发布时间:2016-12-27 来源:查字典编辑
摘要:最近小编的虚机操作系统作了一个升级,升级所需的临时空间将虚机总空间基本撑满了,但升完后那15G的SSD空间浪费实在可惜,小编就研究了下如何将...
最近小编的虚机操作系统作了一个升级,升级所需的临时空间将虚机总空间基本撑满了,但升完后那15G的SSD空间浪费实在可惜,小编就研究了下如何将VM文件缩小。
1、小编的虚机是40G,升级完成后实际使用只有20G左右,但由于升级过程中使用了临时空间,造成虚机vmdk文件很大,使用了接近30G。
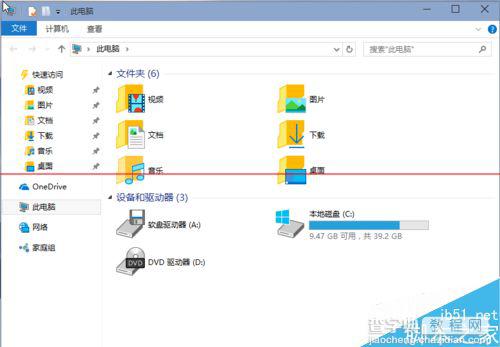
2、虽然需要在虚机操作系统上安装vmtools,在vm workstation主介面右键点击虚机,在弹出窗单选择安装vmtools,如下图所示,小编由于已经安装了vmtools,相应用菜单位置就变成了取消vmtools安装。
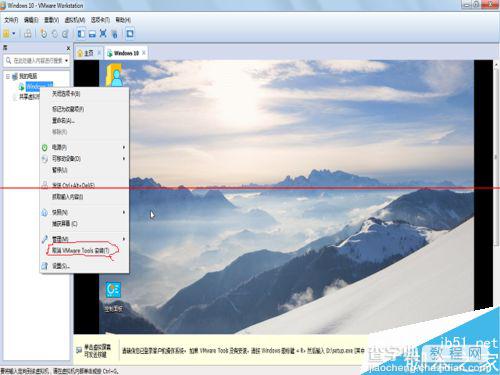
3、进入虚机,查看虚机的光驱,会发现虚拟光驱中就是vmtools的光盘,双击光驱进行安装。
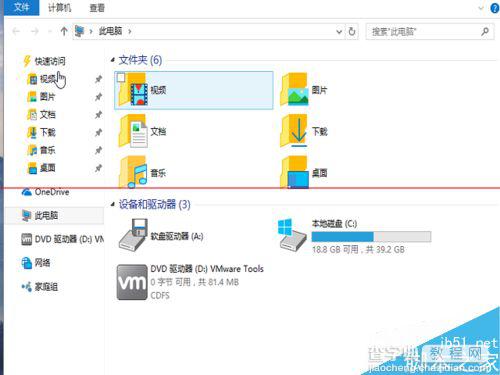
4、选择典型进行安装,vmtools是安装基本是一键式,后面就一路到底自动安装,安装完成后提示需要重启,按提示重启虚机操作系统。
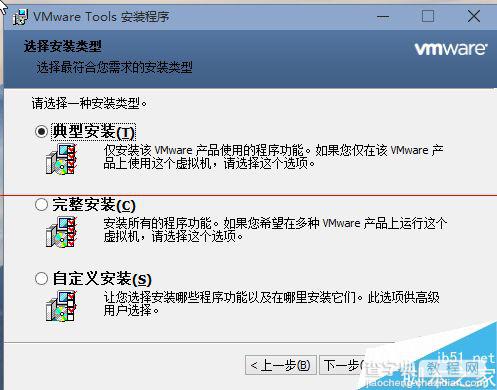
5、重新启动完成后,点击操作系统开始窗口,选择命令提示符(管理员),后面操作的命令需要管理员的权限才能操作。
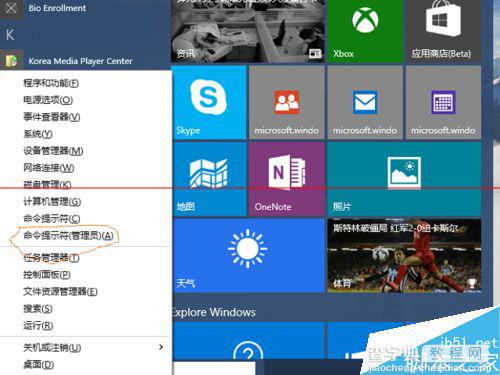
6、在命令符模式,如下图用cd命令进入到C盘下相应目录,执行 vmwaretoolboxcmd.exe disk shrink c:命令,其中c:代表需要缩小的虚机空间。
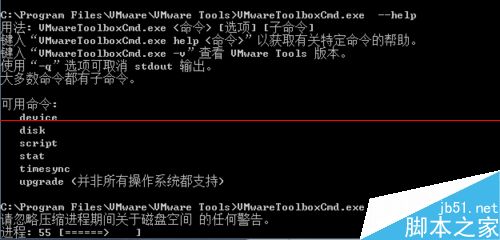
7、系统开始自动收缩空间,小编是SSD硬盘,这一过程也持续了近半小时,要注意的这个收缩也是要有临时空间的,小编收缩前剩余空间为12G,收缩过程使用了将9G的临时空间,因此要操作收缩要准备好临时空间硬盘。全部完成后,空间会得到释放,如下图,小编的虚拟机未使用空间增加了10G 。

8、从物理主机的我的电脑里查看,VMDK文件也缩小了,原来只剩将近10G剩余空间了,现在又有了21G。