用QQ怎么截取动态图示例教程
发布时间:2016-12-27 来源:查字典编辑
摘要:热门版本类型推荐下载地址QQ2013Beta2(8036)绿色版中文免费版(65M)点击进入下载彩虹qq显ip显隐身v2.71官方免费安装版...
| 热门版本类型推荐 | 下载地址 |
| QQ2013 Beta2 (8036) 绿色版中文免费版(65M) | 点击进入下载 |
| 彩虹qq显ip显隐身v2.71 官方免费安装版(4.34M) | 点击进入下载 |
| qq2011免安装 Beta4(2326) 绿色版(38.33M) | 点击进入下载 |
| 腾讯QQ2013 新春版 beta3 (6270) 中文官方最新安装版(42.8M) | 点击进入下载 |
打开想要截取动态图片的页面或视频文件.
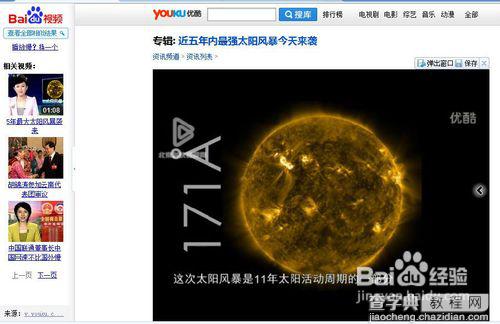
打开一个QQ聊天窗口.
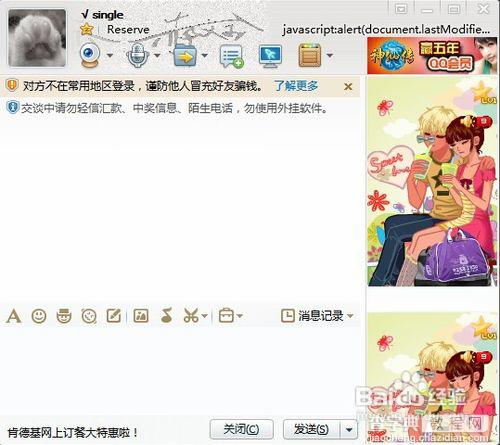
选择窗口下方的小剪刀图标,从弹出的菜单中选择录制视频动画.
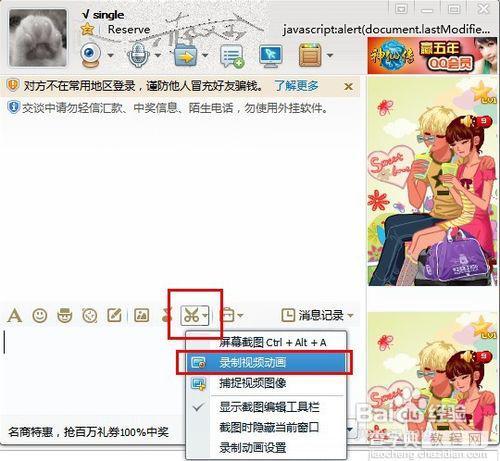
此时会在桌面角落出现录制视频动画的提示信息.如下图:
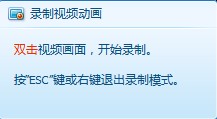
切换到视频播放页面.
把光标移动到视频播放位置,会有红色虚边框出现,按提示信息操作,双击视频画面,开始录制.
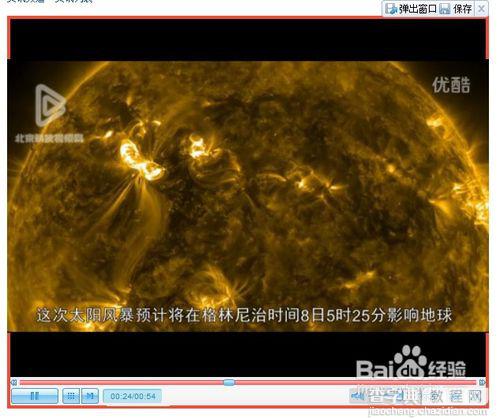
录制动画开始,此时视频四周会出现红色边框.
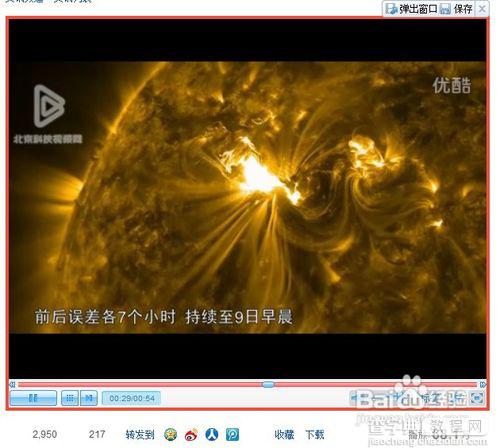
信息提示 双击视频画面,完成录制.
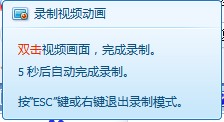
录制完成后会在聊天窗口信息框中出现刚刚录制的视频画面.
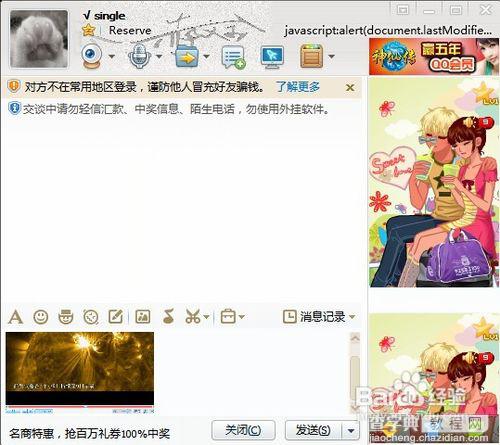
右键单击该图片,选择另存为可以将该图片保存到本地.
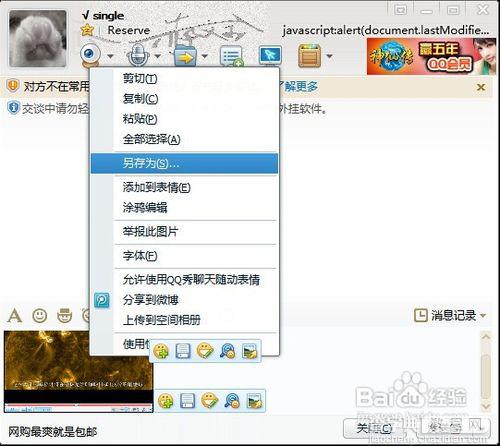
右键单击该图片,可以将该图片保存到QQ表情.
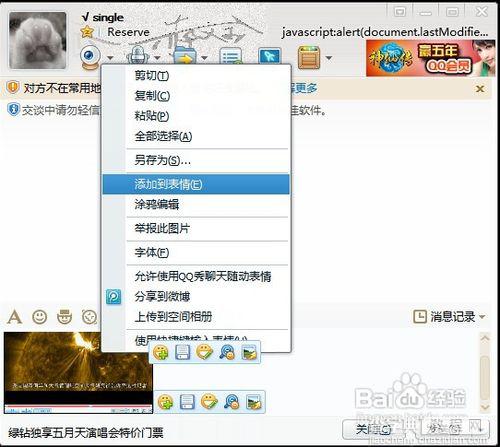
看一下效果吧,基本如下图这个样子.
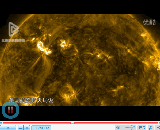
其它事项:
在截图菜单项目中可以点击录制动画设置,进行录制动画时的参数设置.
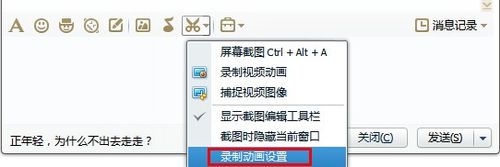
设置动画的属性有两种格式,如下图,根据个人需要进行选择.
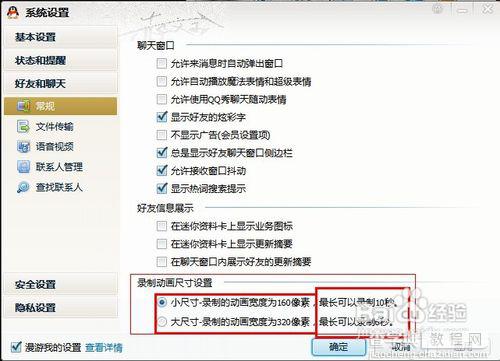
一些主流视频播放工具屏蔽了QQ的录制动画功能,录制动画时会出现黑屏现像.


