爱思助手视频格式怎么转换?爱思助手转换视频格式图文教程
发布时间:2016-12-27 来源:查字典编辑
摘要:爱思助手是一款非常好用的手机助手软件,那爱思助手视频格式怎么转换?今天小编给大家介绍爱思助手转换视频格式图文教程,一起来学学吧!由于系统的限...
爱思助手是一款非常好用的手机助手软件,那爱思助手视频格式怎么转换?今天小编给大家介绍爱思助手转换视频格式图文教程,一起来学学吧!
由于系统的限制,iOS自带播放器只支持mov、mp4、m4v格式视频,所以很多时候我们在网上直接下载下来的视频在iPhone上是无法进接播放的,除非进行转换,那也超级麻烦。
爱思助手PC版V6新增一键导入各种格式的视频功能,还可以进行视频转换,让你想看就看!
爱思助手视频格式怎么转换?
视频导入
第一步:首先下载安装爱思助手PC版 V6,连接好以后点击“我的设备”-“视频”。
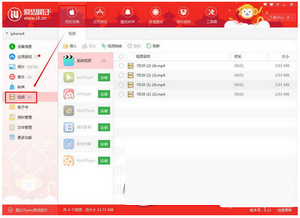
第二步:如下图所示,在默认的六个播放器中选择一个你喜欢的安装,我们以暴风影音为例。
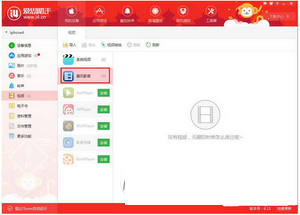
第三步:安装完以后,就可以导入你想要的视频进行观看了;点击上方“导入”按钮,然后选择你需要导入的视频即可,支持7种格式视频导入(mp4、mov、rmvb、flv、avi、mkv、mpeg)。
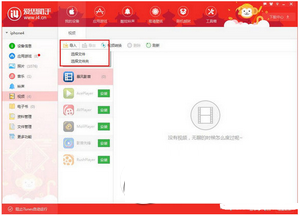
第四步:导入成功之后,在爱思助手电脑端可以看到已经导入好的视频,我们在iPhone手机上打开已安装好的播放器,在“本地视频”中即可观看视频。
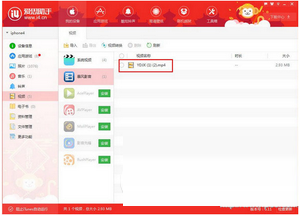
视频转换
如果您还没有下装安装播放器,也就是说你的手机里只有默认的播放器,又想播放不常见格式的视频怎么办?我们可以通过爱思助手V6,把视频转换成iOS系统支持的格式即可。
第一步:如下图所示,我们点击视频转换。
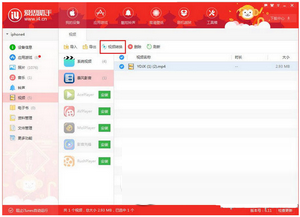
第二步:添加视频。
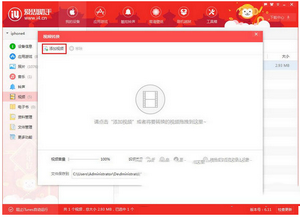
第三步:选好保存路径以后,点击“开始转换”。
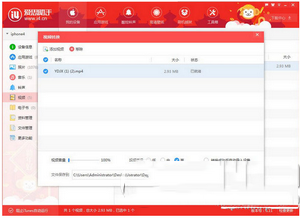
第四步:下图表示,已转换完成。我们再回到电脑端,把已转换的视频导入手机端,在默认的“视频”中即可看到并播放已转换好的视频。
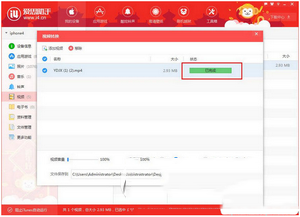
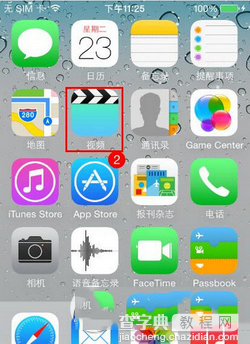
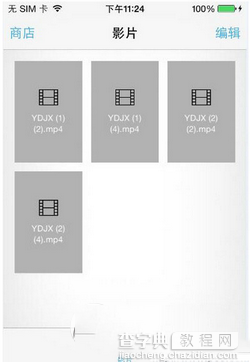
以上就是爱思助手转换视频格式图文教程的全部内容了,希望可以帮到大家。
推荐阅读:
爱思助手连接超时怎么办 爱思助手连接超时解决办法
爱思助手dfu模式怎么进?爱思助手进入dfu模式方法介绍


