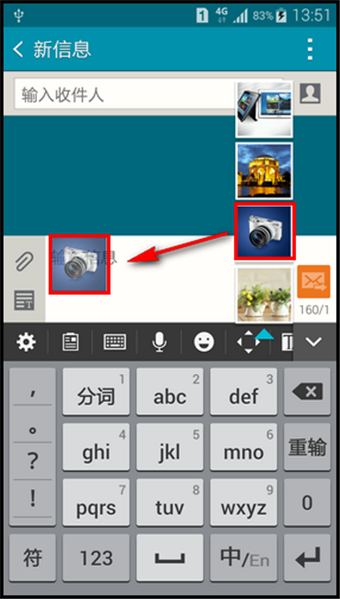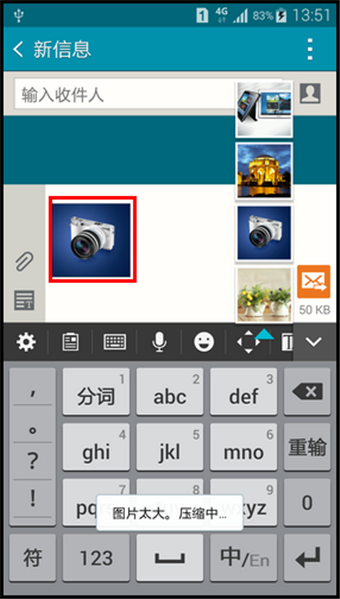三星Note4智能多截图怎么用
发布时间:2015-05-12 来源:查字典编辑
摘要:如果我们想要一次截取多张图片,通常在其他手机是不可能的,不过在三星GalaxyNote4上却能做到。这个功能在GalaxyNote上称为&l...
如果我们想要一次截取多张图片,通常在其他手机是不可能的,不过在三星Galaxy Note4上却能做到。这个功能在Galaxy Note上称为“智能多截图”,可以从文本、照片、网页等窗口中截取想要的内容,并能一次分享多个截图,日期、电话号码、地址、电子邮件、网址等截图内容还能被自动识别,助于有效进行分类存放。具体操作如下:
1.在想要截图的界面,将S Pen悬停在屏幕上时按下手写按扭,将出现浮窗指令功能,点击【智能多截图】。 (浮窗指令开启方法:设定-S Pen-浮窗指令-开启即可)

2.用S Pen选择屏幕区域以收集或保存。

3.点击【收集】图标以保留截图供日后使用。

4.已将截图收集后,向左或向右滑动图片,选择想要收集的其他图片。

5.点击【+】图标,收集更多。

6.用S Pen选择屏幕区域。
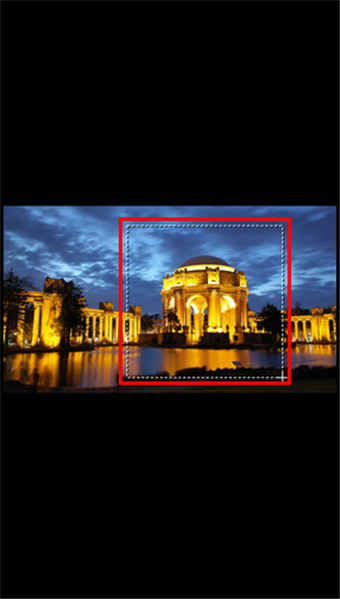
7.点击【收集】图标以保留截图,如果您想要收集更多截图,可以按照以上步骤操作。
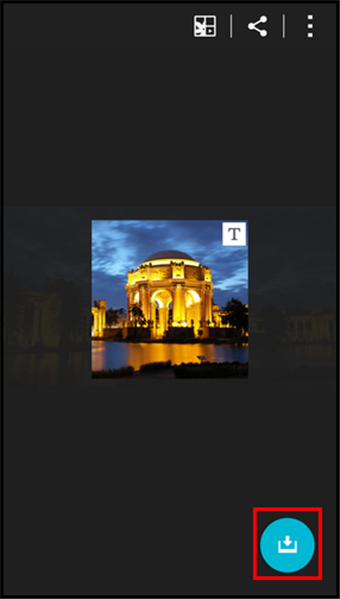
8.您可以将收集的内容分享到其他应用里,返回到待机页面,这里以点击【信息】为例。

9.点击【编写】图标。
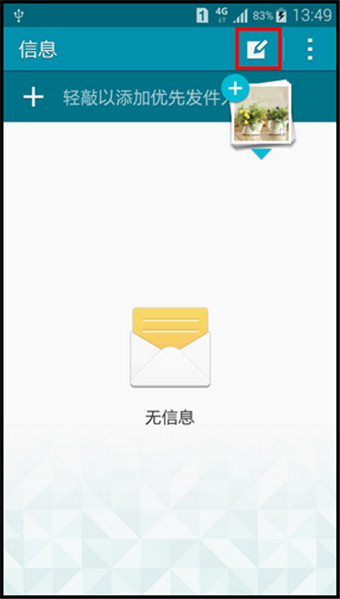
10.点击收集图的【向下箭头】以展开。
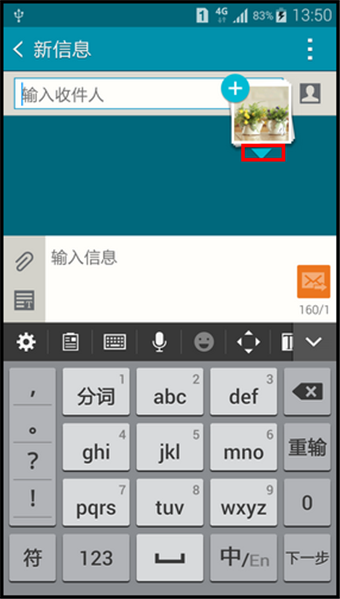
11.点住想要分享到编写信息的截图不松手,将其拖动到输入信息位置后,松手即可。