华硕P8H61主板升级BIOS图文教程
发布时间:2016-12-26 来源:查字典编辑
摘要:公司最近要制作一些教学视频,需要我来做一些简单的后期处理。当然说到后期处理那必须得是Adobe公司的Premiere软件。这款软件在视频的后...
公司最近要制作一些教学视频,需要我来做一些简单的后期处理。当然说到后期处理那必须得是Adobe公司的Premiere软件。这款软件在视频的后期处理的时候非常强大,不过对我来说能用到的功能微乎其微。其次了,功能强大了,那么占用系统资源也就大了。这就得给我这苦逼的电脑想办法升级一下了。首先肯定是加一条内存吧!原内存才4GB,这次怎么说也得再加4GB。但是就是这块主板,他气死老衲了!华硕P8H61这块主板有两条内存插槽,但是如果同时使用两条内存插槽的话,计算机是无法启动的;如果单一的使用一条内存的话是可以的。这让我百思不得其解,一气之下直接电话到华硕售后,得到的解答是升级BIOS。那么,接下来,就是我带着激动而又胆怯的(貌似形容的不到位)心情开启了这一段艰辛的升级之路!
主板型号:华硕 P8H61-M LE
操作系统:Windows 7 旗舰版 64位
故 障:无法同时使用两条内存插槽
解 决:刷新BIOS(官方售后意见)
1、先到华硕官方找到你这款主板,然后点击右上角的“服务与支持”
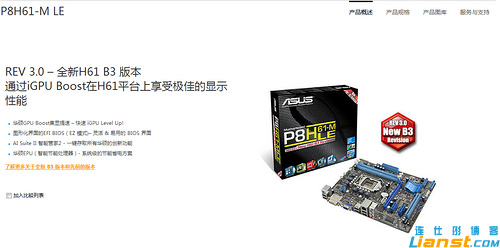
2、 点击"驱动程序与工具软件",然后选择你的操作系统
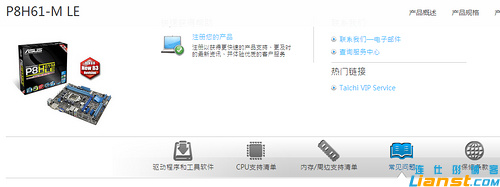
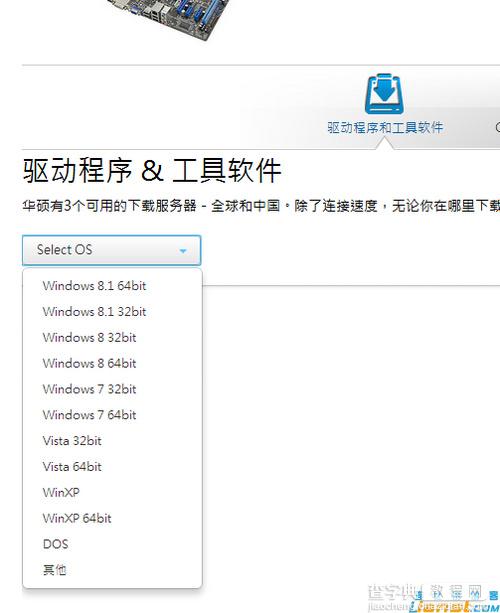
3、点开“公用程序”,下载最新版的AI_SuiteII
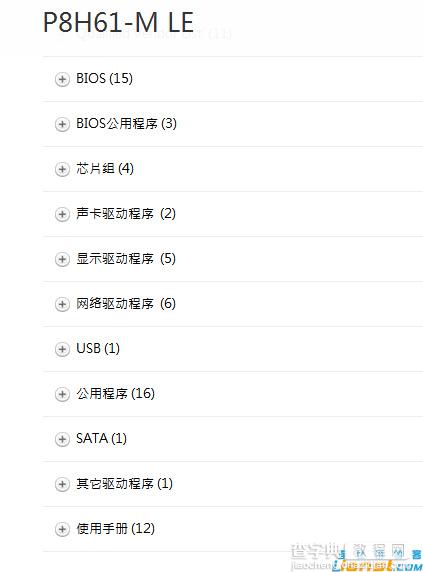
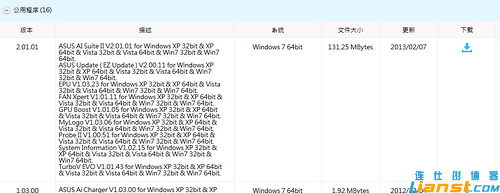
4、下载最新BIOS文件

5、安装AI_SuiteII,完成后重启计算机
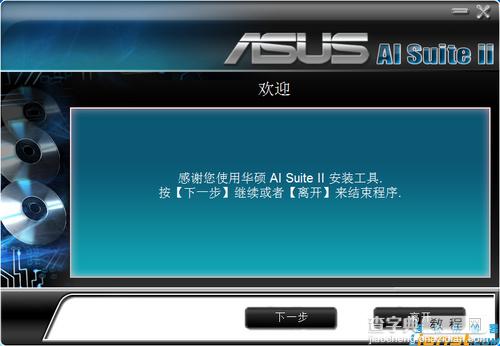



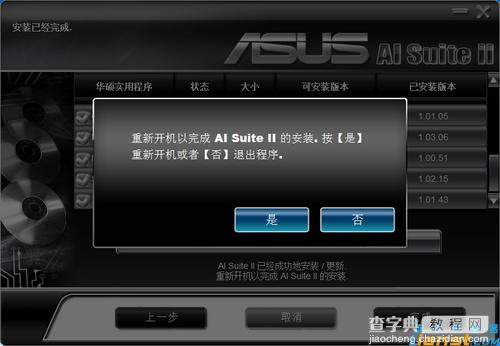
6、开始刷BIOS
选择ASUS UPdate
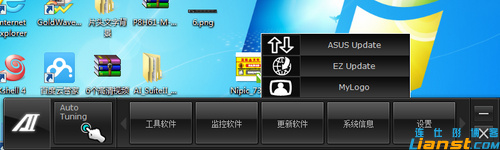
从文件升级(此操作比较保险)
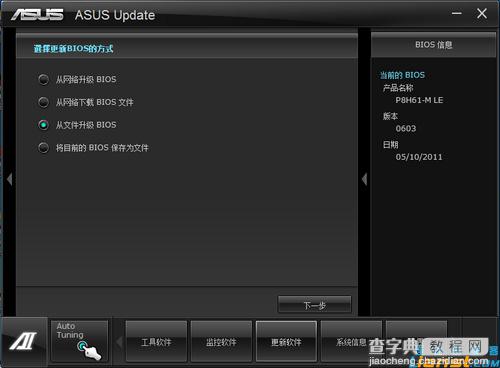
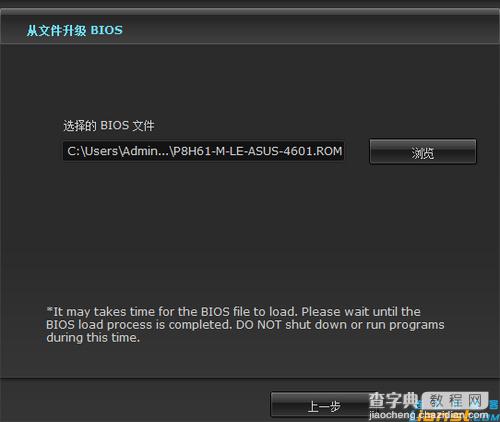
问是否改变BIOS的标志,这里我选择“否”
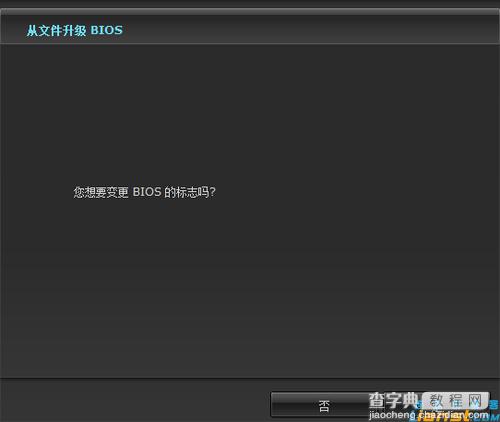
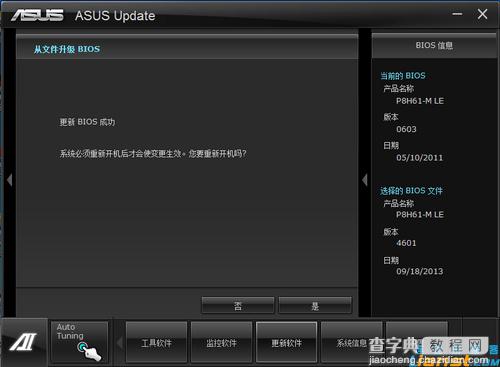
7、重启之后验证BIOS版本
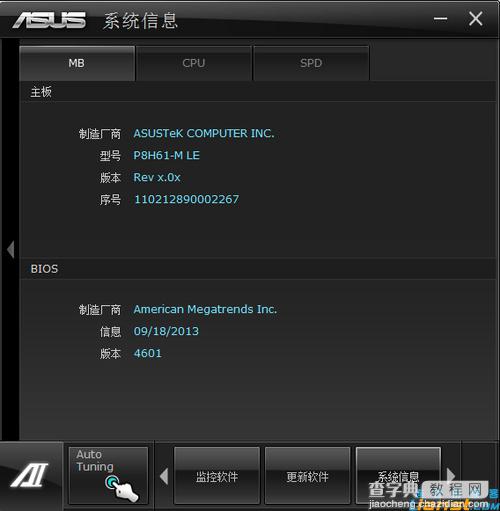
至此,BIOS升级成功。不过我遇到一个问题,就是升级完成BIOS之后每次开机比较慢,这里的慢是指进入到自检地方的时候,其次就是开机的时候要按F1才可以进入启动。不知道各位升级的时候有没有遇到,没有的话后续我联系ASUS的售后再咨询看看吧!解决的话,再来追加解决办法!


