本次测试目的:解决3TB以上的大硬盘(包括3TB)以及特殊的SSD的UEFI装系统的问题
在传统MBR硬盘模式,只能最大支持2TB的硬盘。所以3TB(以上)大硬盘就必须用GPT。
本次装系统的盘是SSD,采用UEFI装系统,依旧只分一个区。
目前很多帖子只是介绍了系统安装流水不完整,本屌就略补充补充吧。
注意!!!此次装机,主板必须支持UEFI>>>>>>>>>>>>>>>>
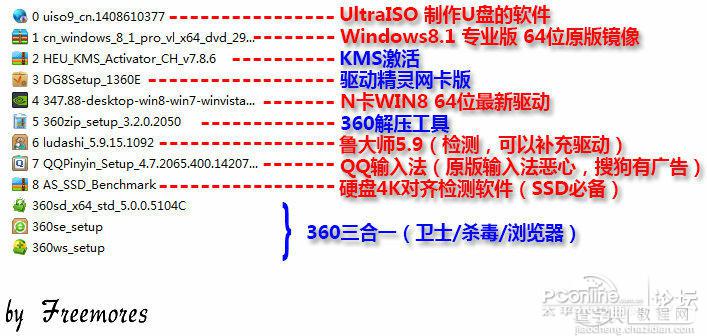
工欲善其事必先利其器,先下载好需要的软件神马。
选择360解压也是比较无奈,是因为另外个“好压”是“2345”,不多说都懂的。
显卡的驱动一般是300M左右的大小,建议先去官网下载最新WHQL(目前是347.88)
备注:在后面的装系统过程中,因为新版本的IT天空驱动包还是带“2345”,修改了IE。
此次用了驱家的精灵带网卡版吧。
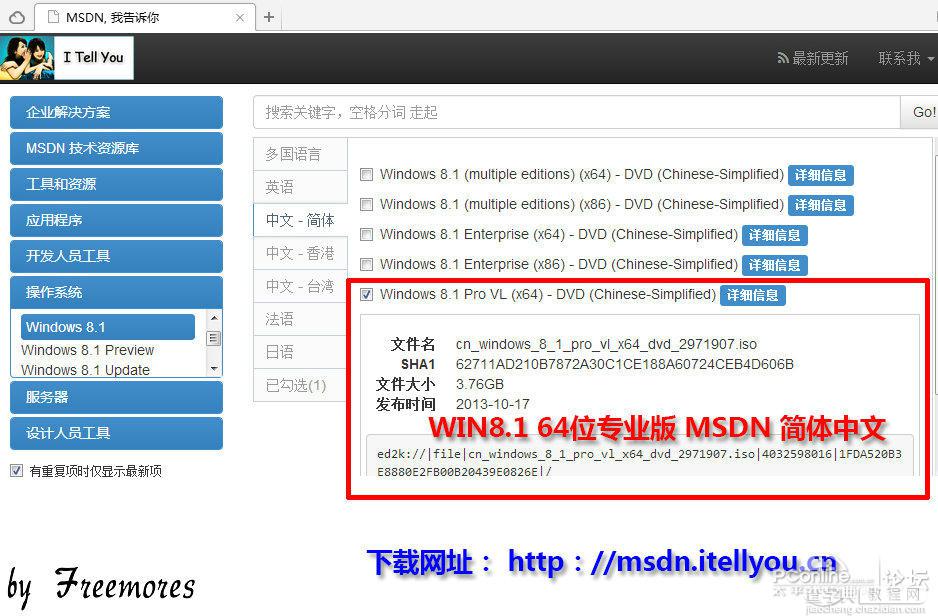
很多人会问WIN7附带WIN864位专业版MSDN哪有?
自己去msdn。itellyou。cn(句号自己修改)。
附带WIN864位专业版MSDN
ed2k自:/由/哥|file|cn_windows_8_1_pro_vl_x64_dvd_2971907.iso|4032598016|1FDA520B3E8880E2FB00B20439E0826E|/
去掉“自由哥”3字就是磁力。

首先准备一个U盘,最好是8G以上容量的,我的小马小羊都是16G的,随便选一个插到电脑。
(现在U盘便宜,不要说木有)
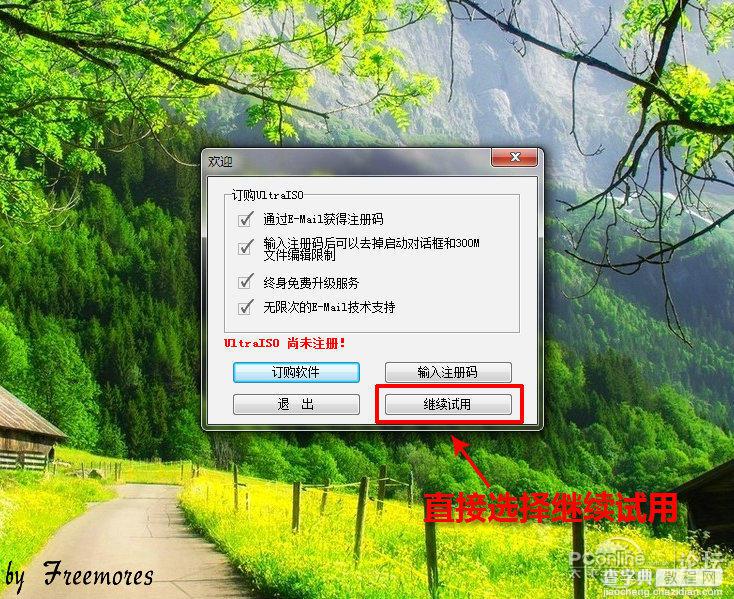
UltraISO是用来引导系统ISO镜像的软件。
点开软件,点“继续试用”,是不影响系统盘的制作的。
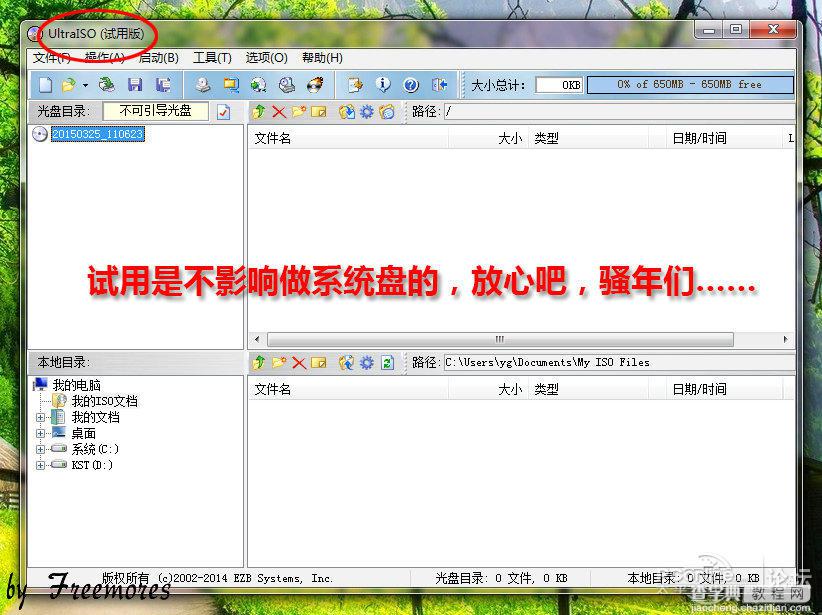
UltraISO软件界面一览
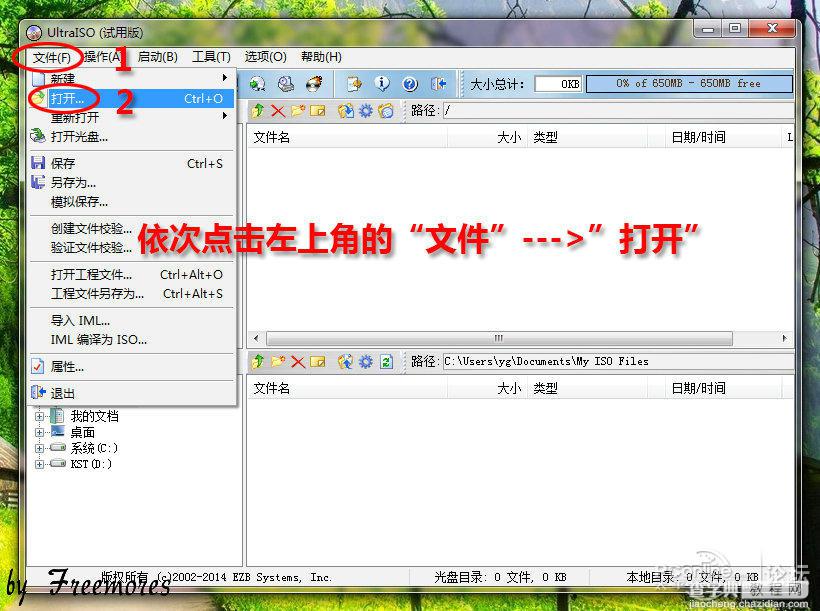
点击右上“文件”菜单下的“打开”按钮
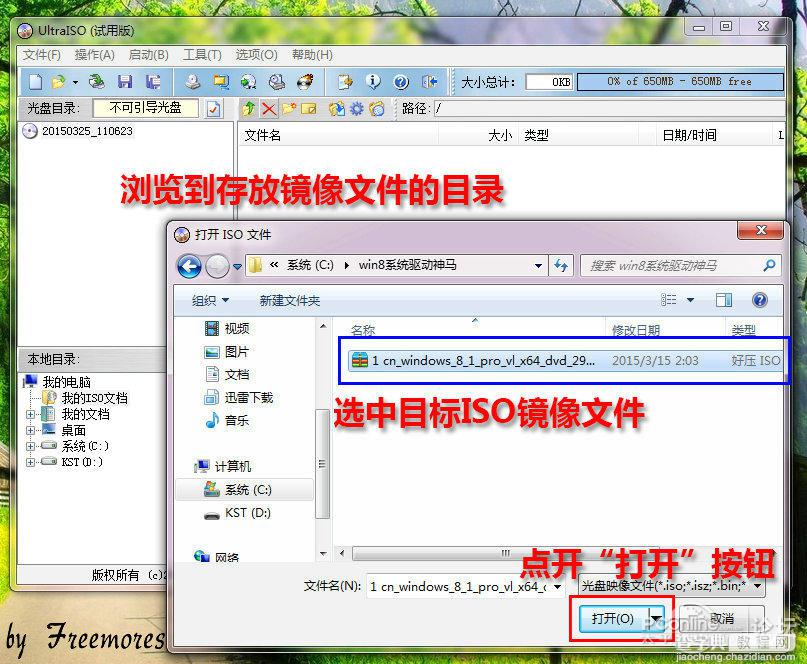
“打开”浏览到存放WIN7ISO镜像,点击下脚的“打开”按钮
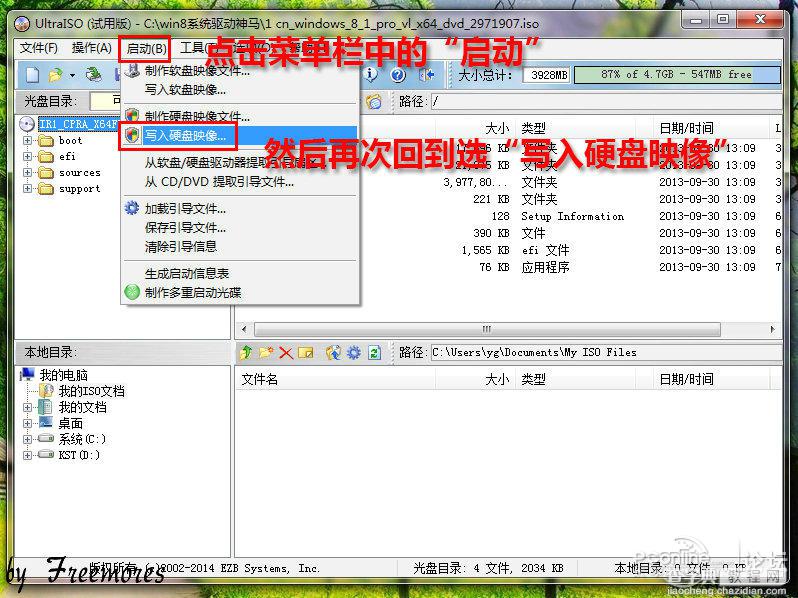
然后在UltraISO上端“启动”菜单下的“写入硬盘映像”
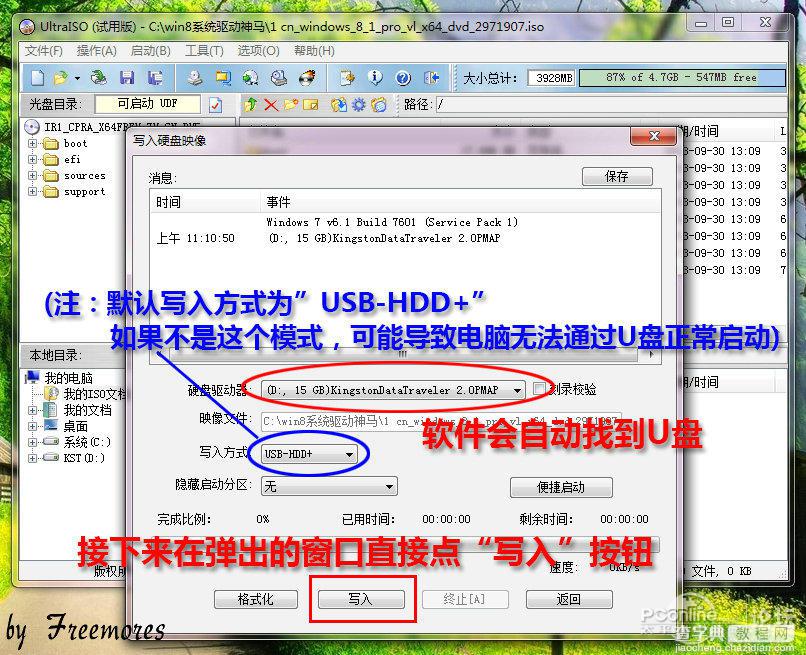
默认写入模式“USB-HDD”,软件会自己找到U盘(建议操作的时候只插一个U盘)
然后再点下端的“写入”按钮。
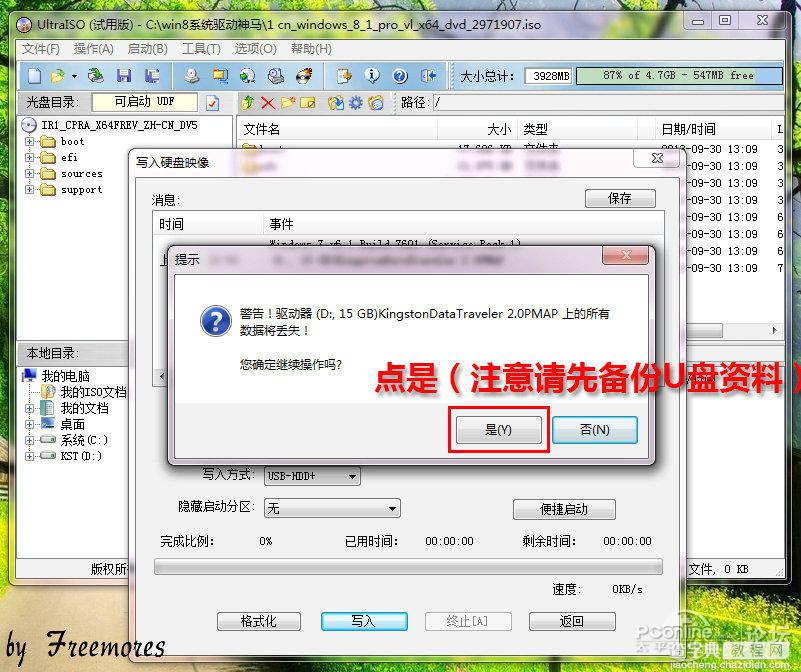
当然,一定要在做系统盘的时候备份好资料。我的U盘是空的,点“是”。

制作的过程要花上10几分钟,休息会……
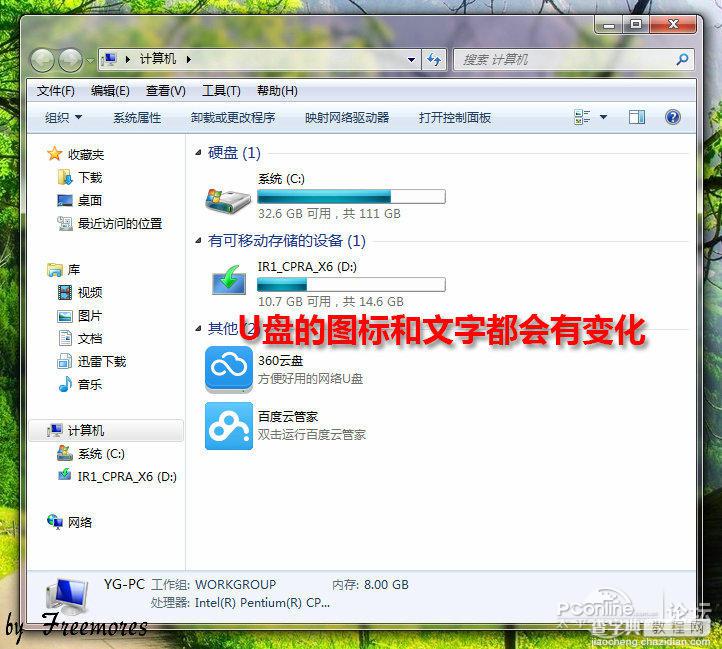
系统盘制作好后,U盘的图标和文字都会有改变。
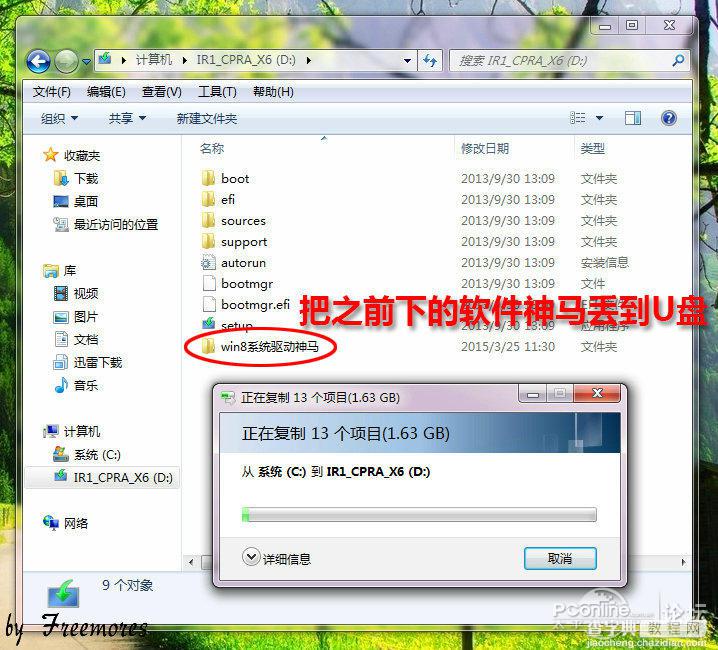
将之前下好的软件神马丢到U盘里面。

本次系统测试的SSD是我闲置的金士顿3K120G(在安装之前,我将金士顿模拟成新盘)
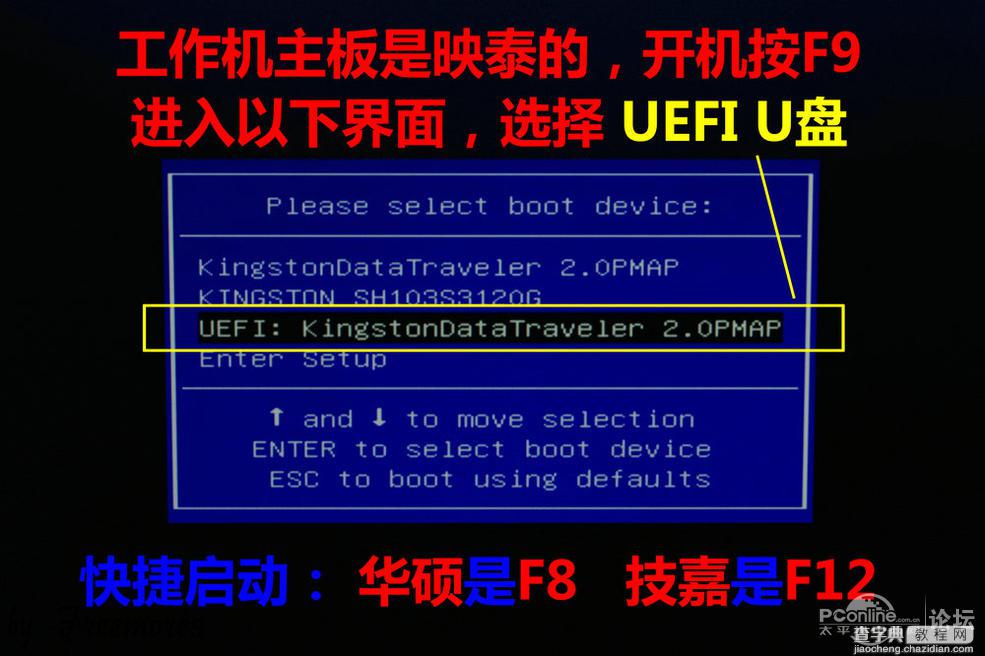
现在新买的主板SATA模式基本都开启了AHCI模式,
我映泰的板子是“Advanced”--“SATAConfiguration”--“AHCI”
因为每个牌子的BIOS不同就不多说神马。开启AHCI是为了SSD4K对齐。
另外,需要主板BIOS开启UEFI的启动。

开机按F9进入快捷启动界面,选择UEFI金士顿U盘。
装系统的主板是映泰,快捷启动是F9。华硕的是F8技嘉的是F12。
选择UEFI之后,接着会到主板开机LOGO界面,不要认为死机了,等会就会有个“球在滚”。
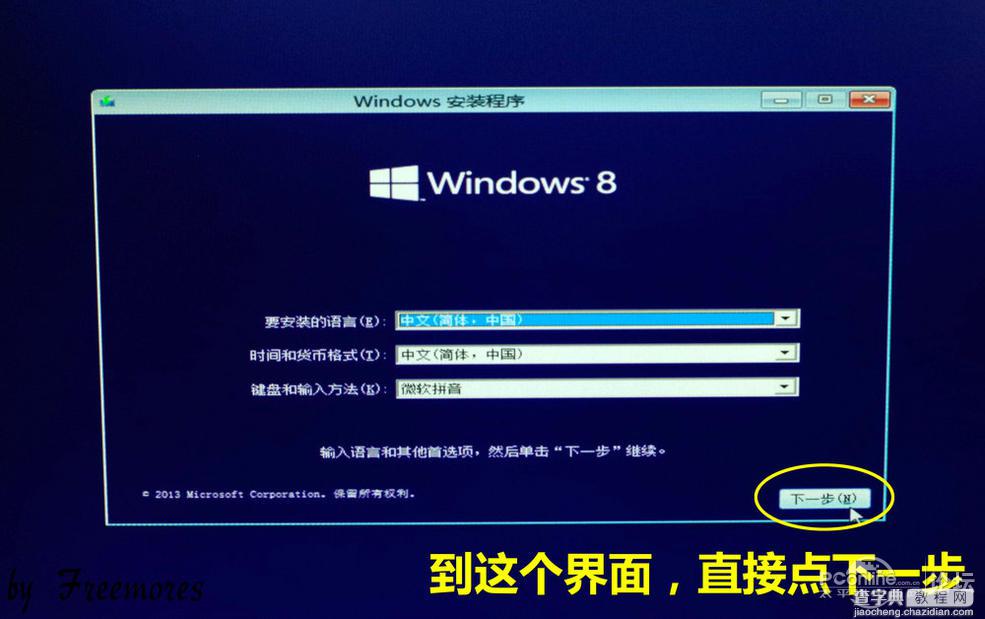
滚动条滚玩之后,进入安装WIN8.1的界面。点下一步。
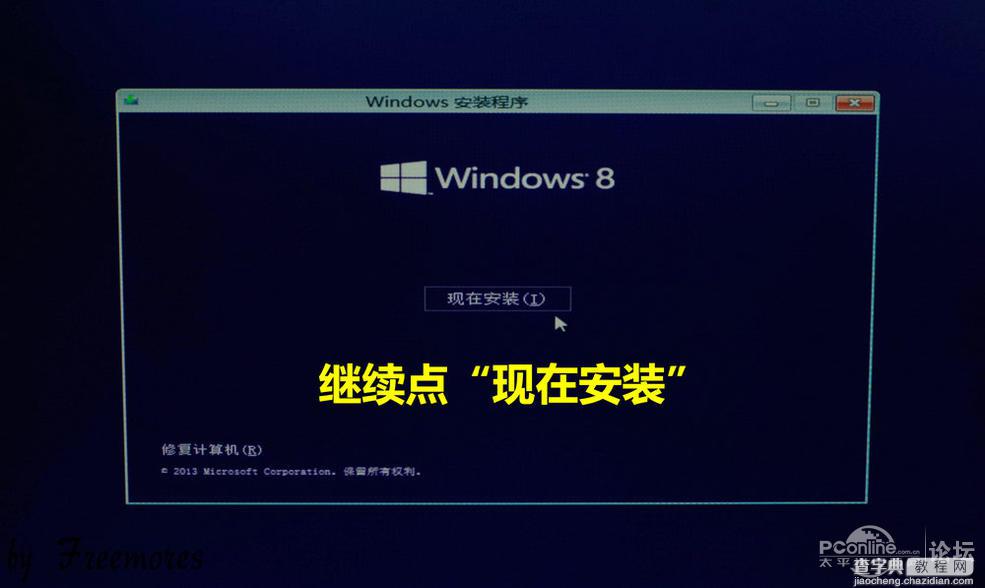
继续点“现在安装”。

需要等一会……
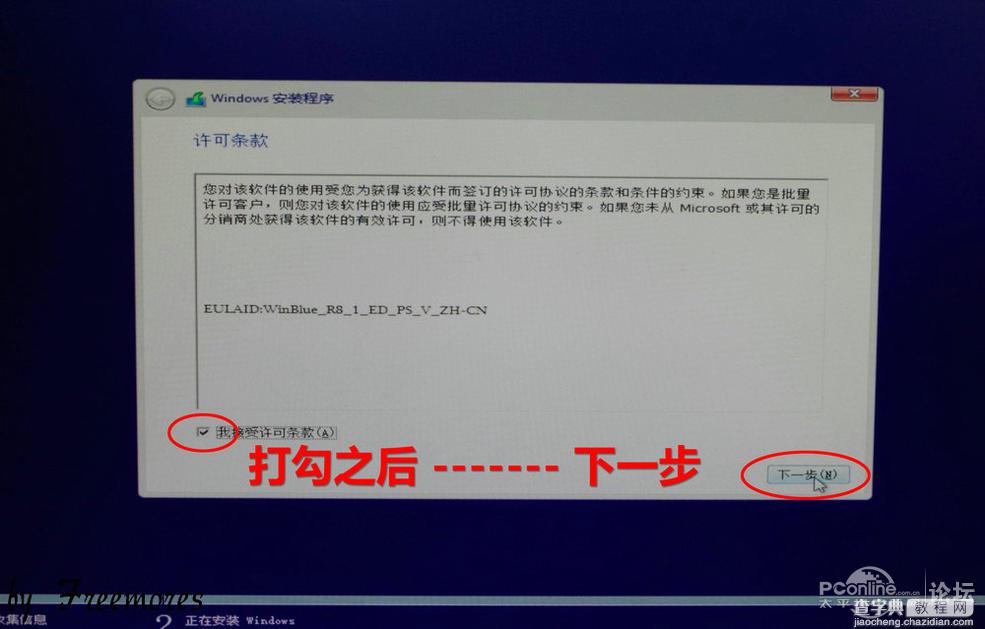
打勾之后,再点下一步。
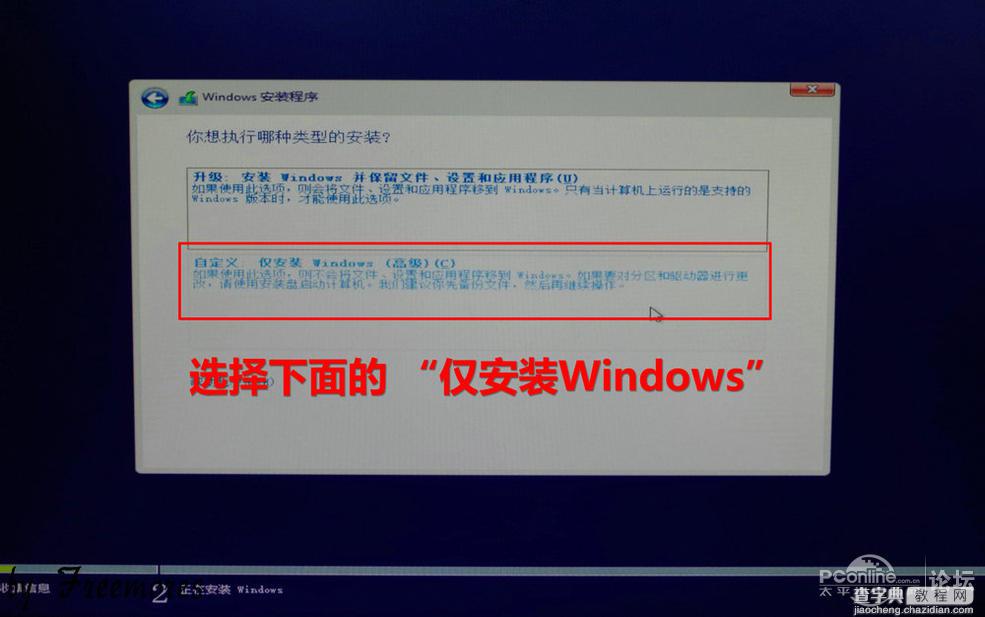
选择下面的“仅安装Windows”
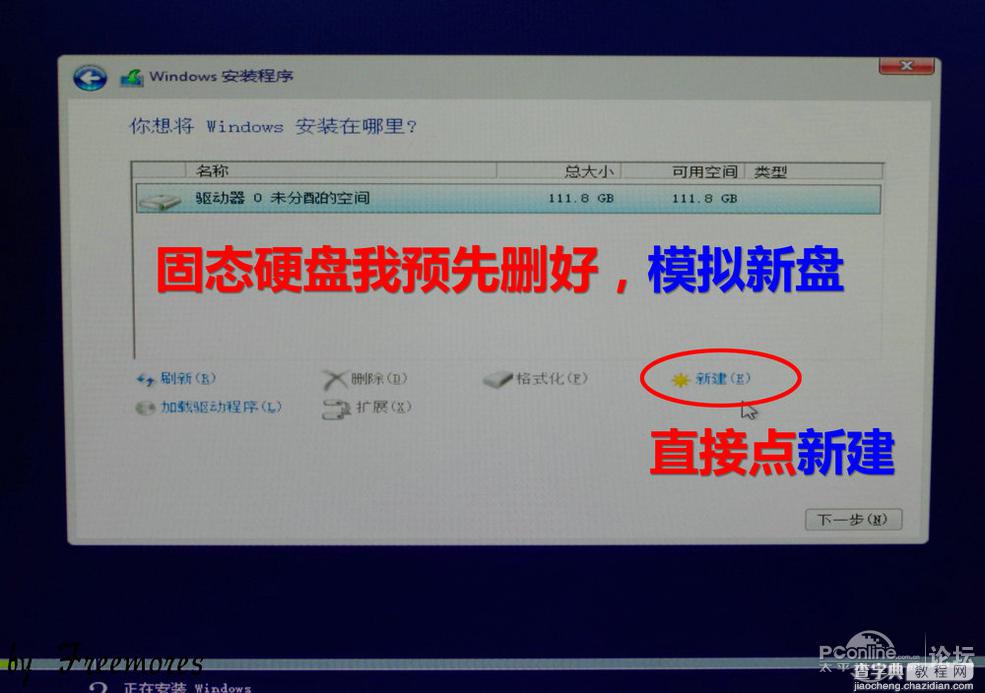
新SSD是这样的,直接点“新建”。
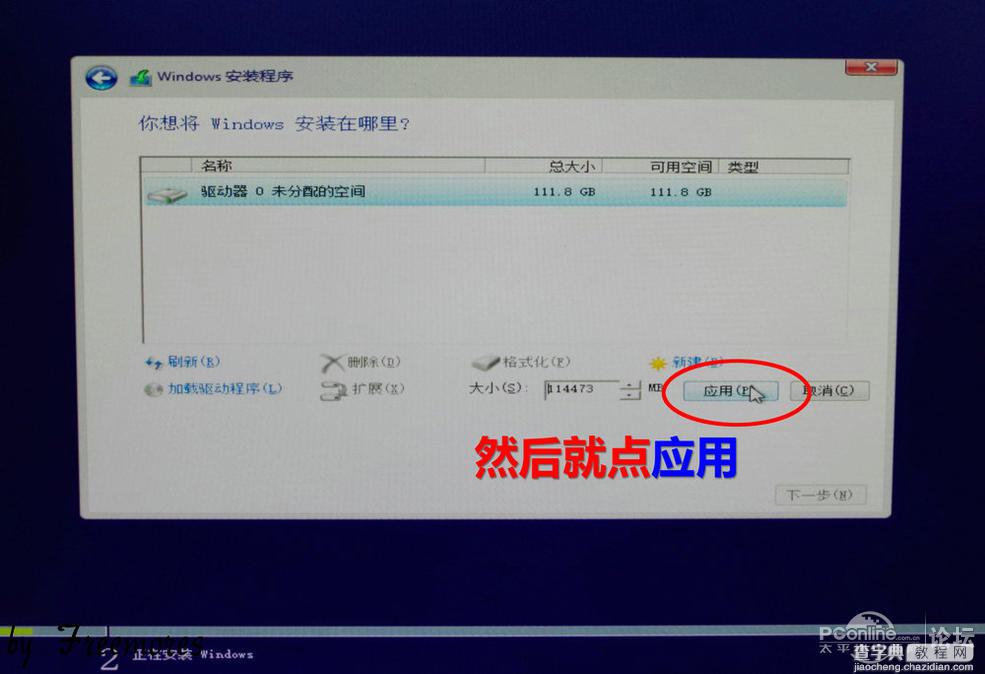
SSD就直接点“应用”分一个区。如果是3TB以上硬盘,大小就自己调整吧。
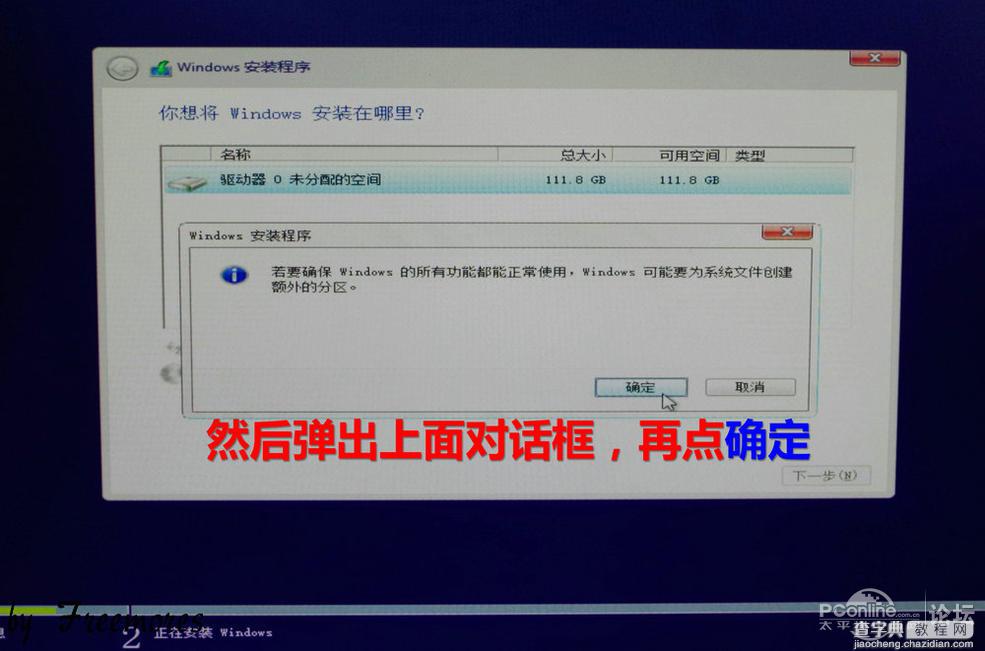
然后弹出上面的对话框,再点确定。
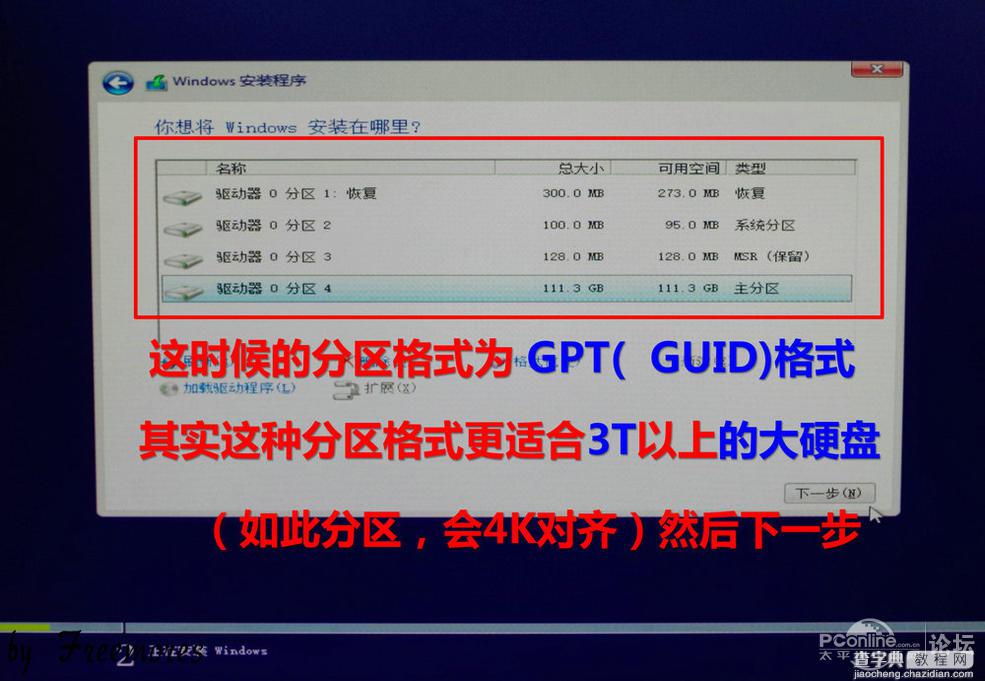
这时候的分区格式即为GPT格式了。继续“下一步”……
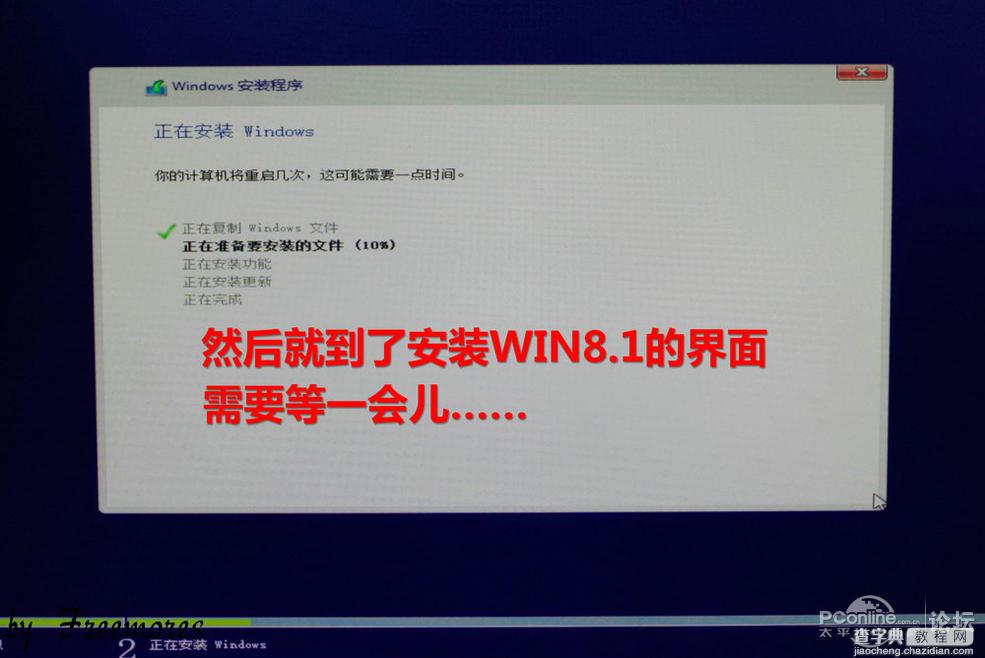
然后到了安装WIN8.1的界面,需要等一会儿……
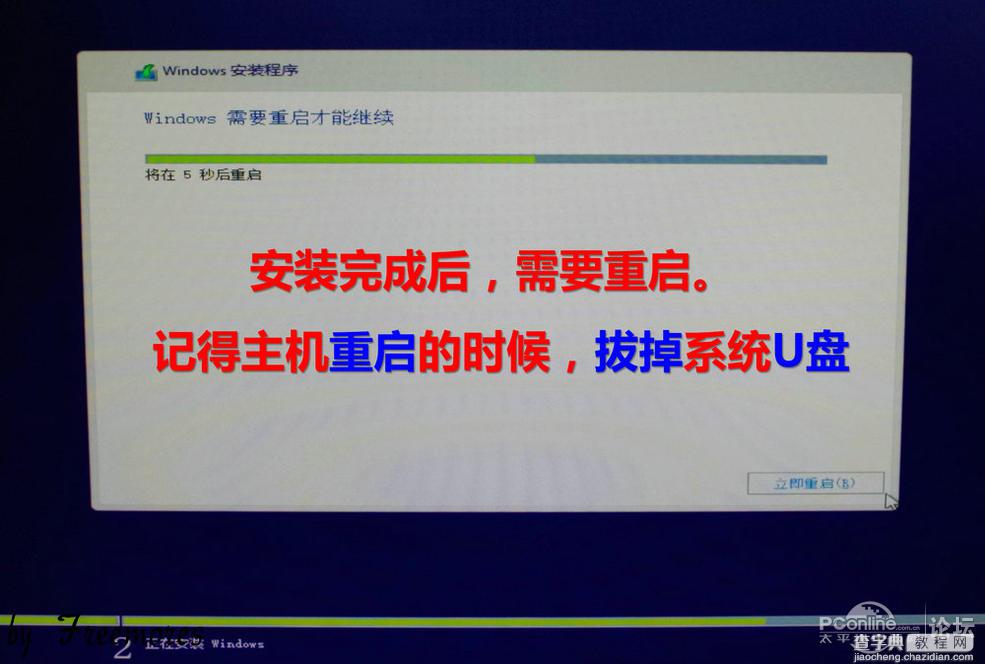
OK之后,就有个10秒重启,记得要拔掉U盘。

重启之后,又到了LOGO界面,继续等一会。
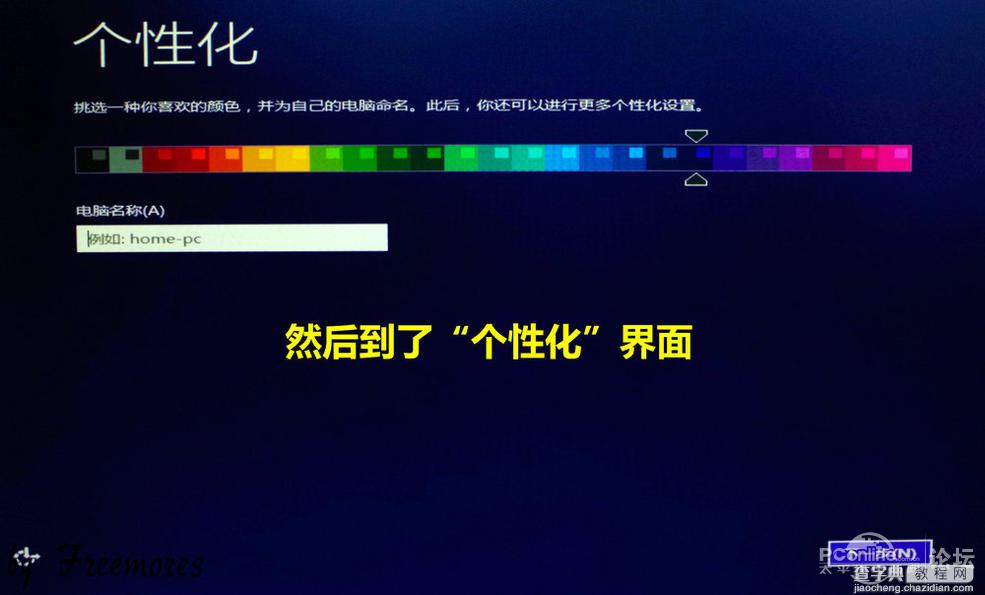
然后到了“个性化”界面。
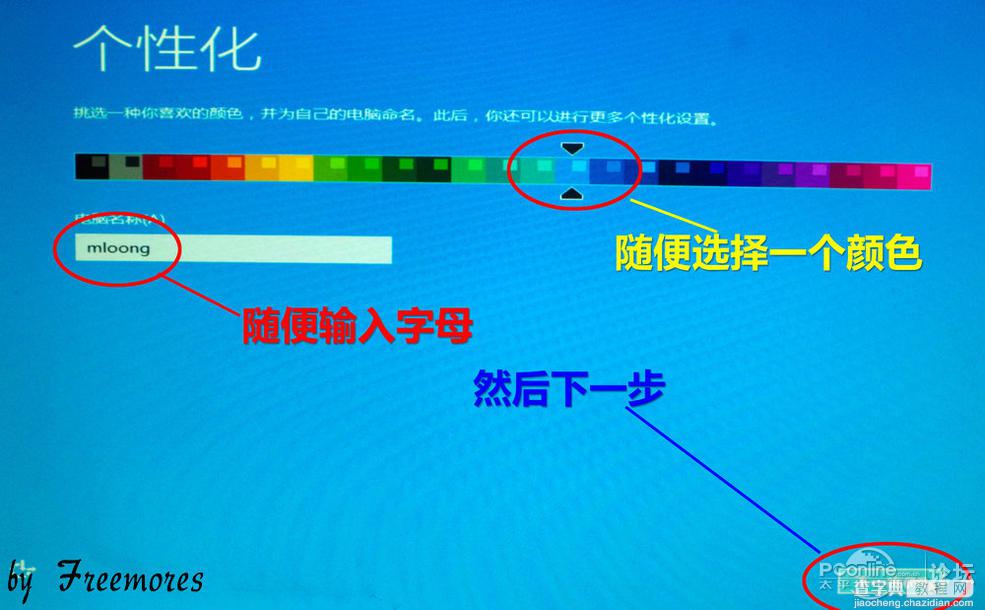
电脑名称随便输入神马,颜色方面我选了浅蓝,然后“下一步"。

WIN8.1能默认打上绝大部分网卡驱动(我用的无线网卡)就是这个界面了。
不建议联网,不然会要出现设置邮箱神马。直接跳过此设置。
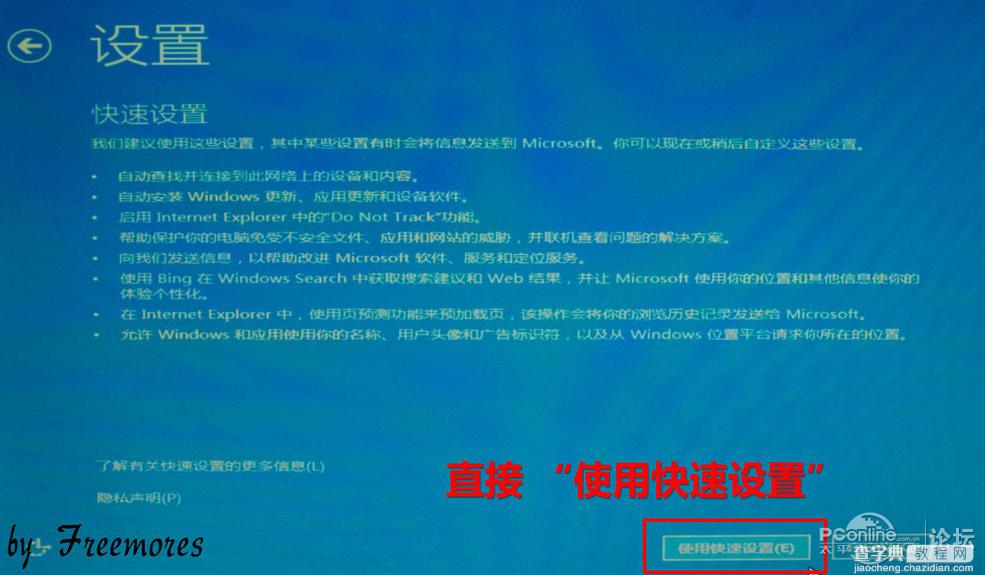
直接“使用快速设置”。
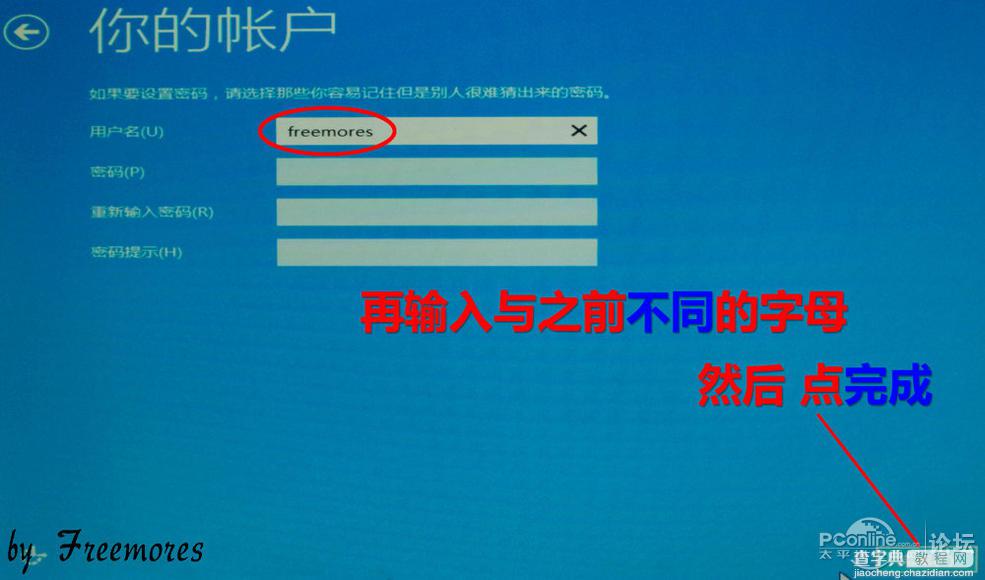
用户名继续随便输入神马,然后点完成。

之后会黑屏一会,是正常的。

首选显示是“你好”,没有拍到。
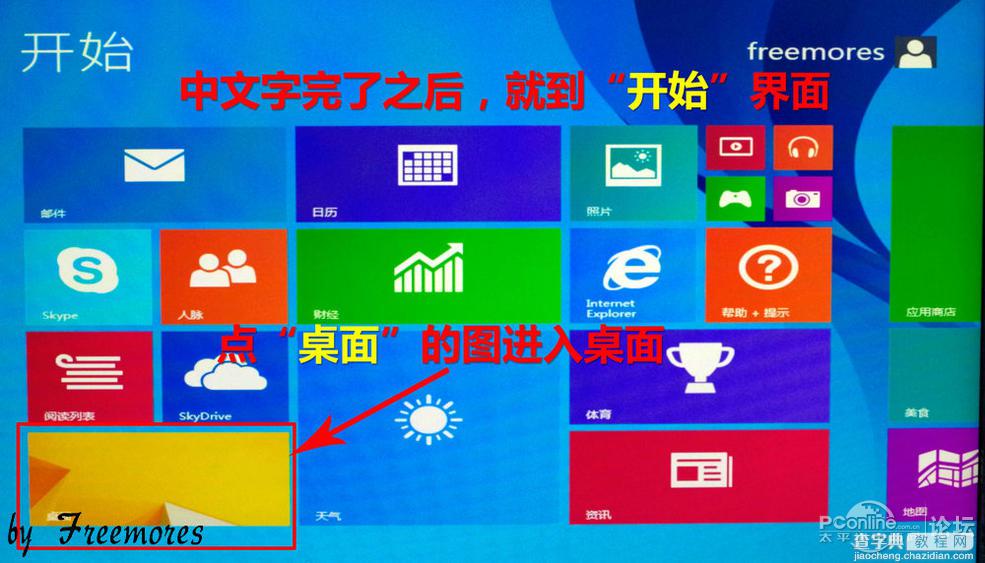
等好了,就到了系统的开始界面,点“桌面”图标进入界面。

硬装版的桌面,会发现只有一个“回收站”。
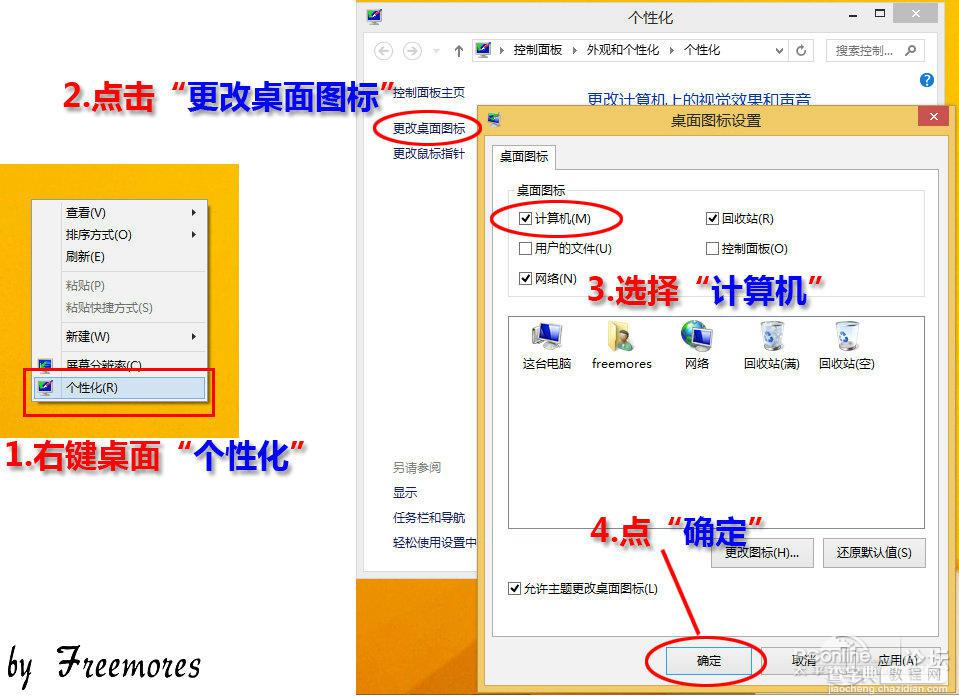
将“计算机”在桌面上显示的步骤:
1.右键桌面“个性化”
2.选择“更改桌面图标”
3.选择“计算机”
4.点“确定”,即完成设置。
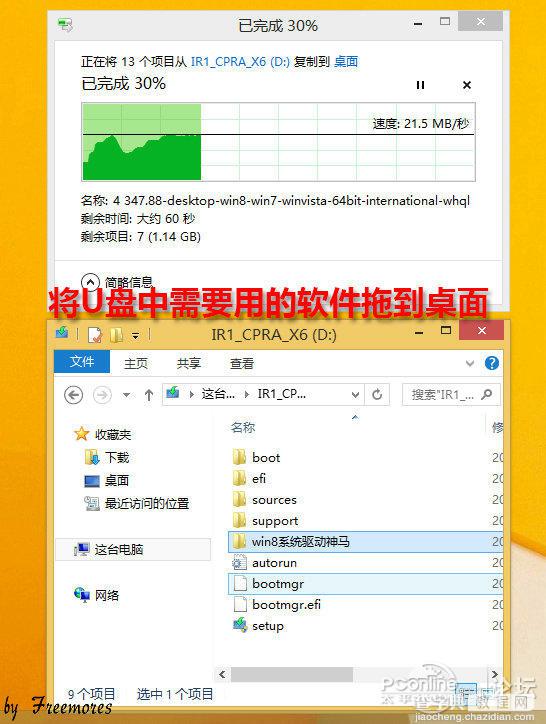
将要安装的软件丢到桌面。
并安装解压软件,原版系统不带解压软件。
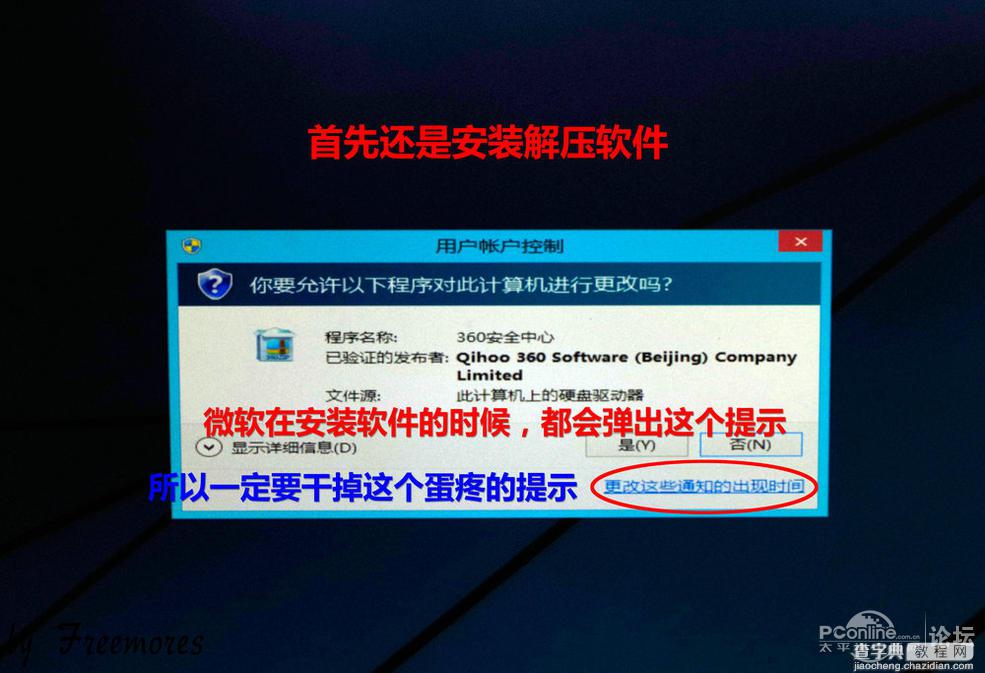
弹出的窗口如果不设置的话,每次安装软件都会弹出,干掉之。
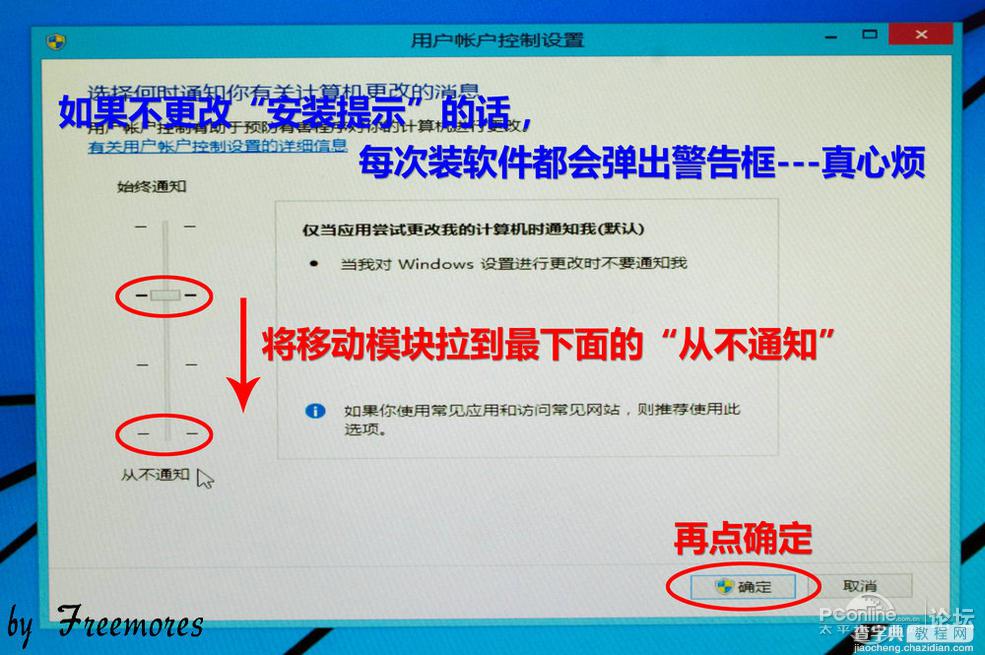
点开警告界面,就爱那个移动模块下拉到“从不通知”,再点“确定”,就OK了。
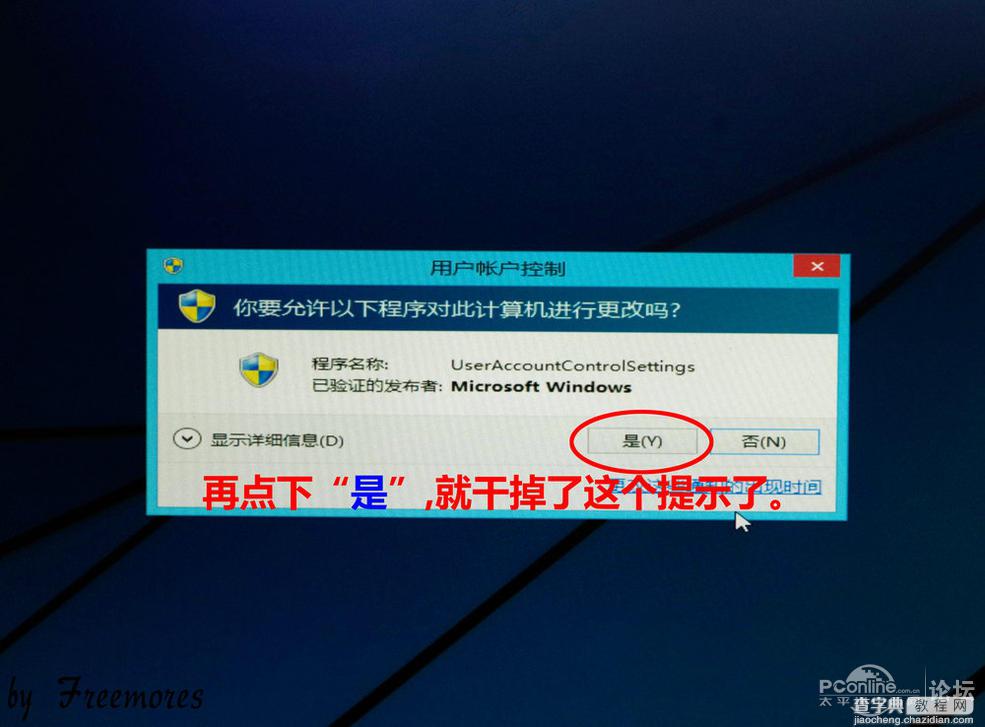
然后弹出的对话框,点是,就不再弹了。
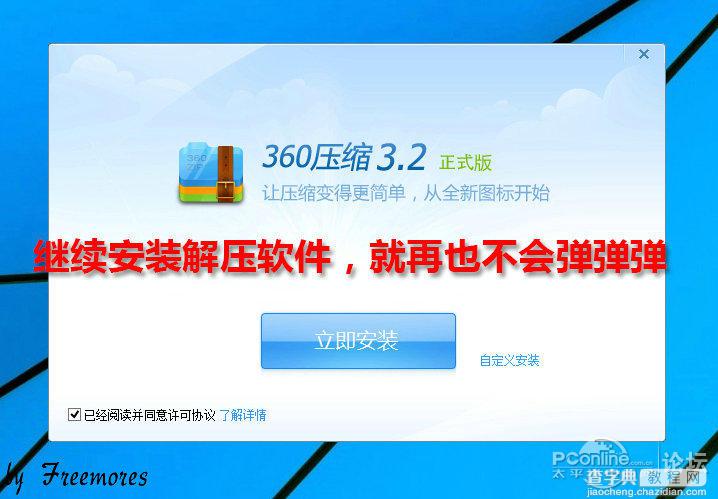
继续安装解压软件,就再也不会弹弹弹了。
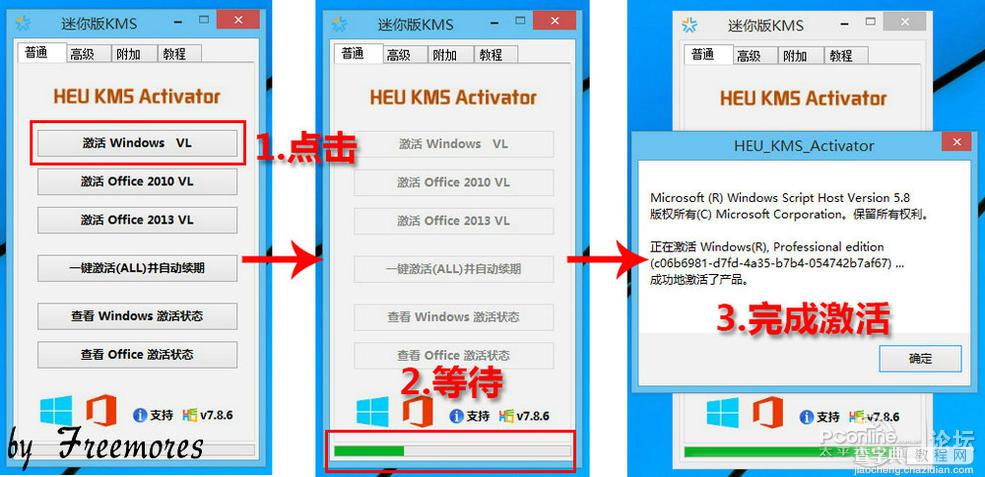
本次激活我用的是KMS.
1.点击“激活WindowsVL”
2.等待……
3.完成激活。
注意:KMS激活只能用3个月,到期后可以再点“意见激活(ALL)并自动续期”。
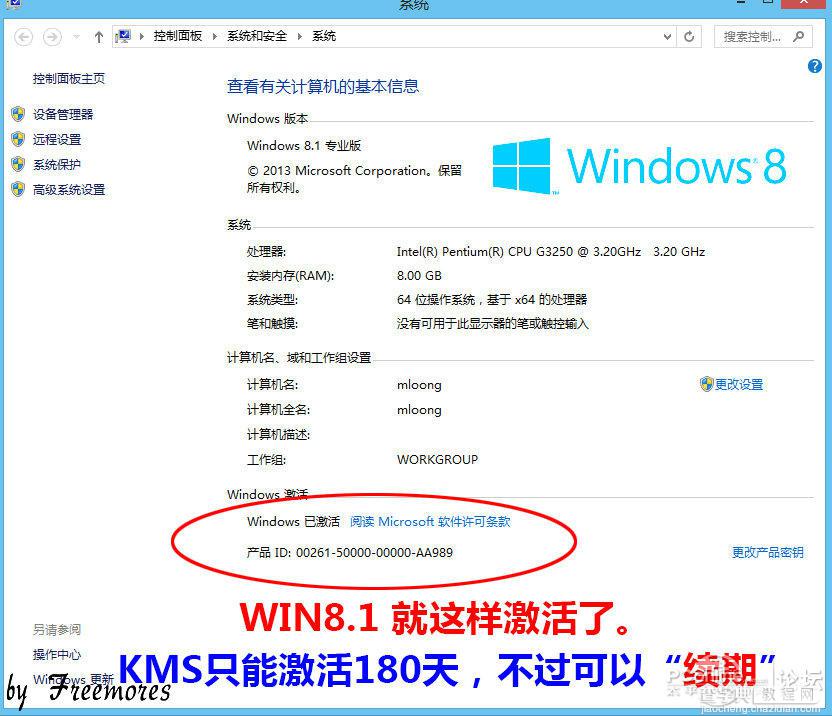
激活其实很简单,怕麻烦的话,就买正版吧。必须要推荐正版。
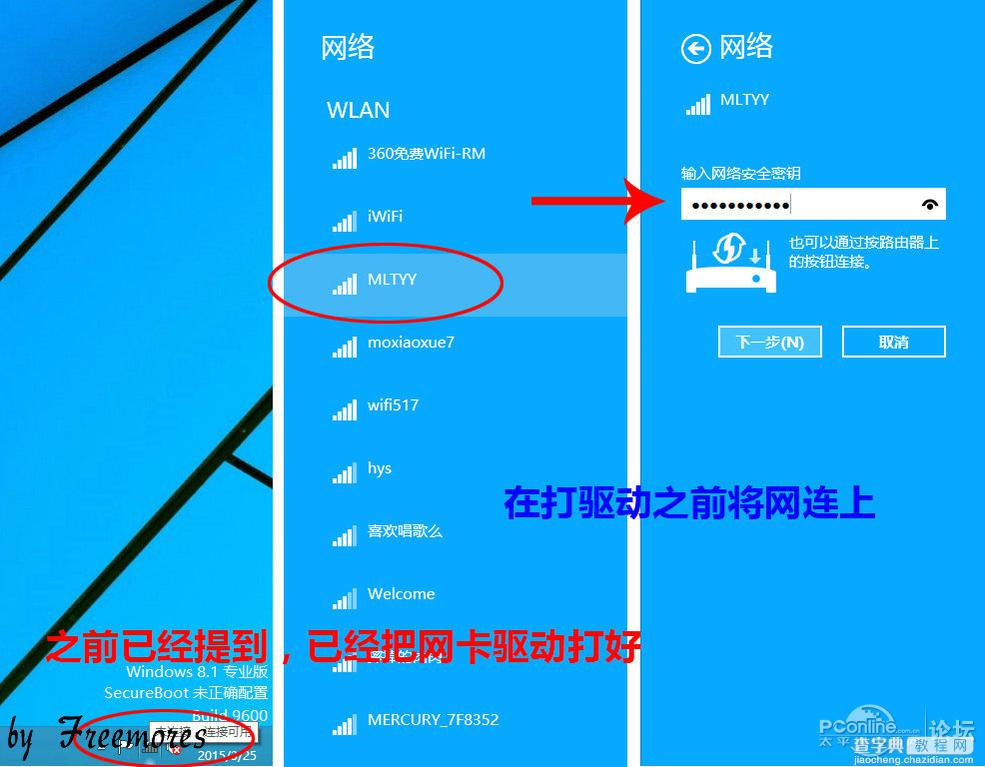
之前有提到网卡驱动已经打好,就先联网。
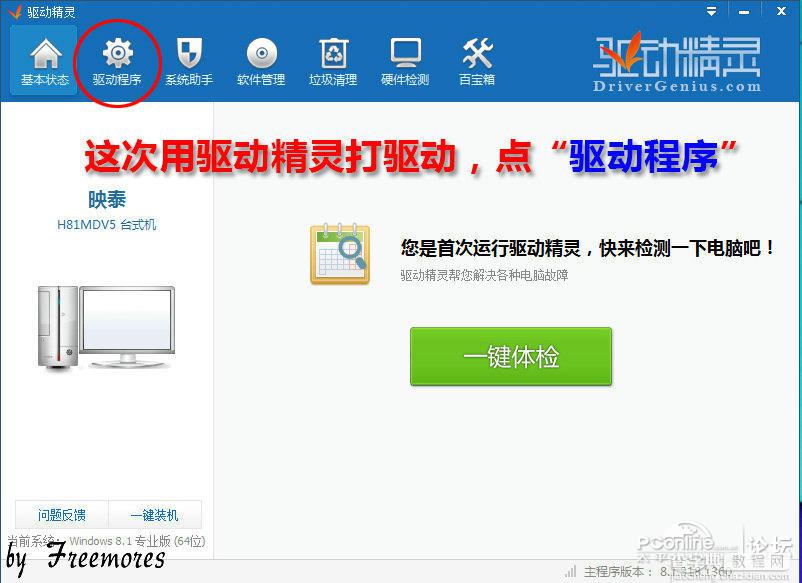
之前装WIN7,发现最新的IT天空包安装之后,我发现IE被2345了。所以这次用了驱动精灵。
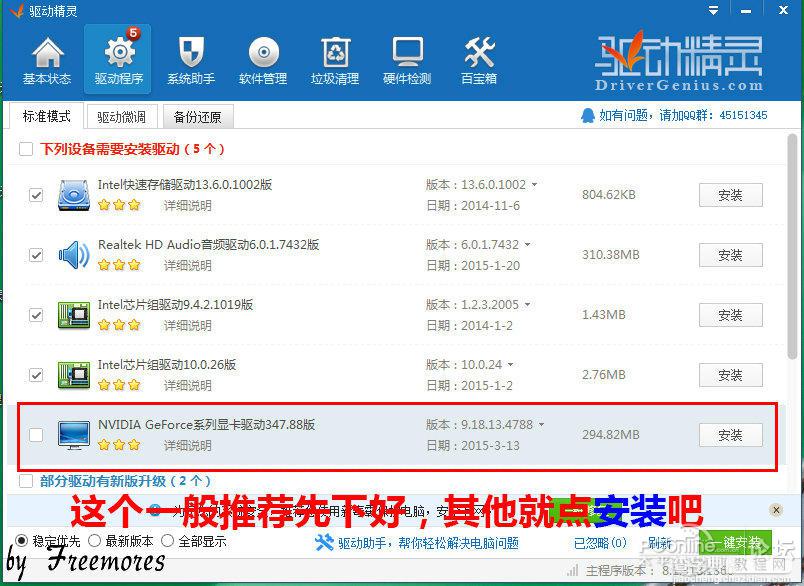
我的显卡驱动已经先下好,就联网打别的驱动。
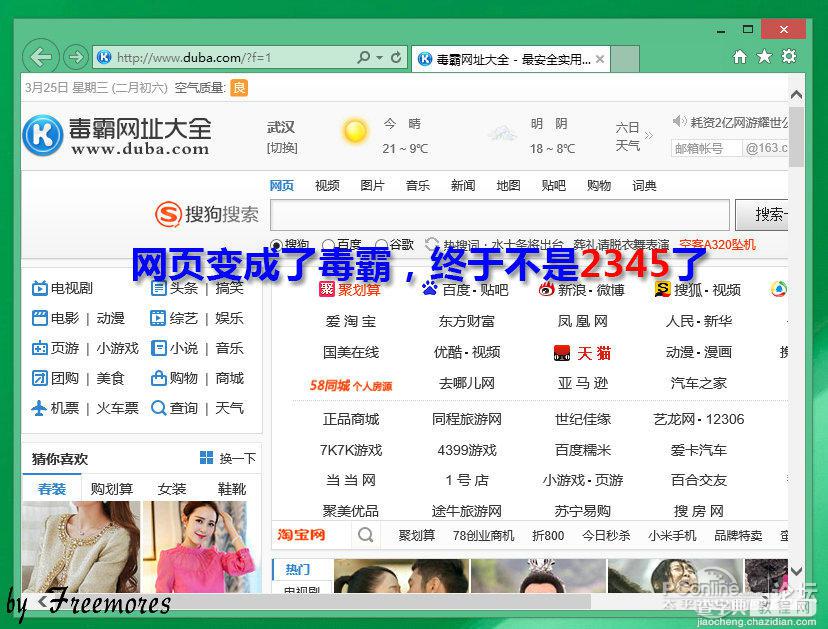
IE然后被毒霸了,驱动精灵和金山是有一腿的。
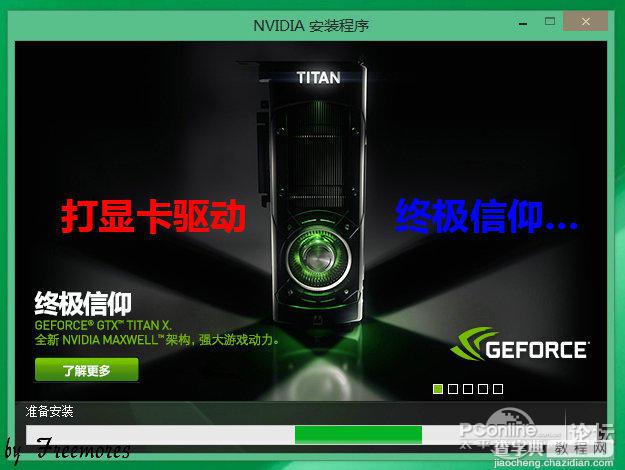
打显卡驱动,TTX是终极信仰,好吧。
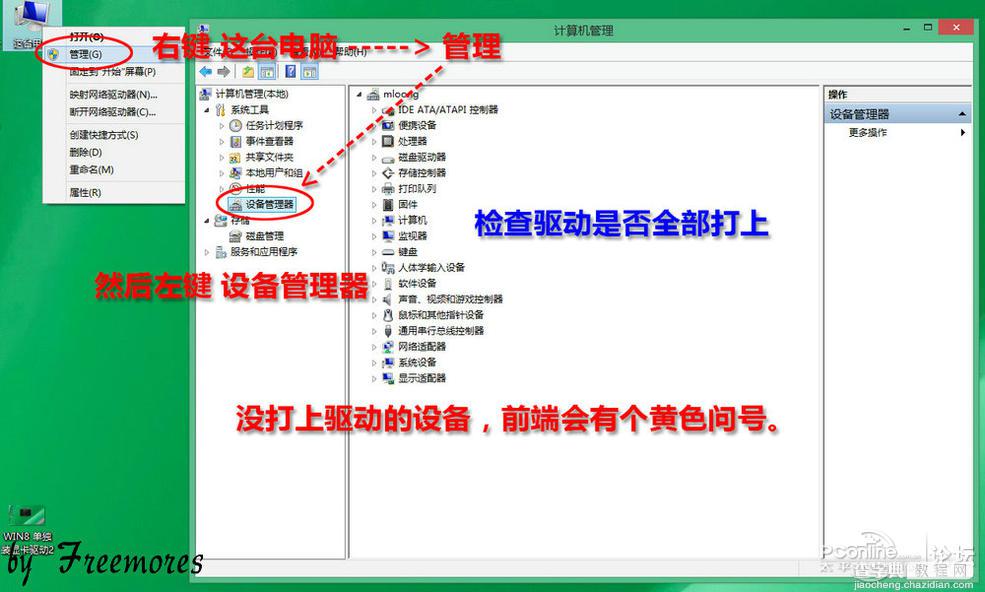
右键“计算机”——“管理”——“设备管理器”
如果有黄色的提示,就是驱动没打完。上图就是都装好的图。
如果驱动精灵打不上,可以用鲁大师。
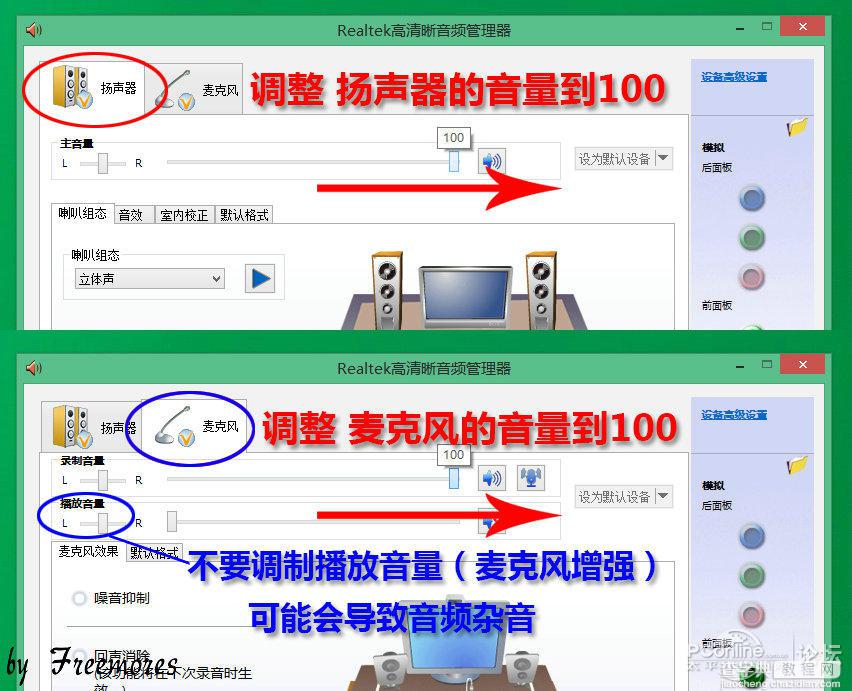
右键“计算机”——“管理”——“设备管理器”
如果有黄色的提示,就是驱动没打完。上图就是都装好的图。
如果驱动精灵打不上,可以用鲁大师。
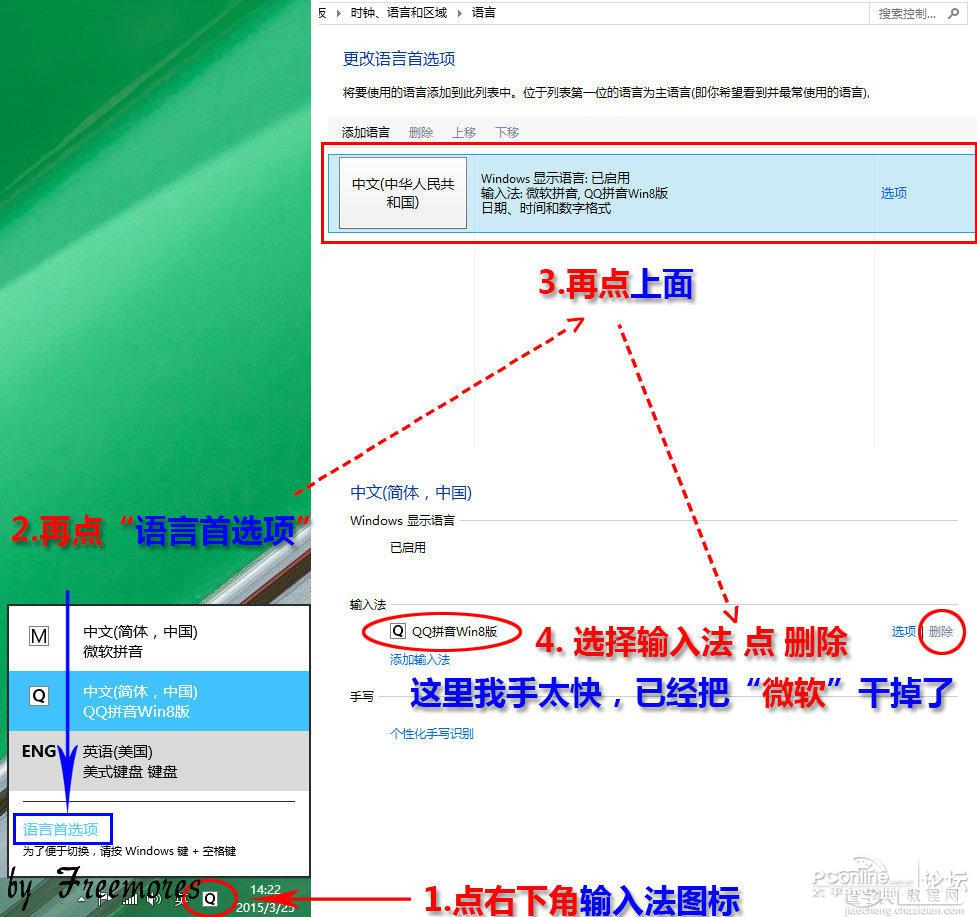
输入法的设置就看上图吧。
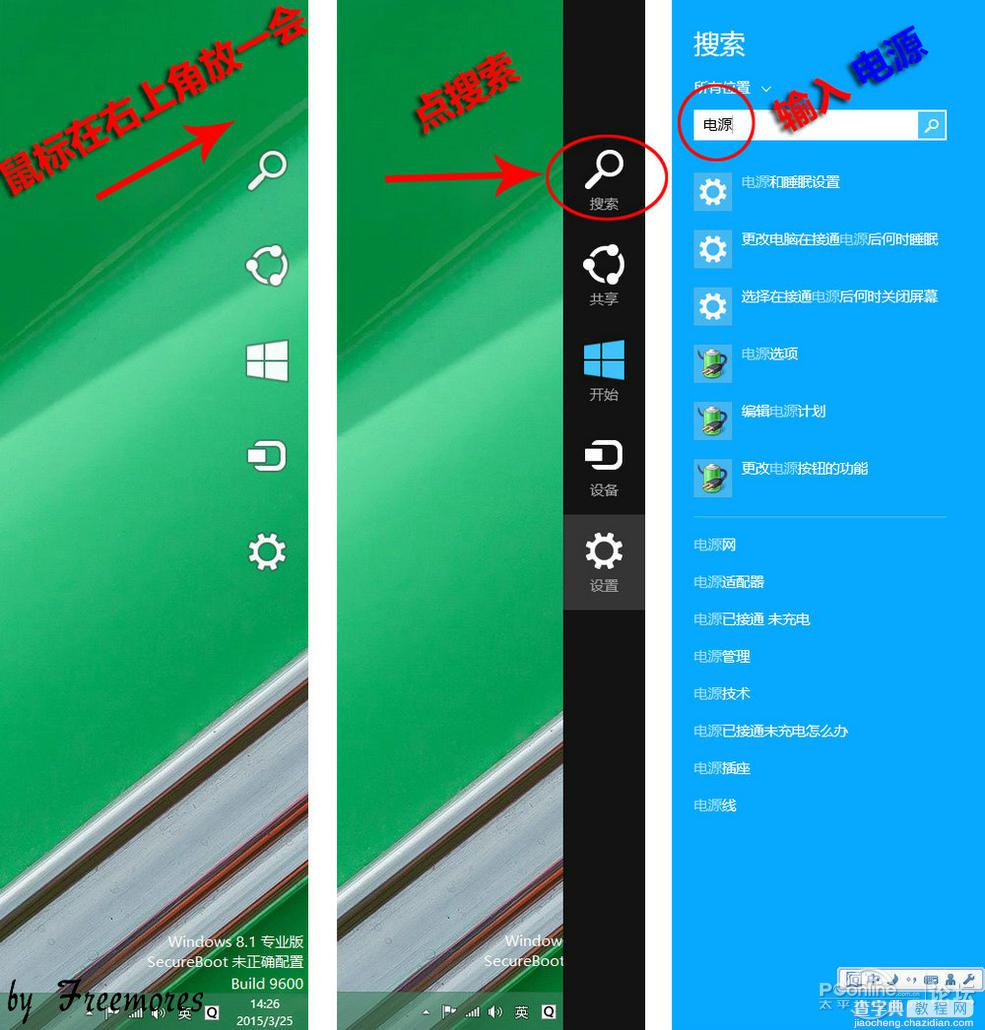
设置电源神马就看上图找搜索吧。
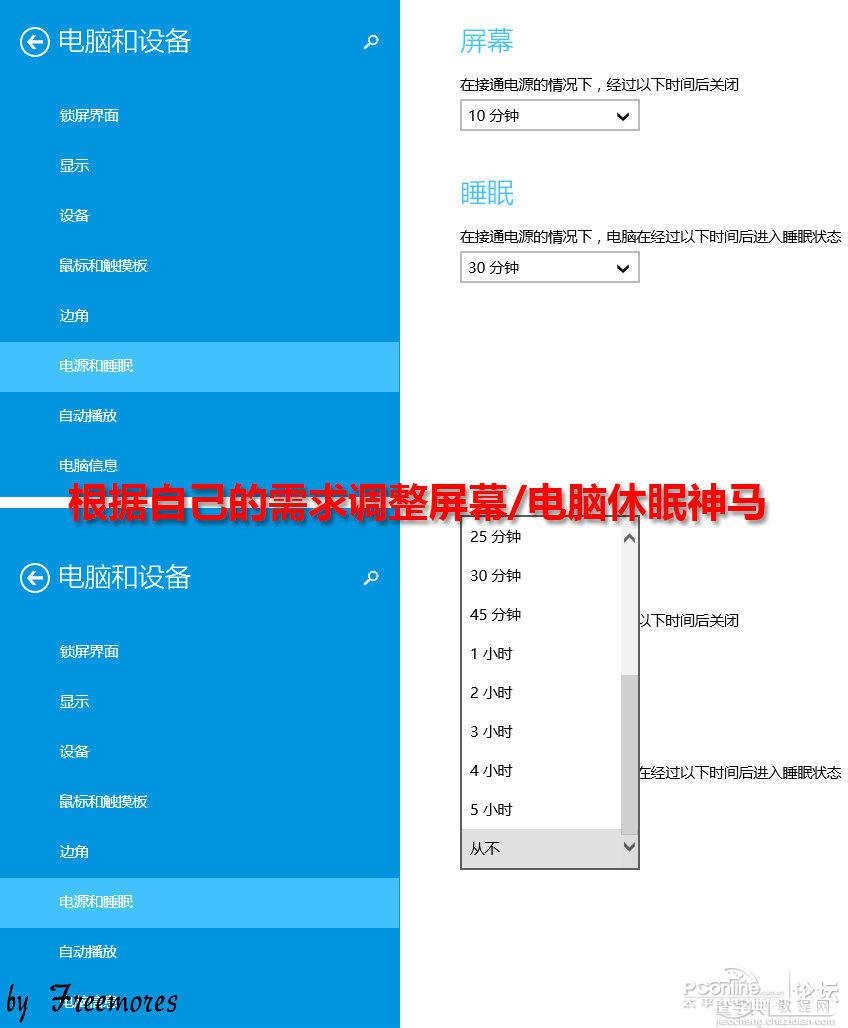
根据自己的需求调整屏幕与电脑休眠神马。
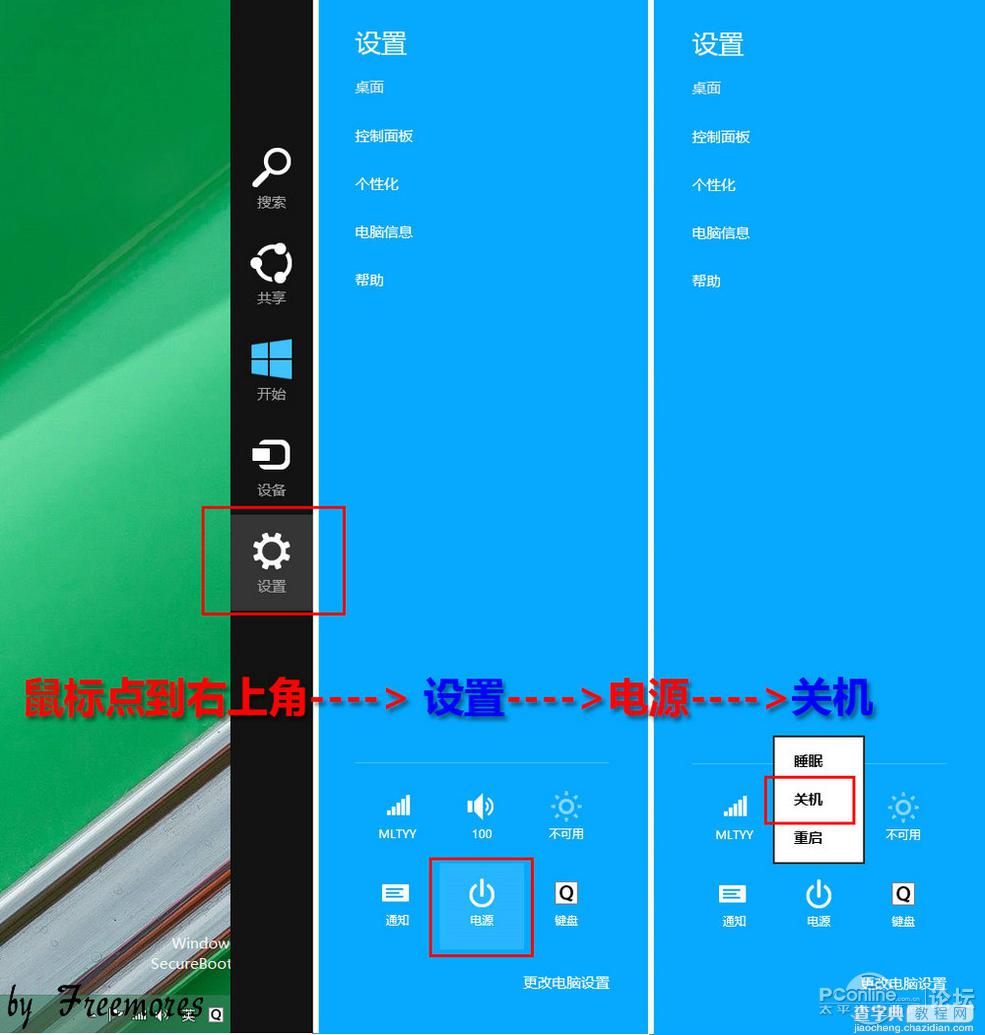
WIN8.1找关机是很郁闷的
鼠标点右上角→设置→电源→关机。

然后就是ASSSSD检查SSD是否4K对齐了。2个绿色的OK就说明弄好了。
蛋疼的人就开始点START测试吧。

玩WIN8.1要习惯用WINDOWS键。
蛋疼的UEFI就完成了(3TB以上装系统的人就是折腾,不知道上个SSD么)。


