Onekey ghost来还安装还原系统,如果您还不知道怎么重装系统,小编今天就教大家该如何用onekey安装win7及其他系统的操作方法,这个过程是非常方便、容易的,安装过程如下。
>>>>如何重装系统 重装xp系统详细图文教程
onekey ghost安装win7
首先,重装系统之前需要将电脑中的重要资料备份和转移,这是根据自己情况把一些较重要的文件移动到别的盘(只要不是C盘就行)。下载Onekey ghost(下载时要选择普通下载)和Win7系统镜像
注:下载后不要保存在C盘(桌面也是C盘内的一个文件夹,所以也不能保存在桌面)。
1、首先要打开Onekey ghost,接下来,在Onekey ghost选择还原分区,在GHO WIM ISO映像路径中选择刚才下载的Win7系统镜像Windows7.GHO,如下图

2、在下方选择还原到C盘(注意:是点击下面的C盘一下,点击之后会变成蓝色的),如图然后点击确定

3、点击确定后,会出现下图的提示框,询问是否重启,点击是
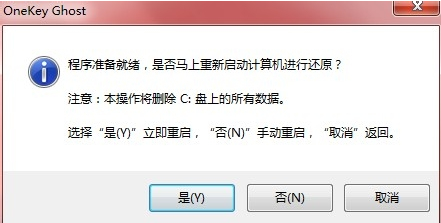
4、接下来系统就会重启,重启后就会出现下图的界面,什么都不需要做,耐心等待进度条走完即可。
推荐阅读:安装版XP光盘的系统安装过程(图解)
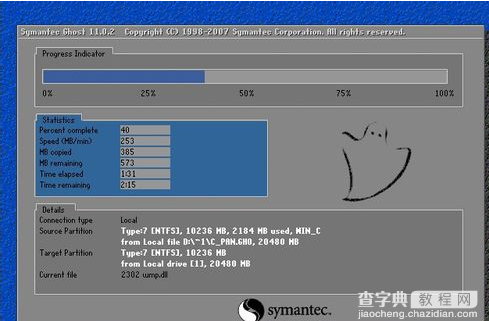
推荐阅读:如何使用u盘装win7 u盘装win7系统图文教程
这样重装系统Win7已经完成,接下来就会进入Windows,系统会自动进行安装,同样什么都不需要做,等待进入桌面后,重装系统完毕。
怎么用OneKey Ghost安装系统
1、请认准U盘启动大师PE系统界面如下图:

2、鼠标双击界面上的OneKey Ghost,选择系统镜像路径,单个会自动选择,GHO镜像文件和ISO镜像文件皆可

3、点击确定后,会对镜像文件进行完整检查,选择是进行下一步
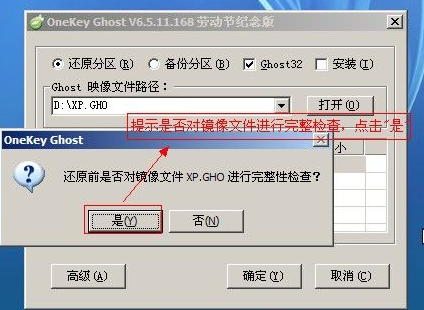
4、此时正在对镜像进行完整检查,不需要任何操作即可,请稍后等蓝色链条走完
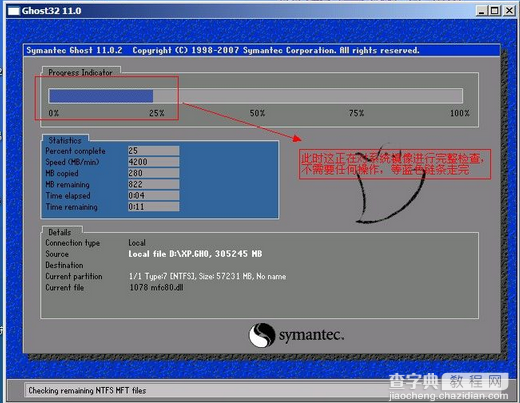
5、蓝色链条走完后,会对系统镜像完整性做出判断,点击确定即可
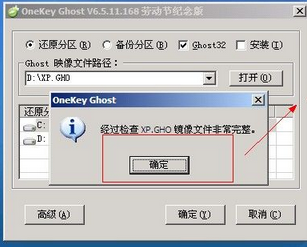
6、提示程序准备就绪,准备还原系统。此操作需要注意会对C盘进行格式化,有重要数据请备份
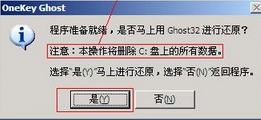
7、正在还原系统到C盘,请耐心等待蓝色链条走完
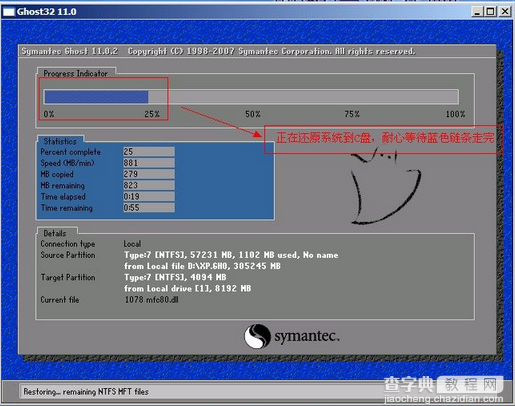
8、点击“是”则重启计算机进行安装系统
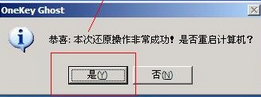
接下来计算机就可自动安装系统,其安装过程仅需要八分钟请耐心等待。
以上就是小编今天教大家的onekey ghost安装win7等系统的一些详细方法了,小伙伴们以后要重装系统就不需要请教他人,可以自己解决咯。
onekey ghost怎么用 onekey ghost使用图文教程


