相信还有很多朋友对于u盘安装win10系统的步骤还不太了解,下文小编就教大家是软媒U盘启动安装win10系统最新版的图文教程,下面就和小编一起去看下吧。
win10系统下载地址:
注意:Win10预览版9901用户请直接下载ISO镜像,覆盖安装升级!其他版本请在升级至9879,并确认安装KB3025380补丁后,通过预览版更新程序获取推送升级更新,也可以直接安装覆盖升级。
U盘安装Win10具体步骤:
win10怎么升级至最新预览版9926 win10 9926更新步骤
我们选择比较方便的办法,那就是用软媒魔方的软媒U盘启动(点击下载)工具。下载并打开之后,点击“制作启动盘”,首先选择目标U盘(一定要看仔细,别选错!),然后选择下载好的Win10技术预览版镜像,点击“开始制作”即可。
注:如果提示要破坏U盘数据,请确认U盘没选错,点确定即可。
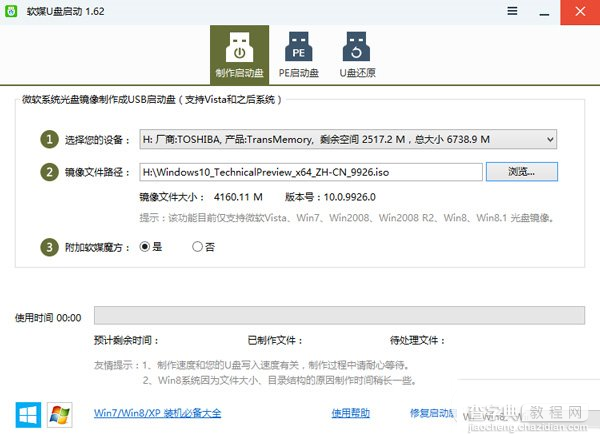
制作好启动盘后,重启电脑。选择从USB启动即可进入安装环境。一般品牌机都有选择启动介质的快捷键,这些快捷键通常为F12等等,开机出现品牌机logo后按快捷键,然后在出现的列表中选择USB或者Removable类似的选项即可从USB启动,如下图所示
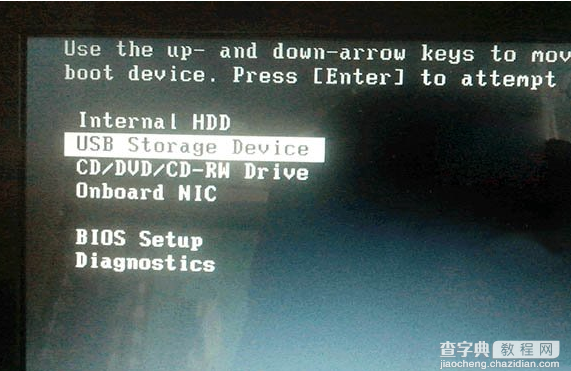
如果找不到快捷键,可以在显示屏出现品牌标识的时候按DEL,F2,ESC等按键进入BIOS设置界面,在BIOS设置中找到Boot相关设置选项,将USB或者Removable选项设置为第一启动选项,最后按F10保存并退出即可。具体操作见下图。注意,不通电脑操作方法有差异,你可以在网上搜一搜对应型号的操作方法。
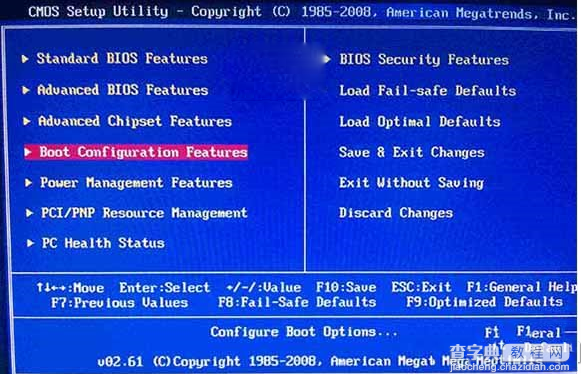
▲ 选择启动设置(Boot configuration)选项。
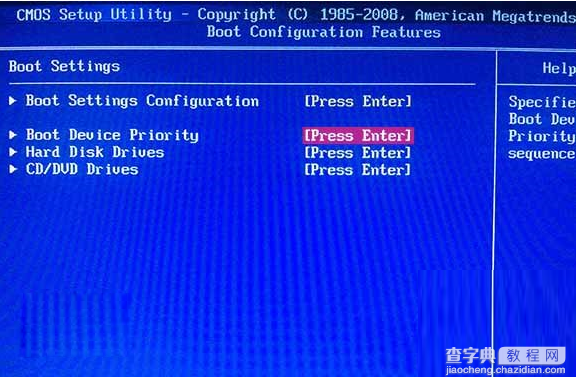
▲ 进入设置选项后,选择启动优先级设置选项。
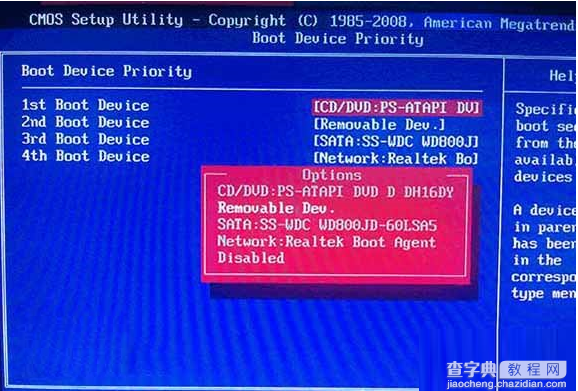
▲ 调整USB设备(Removable Dev.)为第一启动设备
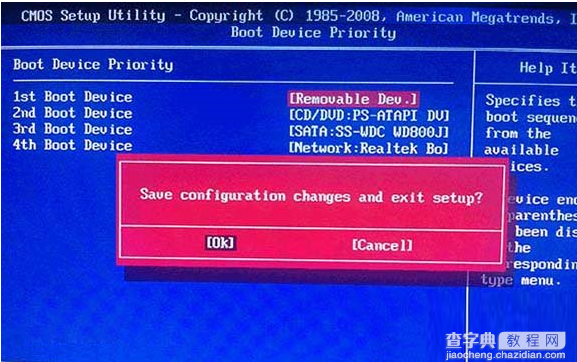
▲ 设置完成后。按F10,选择“OK”即可保存设置并重启。
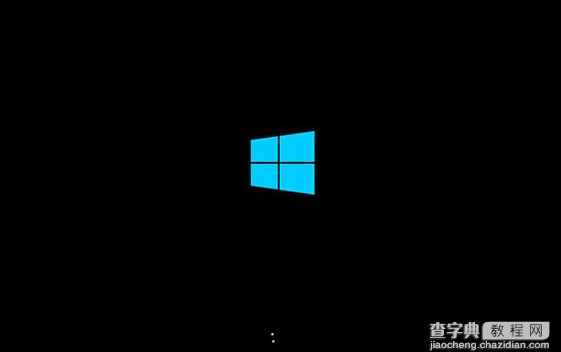
▲ 再次重启后即可进入安装环境。按照提示操作即可。
之后的安装流程按照提示操作即可。


