u深度u盘启动盘制作工具怎么安装win8系统?使用u深度装win8系统教程图解
发布时间:2016-12-26 来源:查字典编辑
摘要:随着为微软对XP系统的不再维护,现在越来越多的人喜欢用潮流的win8系统,小编个人用的不是很习惯,那我们自己怎么很好的装上win8系统呢?小...
随着为微软对XP系统的不再维护,现在越来越多的人喜欢用潮流的win8系统,小编个人用的不是很习惯,那我们自己怎么很好的装上win8系统呢?小编跟大家分享u深度装win8系统教程,详细的跟大家分享u深度u盘启动盘制作工具怎么装win8系统哦!
第一步:将win8系统镜像放至u盘启动盘中
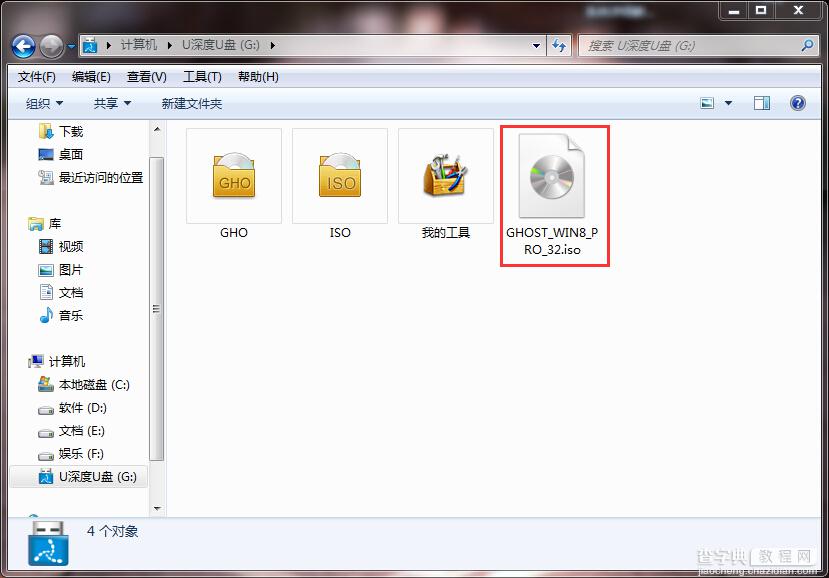
第二步:进pe系统
将制作好的u深度U盘启动盘连接电脑USB接口,然后重启电脑,在出现开机画面时按下启动快捷键(启动快捷键查询见最后"相关教程"),进入启动项选择界面,选择从U盘启动,进入u深度主菜单后选择【02】运行u深度win8PE装机维护版(新机器),如图所示:
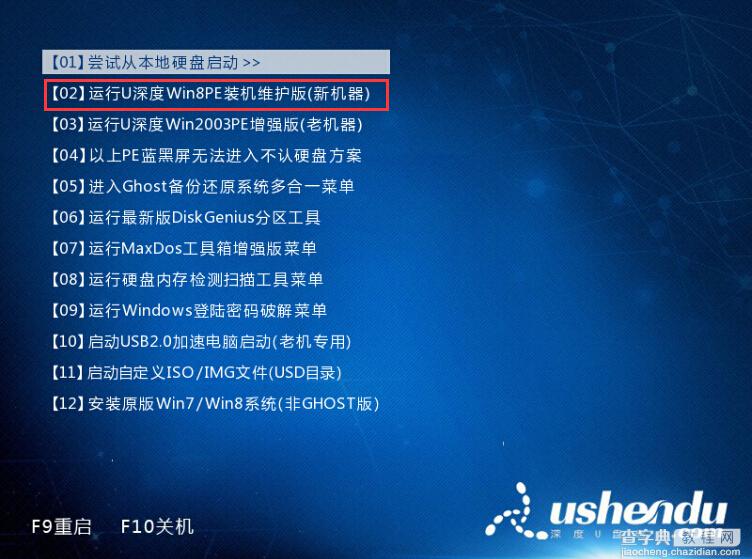
第三步:安装win8系统
进入win8PE后,将会自动弹出"U深度PE装机工具"窗口,点击"浏览"菜单,选择U盘中win8系统镜像文件,如下图所示:
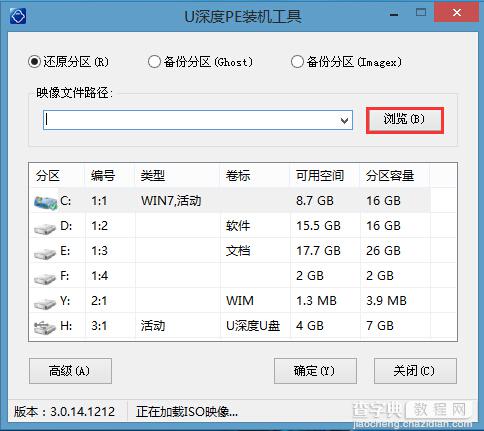
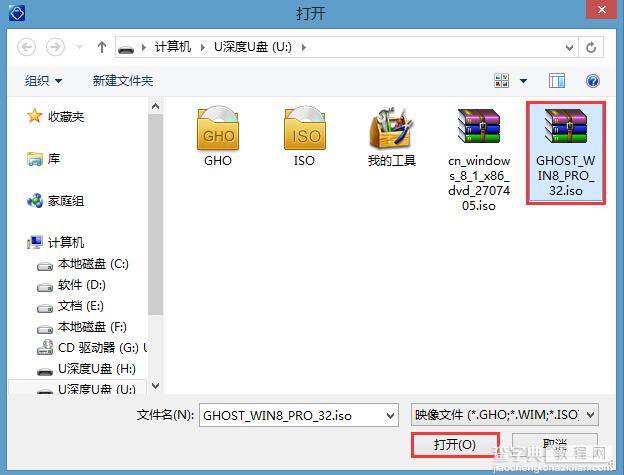
选完后等待工具读取并提取出对应所需的系统文件后,在下方磁盘列表中选择一个分区做为安装系统所使用,一切选择完成后点击确定,在新弹出的提示框中再次点击确定即可,如图所示:
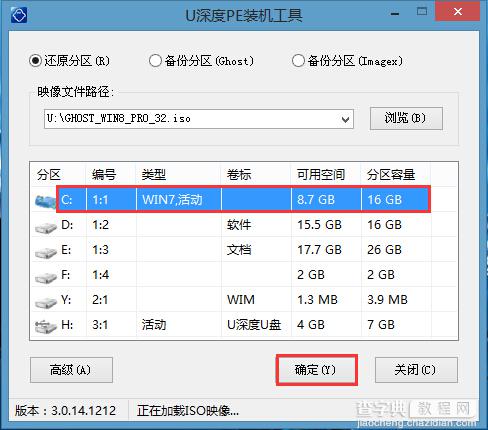

装机工具开始执行,将镜像文件拷贝至系统大约需要3-5分钟,完成后会提示我们重启电脑,我们点击是即可,如图所示:
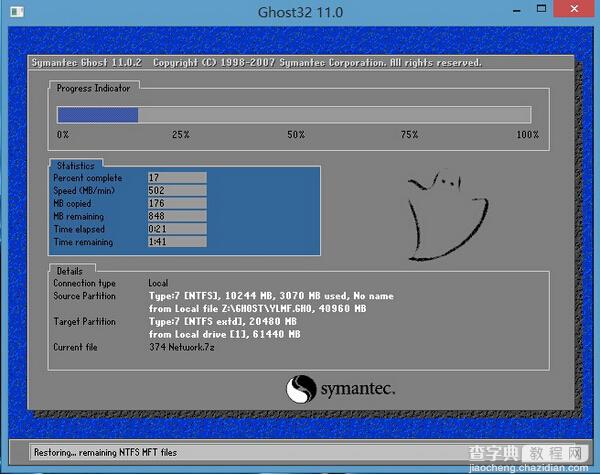
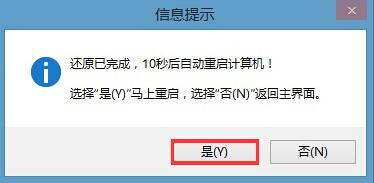
电脑重启之后会正式进行win8系统的安装过程,整个过程不需要我们在进行任何操作,电脑都将为我们自动完成系统安装操作,我们只需要耐心等待即可,如下图所示:
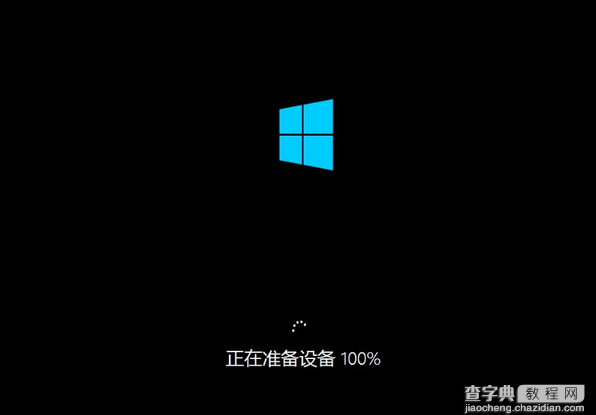
到此,使用u深度启动u盘如何安装win8系统的操作方法就介绍到这里,对于想要在自己的电脑上体验win8系统的朋友可以跟着上述u盘装系统操作进行安装。


