U盘启动盘来安装系统,windows任何一款系统,都可以通过U盘启动盘进行安装操作。u启动windows8PE工具箱怎么安装使用?下方为大家提供了详细的操作步骤。
1.首先下载“u启动windows8PE工具箱”到电脑本地,建议下载到电脑桌面(方便自己找到)。如下图所示为u启动小编下载好的u启动win8PE工具箱安装程序:
2.安装“u启动windows8PE工具箱”
双击打开该安装程序,如下图所示为双击打开后的界面:
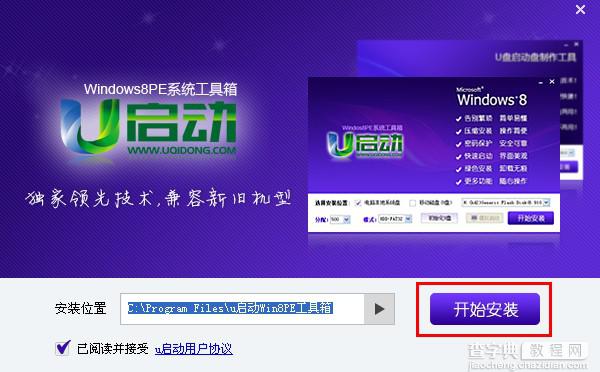
u启动
如上图所示,“安装位置”建议大家默认,直接点击“开始安装”按钮即可!
注意:此次的安装只是安装这个工具箱到电脑,还不属于使用的过程,所以大家先默认让它安装!
当点击“开始安装”按钮后将会出现一个安装的过程界面,如下图所示为正在安装“u启动windows8PE工具箱”到电脑磁盘:
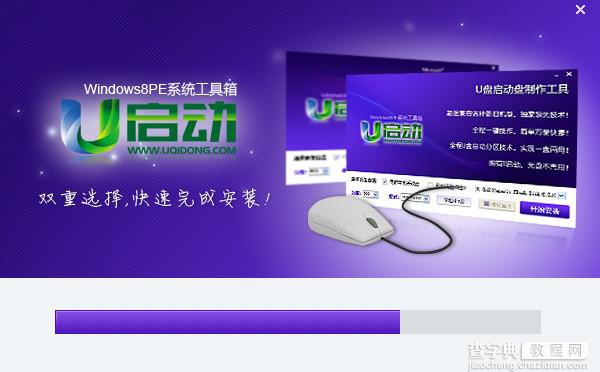
u启动
直到安装进度完成后,将会进入到安装完成的窗口,如下图所示为软件安装完毕的窗口:
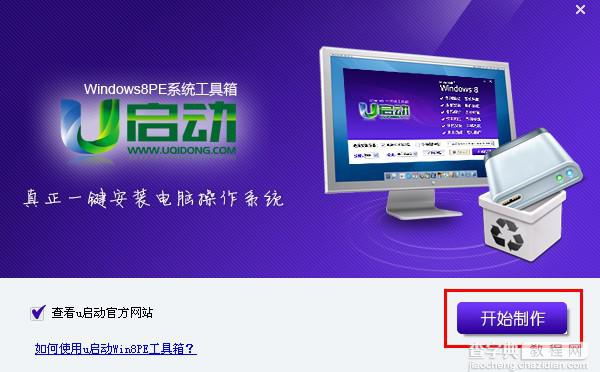
u启动
如上图所示,完成后我们点击“开始制作”按钮,将会打开软件的主程序,如下图所示为点击了“开始制作”按钮后打开的软件主程序界面:
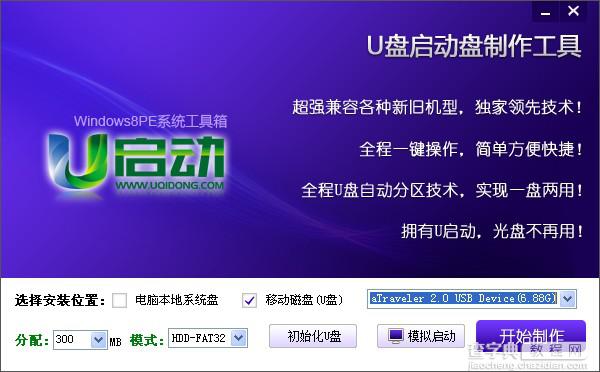
u启动
好了,现在我们已经成功将“u启动windows8PE工具箱”安装到电脑里面了,那么不少用户会问:“现在就可以使用了吗?”
小编回答:“还不可以哦,因为我们现在只是解压“u启动windows8PE工具箱”到电脑里面而已,至于要使用的话,还需要我们进一步的安装和制作!”
u启动win8pe工具箱包含两种功能:
⑴:可将win8PE系统维护工具箱直接安装到电脑系统盘!
⑵:也可把win8PE系统维护工具箱制作到u盘里面,将u盘制作成启动盘!
那么如何使用上述两种功能呢?现在让u启动小编一一道来!
怎样安装u启动win8PE系统维护工具箱到电脑本地系统盘?
首先接着上述所说的完成安装到电脑里面以后运行了主程序,打开主程序有两种模式(选择安装位置)可供大家选择:(如下图所示)
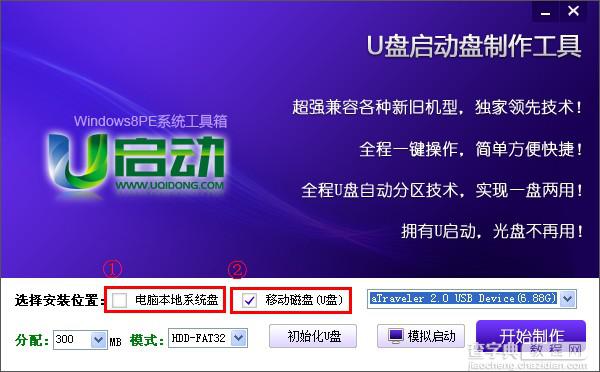
U启动
①电脑本地系统盘;
②移动磁盘(u盘);
现在我们点击勾选“电脑本地系统盘”,如下图所示:
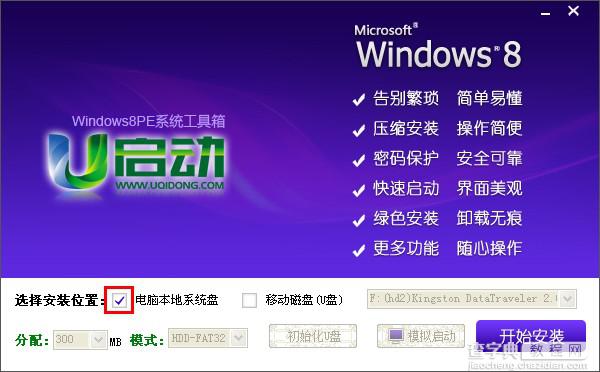
U启动
正如上图所示当勾选好“电脑本地系统盘”以后,再点击“开始安装”按钮即可,那么接下来就会出现一个确定安装的提示窗口,此时我们只需点击“确定”按钮继续即可!如下图所示:
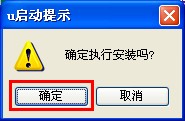
U启动
如上图所示,当点击完“确定”按钮以后将会出现一个正在安装的进度条,如下图所示为正在安装“u启动windows8PE工具箱”到电脑本地系统盘,此时我们不要作其他操作,直到安装完成,以免安装失败!
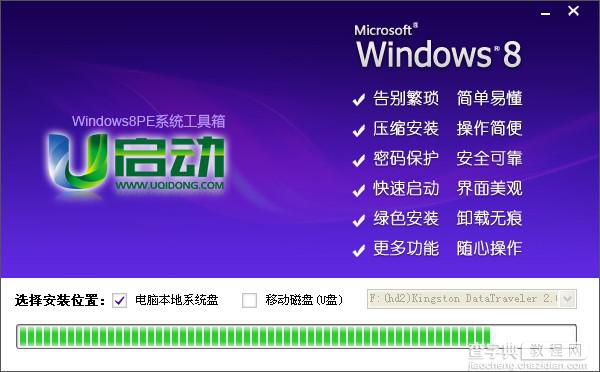
U启动
如上图所示,当安装的进度条完成后会弹出一个安装“u启动windows8PE工具箱”已成功安装的确定窗口,如下图所示,我们只需点击“确定”按钮即可:

U启动
好了,“u启动windows8PE工具箱”到现在就已经成功安装到电脑本地系统盘里面了!如下图所示:为安装完毕后的界面,此时的“开始安装”按钮的位置会自动显示出“已安装”按钮!
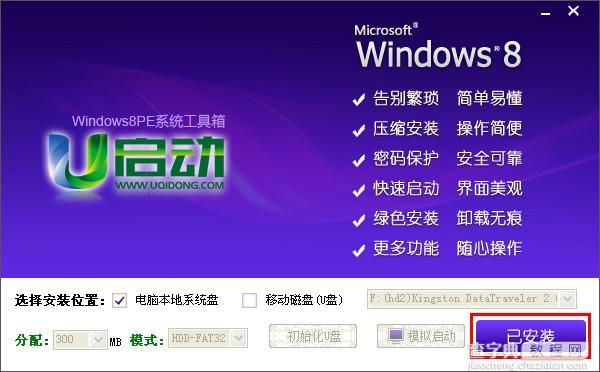
U启动
到此,我们只需关闭软件窗口即可!
那么当我们成功安装“u启动windows8PE工具箱”到电脑本地磁盘后又该做些什么?究竟安装到哪里了?该怎么使用呢?相信这个问题大家必定会问的!别着急,继续往下看教程!
重启电脑(关机以后的话重新开机一样),开机第一画面过了以后循环按上下方向键(↑↓),直到有一个选择的界面出来位置!(该选择的界面如果您不按上下方向键的话将会停留3秒的时间,然后就 自动从电脑系统启动了,如果您按了上下方向键的话则会停留在该页面,等待您的选择!)如下图所示:
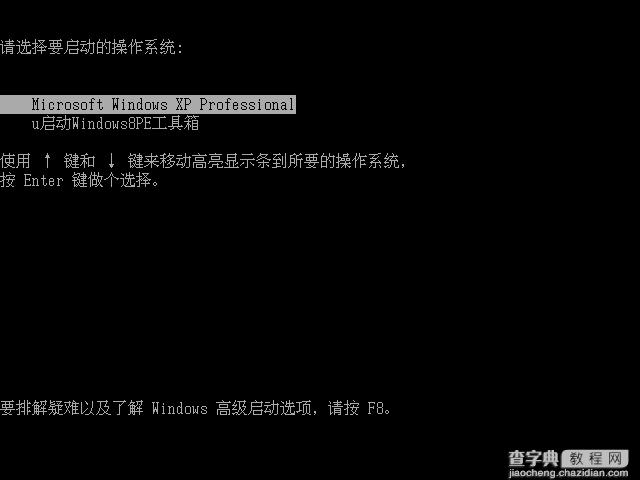
U启动
如上图所示,出现两个选项,第一个为默认的从电脑本地系统启动,第二个则是u启动windows8PE工具箱。u启动windows8PE工具箱是在系统无法进入的时候能帮您维护系统的,现在让我们选择到 “u启动windows8PE工具箱”并按下回车键“Enter”进入;如下几张图所示为进入u启动windows8PE工具箱,这个工具箱其实就是win8PE系统。
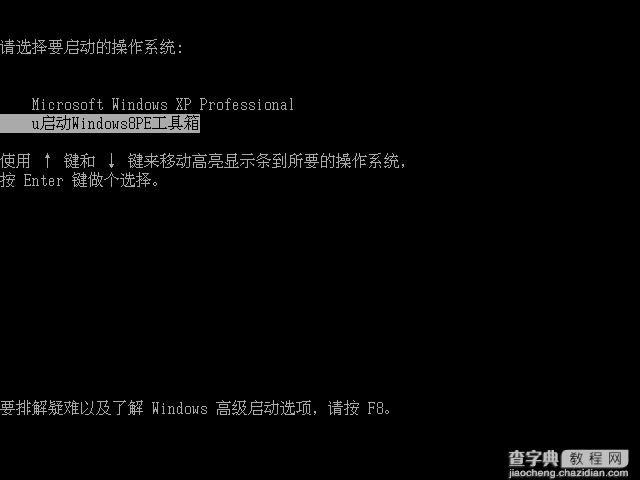
U启动
上图为已经按上下键↑↓选择到“u启动windows8PE工具箱”后的界面!
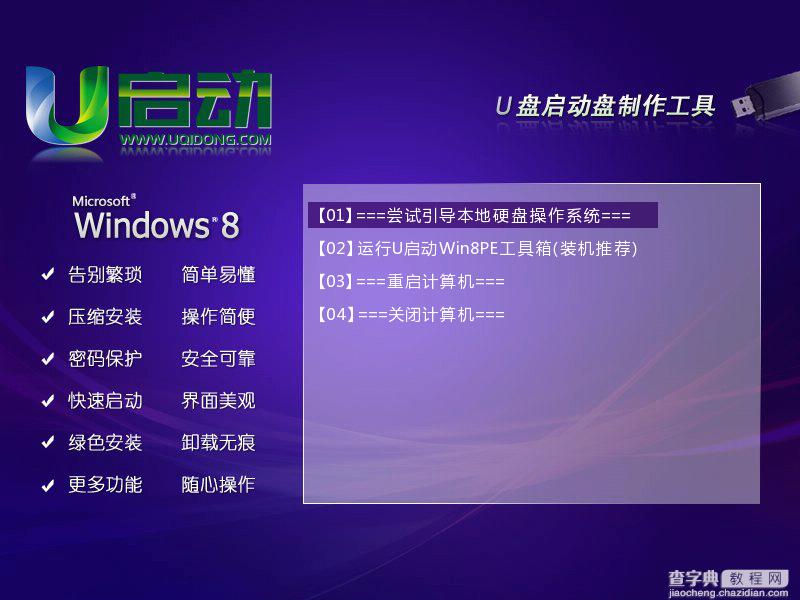
U启动
上图为选择到“u启动windows8PE工具箱”后按下回车键进入的默认界面!
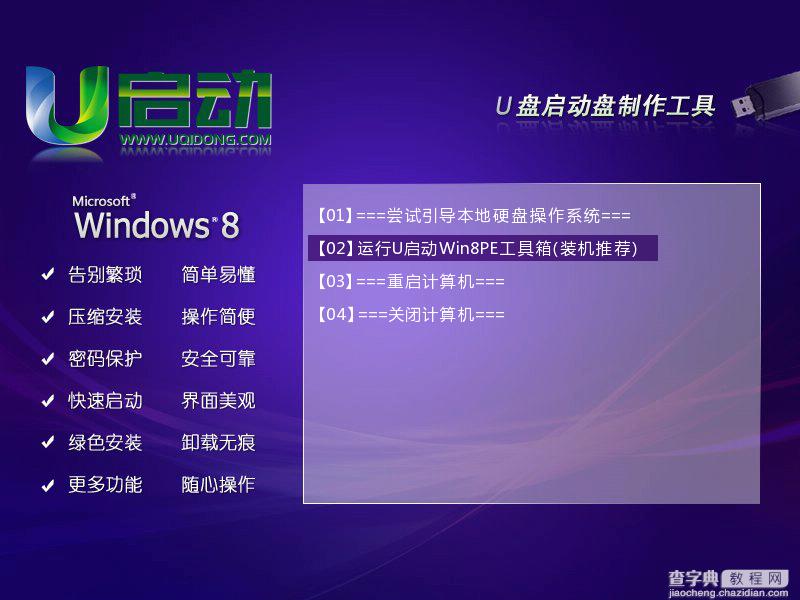
U启动
上图为按上下键↑↓键选择到win8pe系统的界面!
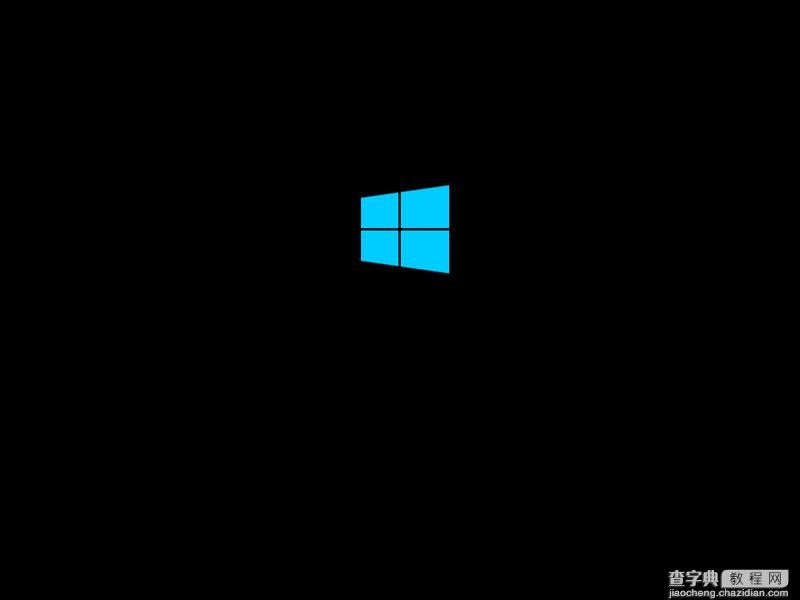
U启动
上图为按下回车键后启动win8pe系统的界面!
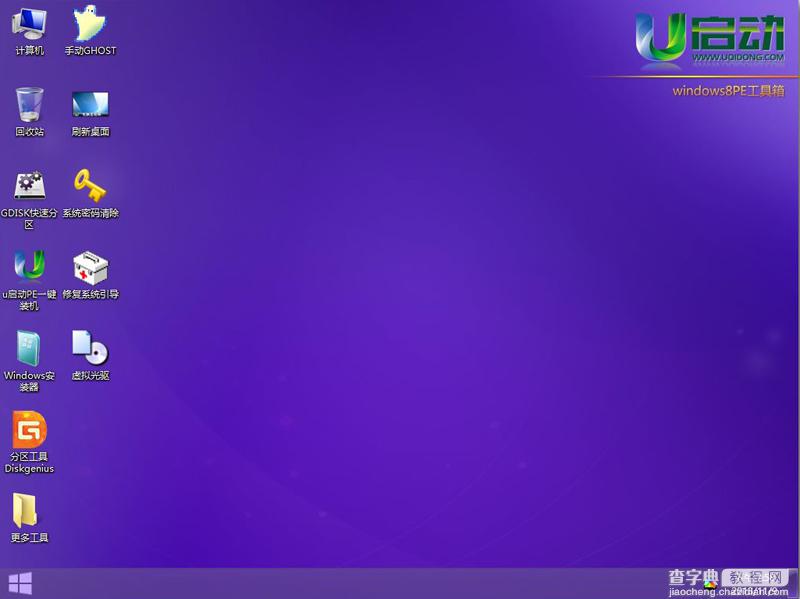
U启动
上图为进入到windows8PE系统桌面的界面!
当顺利进入win8PE系统后,就可以任意您干嘛哦,比如:格式化磁盘、硬盘分区、拷贝资料、重装系统等一系列工具一应俱全!
怎样将u启动win8PE系统维护工具箱制作成u盘启动盘?
打开已经安装到电脑本地的“u启动win8PE系统维护工具”主程序,如下图所示,安装好以后会自动在桌面上创建一个快捷方式,我们双击打开即可!
双击打开软件后,默认勾选的安装位置是“移动磁盘(u盘)”,所以我们无需去选择了,现在插入事先准备的u盘,将u盘插入到电脑usb插口处(建议插入到电脑主机箱后置的usb插口,传输性能较好!) ,如下图所示为软件运行后插入了u盘,软件自动识别u盘的详细信息:
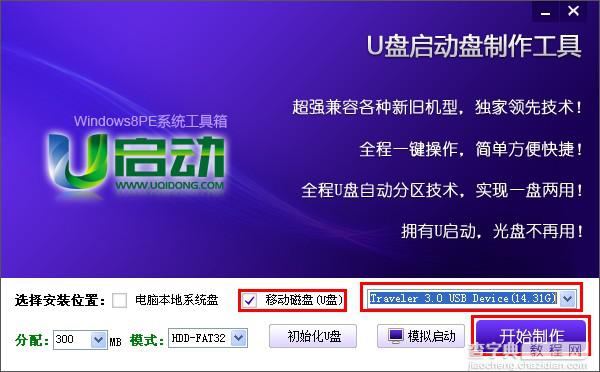
U启动
正如上图所示,一切准备就绪,此时我们点击“开始制作”按钮,开始制作u盘启动盘!如下图所示,为点击了“开始制作”按钮后弹出的警告窗口,该提示为警告大家如果点击“确定”以后将会格式化您的u盘,届时您u盘里面的所有数据资料都会被删除了,建议大家在制作前先转移重要的数据文件到其他磁盘,待u盘启动盘制作好以后再将数据文件转移过来即可!

U启动
当点击了上图所示的“确定”按钮以后将会进入一个正在制作u盘启动盘的进度界面,整个制作的过程大概需要1-2分钟的时间(具体的制作时间要看u盘的读写速度),我们只需耐心等待其制作完成即可 !如下图所示:
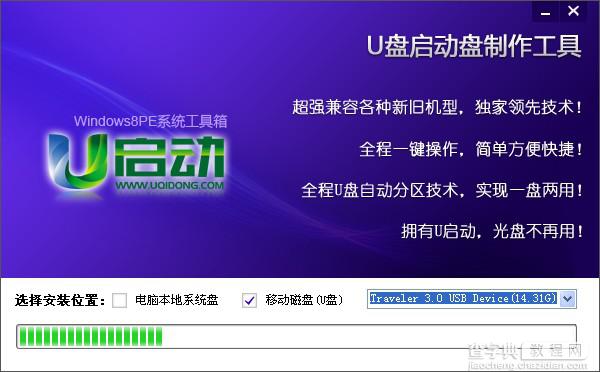
U启动
整个进度完成后,将会弹出一个制作u盘启动盘成功的小窗口,该窗口提示大家:制作USB启动盘已完成!是否模拟测试?(如下图所示)

U启动
至于您点击“是”还是点击“否”可以自己决定!如果点击“是”,那么就会弹出一个模拟启动测试的窗口,如果点击“否”,那么将回到软件主界面!
关于这个模拟测试的,大家有必要了解,该测试只是为了让用户检查下自己的u盘启动盘是否制作成功而已,所以建议大家打开该模拟测试窗口测试到有启动界面以后就可以关闭了!
特别提醒:请不要在模拟启动测试里面运行windows8PE系统和其他工具。
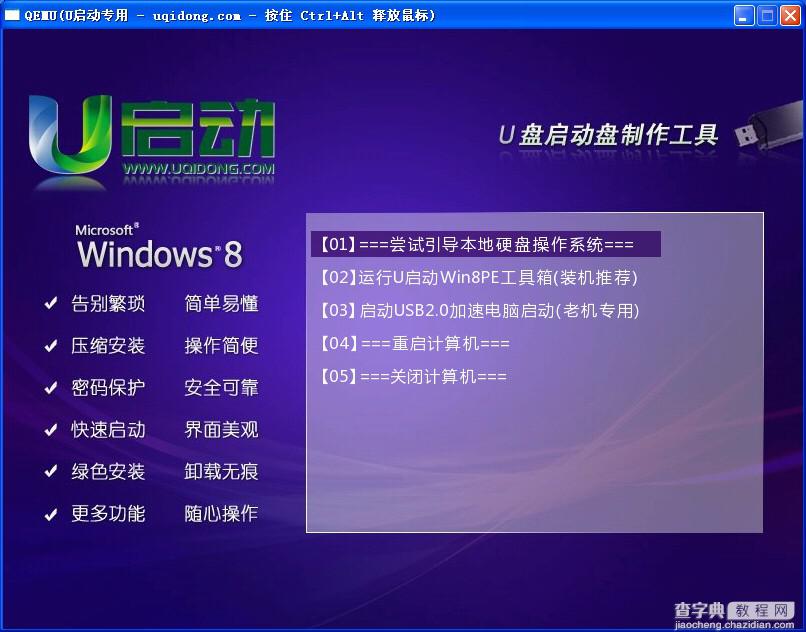
U启动
上图所示为模拟启动测试的界面,如果您进入到模拟测试界面后鼠标移不出来的话,可以同时按下Ctrl+Alt键释放鼠标即可!
到此,u启动windows8PE工具箱就已经成功制作到u盘,此u盘已经成为了一个启动u盘!
关于如何使用u盘启动盘我们以前有写过很多教程,相信大家都已经知道怎么使用!跟使用u启动u盘启动盘制作工具制作出来的启动u盘的使用方法是一样的!


