使用豆豆U盘启动盘制作工具安装WIN7系统教程图解
发布时间:2016-12-26 来源:查字典编辑
摘要:xp系统已经不再受微软的升级和维护,所以win7系统现在是非常受欢迎的,学会安装win7系统是非常有必要的,小编今天给大家分享的是豆豆U盘启...
xp系统已经不再受微软的升级和维护,所以win7系统现在是非常受欢迎的,学会安装win7系统是非常有必要的,小编今天给大家分享的是豆豆U盘启动制作工具安装WIN7系统教程,让大家更加熟悉U盘启动工具怎么装win7系统的,如果你还不会用U盘安装系统就赶紧来看看哦!
第一步、下载GHOST-win7系统到你的电脑中,一般下载的都是iso文件,请解压后提取win7.gho文件,并复制此文件到U盘的ghost文件下
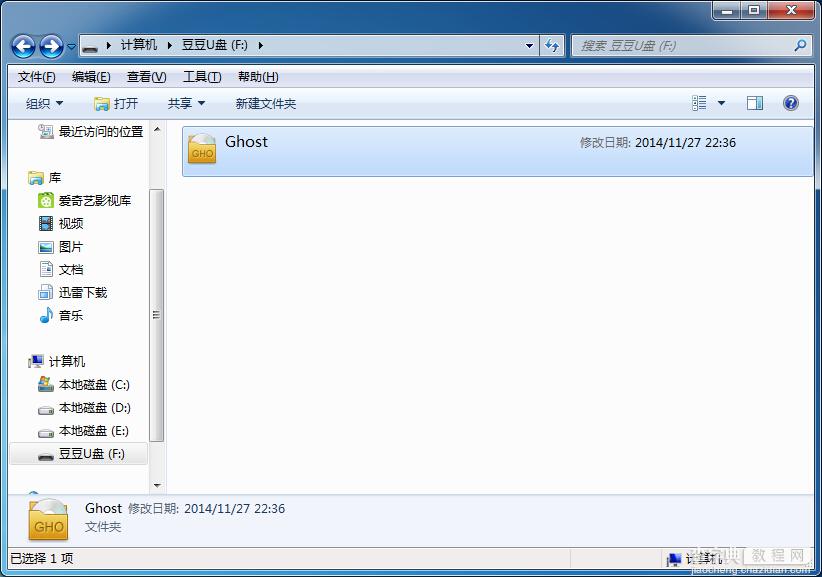

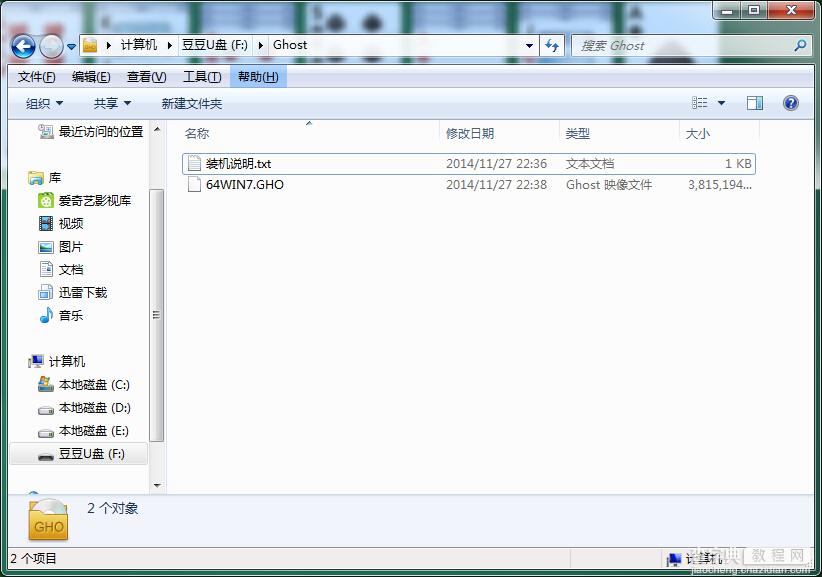
第二步、插上豆豆U盘并启动电脑,设置USB为第一启动设备,具体请参照本官网栏目:Bios设置
第三步、上述设置好后,会自动从U盘启动,将出现如下豆豆U盘启动菜单画面:
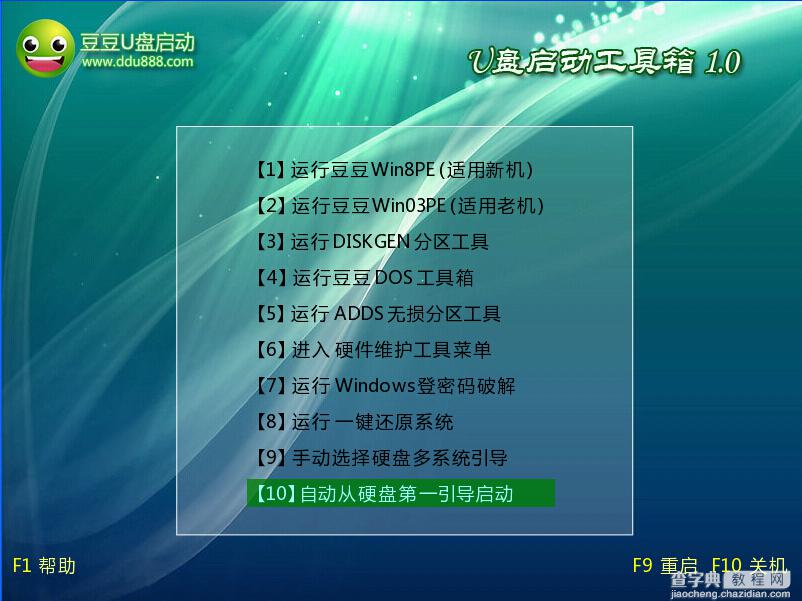
第四步、使用键盘上的上下方向键选择:第一项:运行豆豆Win8PE(适用新机),按Enter进入,等待数秒后,会进入Win8PE系统,如下图所示:
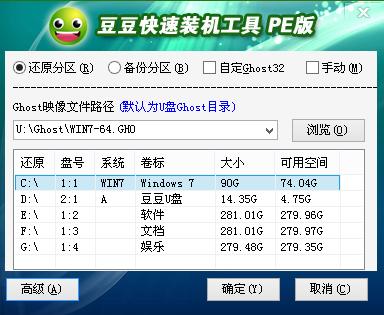
第五步、如上图所示,Ghost映像文件路径即U盘里的win7系统文件路径,一般不用改动他,会自动指向U盘里的映像文件,用鼠标选中活动分区“A”,即系统所要安装的分区,一般为C盘,点击下面的确定,就会弹出如图所示的画面:
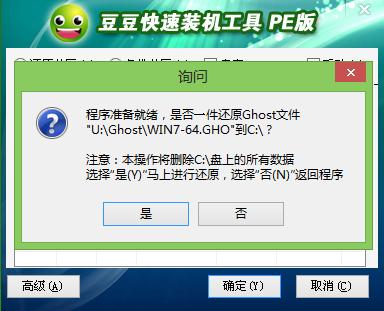
第六步、继续点击“是”
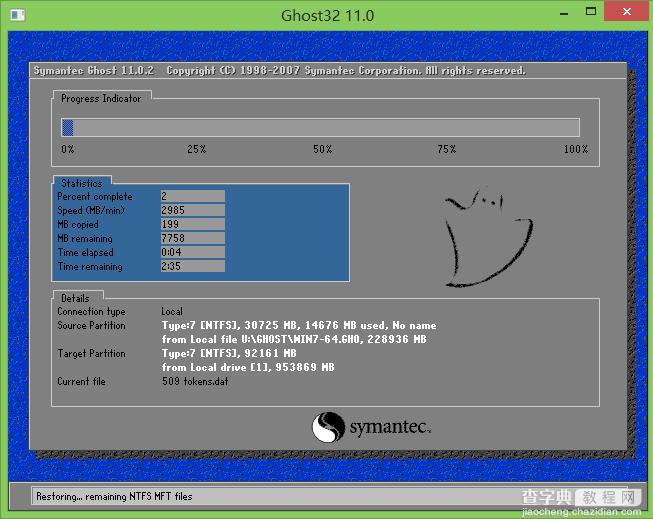
等恢复完成后重启计算机,将进入系统自动重装过程,只需等待即可。至此,用豆豆u盘安装操作系统完毕!你可以忘掉没有光驱无法安装操作系统的烦恼了。


