由于WIn10预览版目前还有不少软件存在兼容问题,因此不大建议大家直接升级或者重装Win10系统,这里建议大家在win7或win8下安装win10双系统,既可以体验Win10,又不影响原来的n7/win8系统使用。下面查字典教程网为大家送来在win7/win8下安装win10预览版双系统图文教程,有需要的朋友快点来看看吧!
工具/原料
nt6 hdd installer软件和win10预览版iso镜像文件
Win10预览版9860自制ISO镜像下载
一、准备工作:下载nt6 hdd installer软件和win10预览版iso镜像文件
nt6 hdd installer是在缺少物理光盘的情况下一种替代。极大方便了windows系统的安装。具体下载方法:我推荐您在360安全卫士的“软件管家”--“软件大全”里面搜索“nt6 hdd installer”下载即可。因为经本人亲身体验,此处的nt6 hdd installer为免安装版,非常好用。同时,需要知道360下载软件的位置,我的在E盘360Download文件夹下。因为一会儿需要复制出来下载好的nt6 hdd installer到F盘根目录。
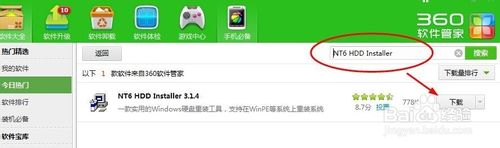
二、备份安装win10的本地硬盘的重要文件
比如,我的E盘剩余空间比较大,所以我确定E盘用来安装win10系统。所以提前把E盘的重要文件资料转移到F盘进行了备份。各位友友们也必须要做哦,防止安装中格式化磁盘丢失重要文件。
三、开始安装win7和win10双系统
首先,说下我的计划。鉴于我E盘空间比较大,我希望把win10安装在E盘,所以提前将E盘文件备份到了F盘。下面开始安装,找到下载好的win10预览版iso镜像,右击,选择“解压文件(A)”,然后选择解压到我的F盘,如下两图。这样做的目的是保证解压后镜像文件全部在硬盘根目录下。
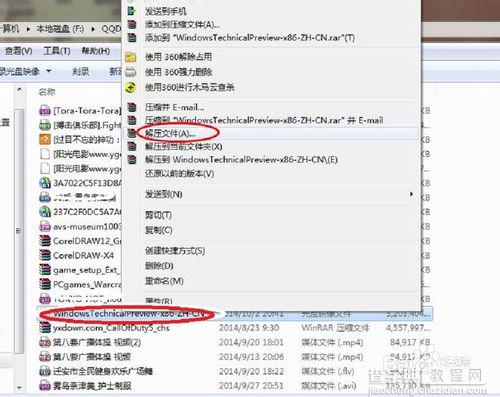
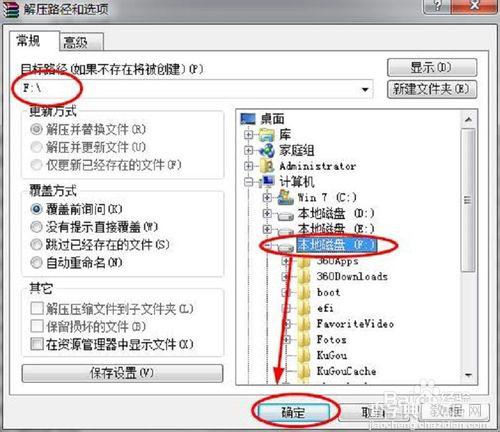
同理,找到刚才用360下载的nt6 hdd installer,复制到F盘下,右击解压到Nt6HddInstaller文件夹。
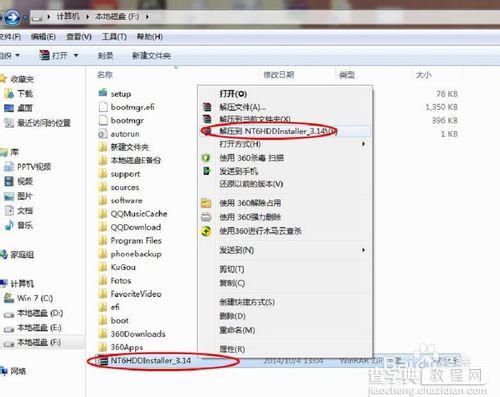
然后解压完成后,打开解压后的文件夹,把里面的nt6 hdd installer.exe程序复制到F盘根目录。至此,nt6程序和iso解压文件都已经位于F盘根目录,安装准备工作结束。
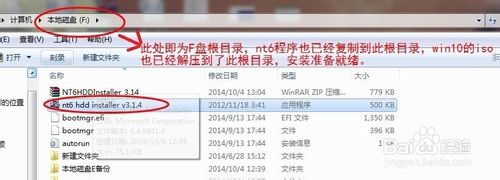
双击F盘根目录下的nt6 hdd installer.exe文件,(还有,如果您已经开启了360等安全软件,请暂时关闭退出360,防止其误报系统威胁)。点击蓝色框中的“安装”,如下图。
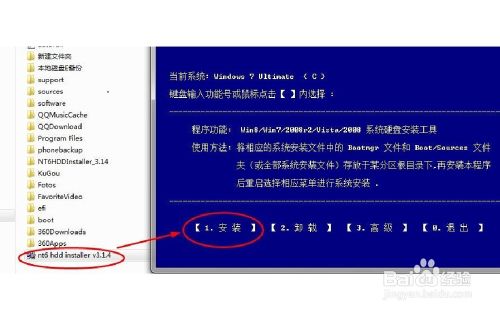
之后,nt6程序会自动重启,显示已经识别到win10预览版系统安装文件,模式1和模式2安装成功。然后,我们点击重启即可。

重启之后,电脑就会进入安装模式选择界面。如下图。选择nt6 hdd installer mode 2,回车。

然后windows10安装系统开始加载文件。

进入选择安装语言界面,选择中文简体,单击下一步。

单击现在安装。

选择第二项“自定义:仅安装windows”。

安装程序正在启动ing,等待。

勾选“同意许可条款”,点击下一步。

安装win7和win10双系统的关键步骤到了!选择win10安装在哪儿?我的win7已经在c盘,所以这里不能选择C盘,我已经说了要安E盘,所以选择E盘,然后点击下面的“格式化”,弹出的警告框中单击“是”。(注意:从上到下依次为CDEF盘)
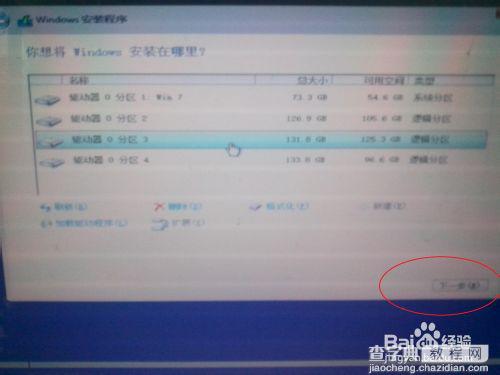

之后,格式化E盘完毕,保持选中E盘的状态!别选错!然后单击下一步。

然后显示安装程序需要程序才能继续。

重启完毕后,会自动进行安装操作了。静等win10新系统吧。

安装过程大约10分钟左右,然后会重启,这时候就会显示win7和win10双系统选项了!选择windows Technical Preview,回车。

接下来就是设置win10的上网、设置、登录的东西了。很简单了。

单击下一步。

系统检测网络连接,由于本人用的是无线路由,输入路由密码之后就设置完成。也就是说这时候我已经连上了网络。

接下来设置账户,这里需要一个Microsoft账户,如果没有可以点击下面的创建账户,然后填好姓名、邮箱、密码等信息,确定提交,然后微软发来一封验证邮件到我的邮箱,我看了邮件,输入验证码,继续下一步。

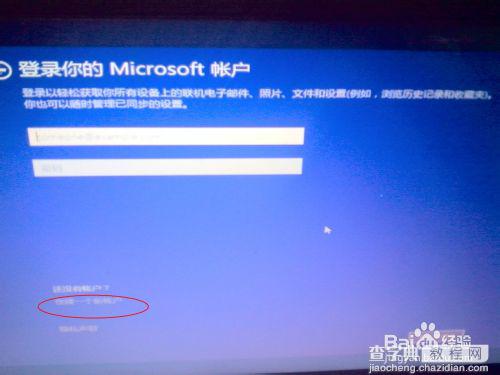
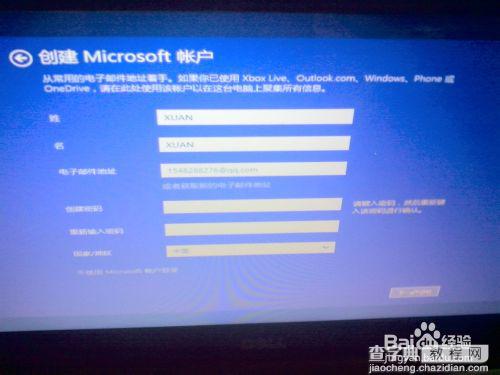
之后显示安装应用。

终于大功告成啦!!可爱又酷炫的win10系统终于横空出世了!

这时候我再看看E盘,总共126G,剩余105G,说明一个win10预览版系统就占用了21G大小。
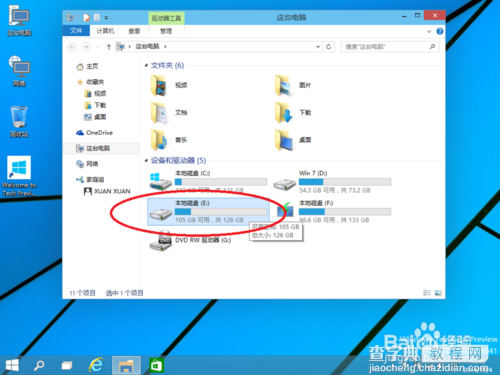
END
以上就是在win7/win8下安装win10预览版双系统图文教程,希望对大家有所帮助!谢谢阅读!


