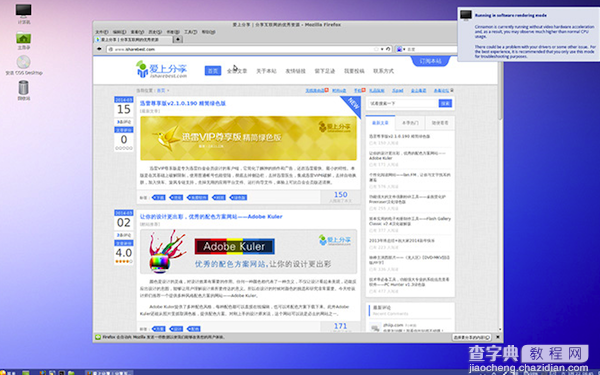Cos系统怎么安装?cos系统安装的时候应该注意哪些细节?如果喜欢这款国产系统的朋友,Cos系统安装起来有没有遇到难题呢?今天小编就为大家制作了一个Cos系统安装详细图文教程,希望能在大家安装该系统的时候解决一些问题。
Cos系统安装方法/步骤:
第一步:下载文件,如果你是用虚拟机的话,注意在用虚拟机打开选择系统的时候,要选择Ubuntu Linux这个系统,否则无法正常安装。最初我选择的是Other,导致几次都无法安装上。安装程序是iso格式的光盘镜像,大小为1.71GB,文件名为 COS_Desktop_1.0alpha_Release_SP1.iso,从其名字上可以知道这是第一个公开的版本。
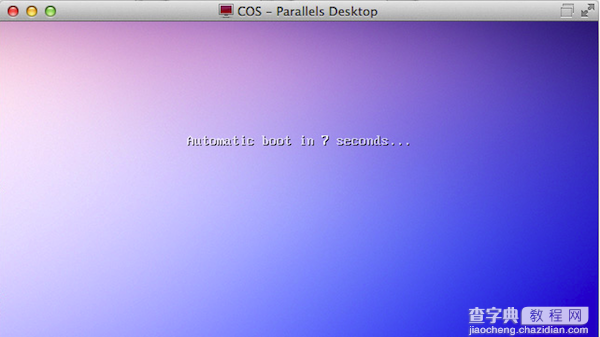
第二步:选择好系统以后,继续下一步,即可看到COS的初始页面,“Automatic boot in 10 second”,在10秒内系统会自动运行,如果要进入选择界面的话,需要在这里10秒内按 TAB 键。
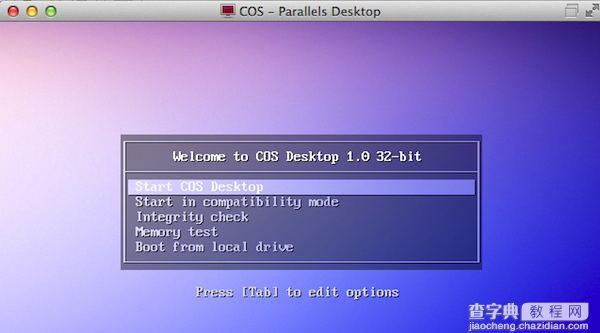
第三步:默认是“Start COS Desktop”,按Enter即可进入桌面安装界面。
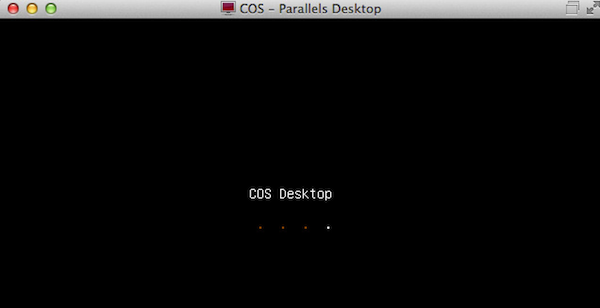
第四步:从上图可以看到COS的桌面和任务栏,桌面为程序的图标。任务栏右侧分别为窗口、时间、CPU使用情况、输入法、便签、声音、网络、设置和通知。左侧为菜单,桌面和一些常用的程序快捷方式。下图为点击菜单后,显示的窗口,可以看到不同分类的程序。
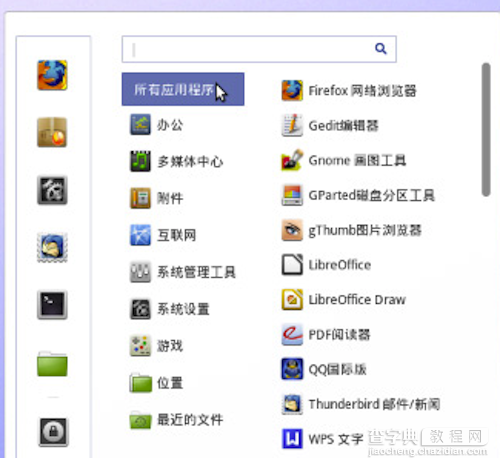
第五步:下图为互联网分类,有火狐、QQ国际象棋、Thunderbird邮件/新闻、远程桌面、飞信与飞鸽传书。
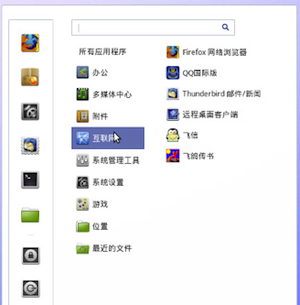
第六步:下图为系统设置窗口,可以对系统每个方面进行设置,不过这界面像极了Mac的系统设置。
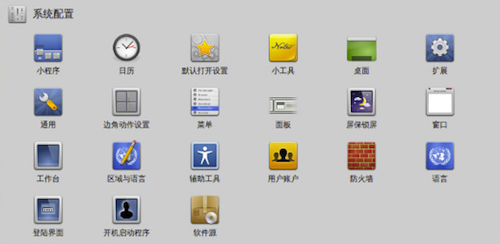
第七步:下图为软件管理器窗口,对软件进行了分类,方便查找与安装。
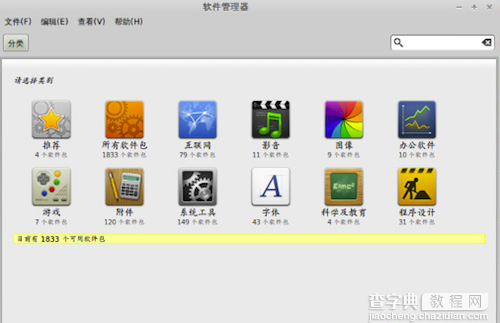
第八步:下图为计算机窗口,有平铺、列表和分类三种展示方式。
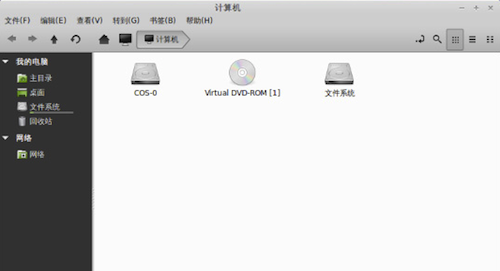
第九步:下图为系统监视器窗口,在资源分类下,可以看到CPU、内存与网络的使用情况。
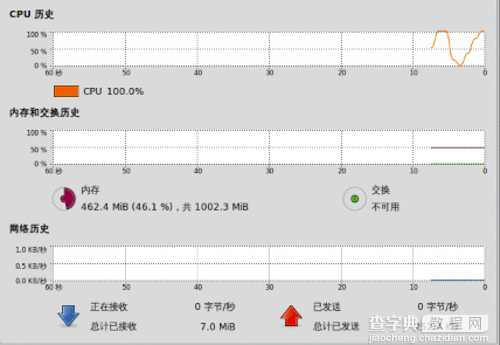
第十步:下图为系统监视器窗口,在进程分类下,可以看到每项进程的用户、CPU、ID、内容和优先级。
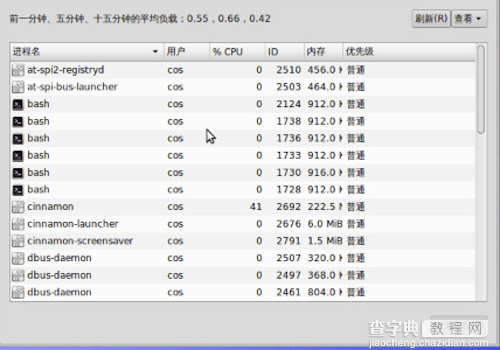
第十一步:界面预览。