随着U盘、移动硬盘、内存卡等产品的出现,我们重装操作系统也就不局限于光盘。再者,现在好多笔记本和台机没有光驱。所以接下来我就教大家使用U盘(移动硬盘、大容量内存卡也可以)重装操作系统。
只需一个U盘,半小时搞定重装系统,台机、笔记本通吃,再也不用求人!!
工具/原料
硬件:U盘(移动硬盘、大容量内存卡也可以)
软件:1.U盘大师U盘启动盘制作工具V4.2
软件:2. win7操作系统ghost文件(分32位和64位两种)
准备:
分别下载所需软件:
1. U盘大师
下载地址:http://pan.baidu.com/s/1c0eot3M
WIN7SP1_X86_V2014.06.GHO (这个是32位的)
下载地址:http://pan.baidu.com/s/1mg4w0UO
WIN7SP1_X64_V2014.06.GHO (这个是64位的)
下载地址:http://pan.baidu.com/s/1hqop7vQ
(注意:上面两个系统(第2与第3)只需用其中之一,主要看你的内存条的大小,小于3GB的用32位系统,大于3GB的就用64位的。)
END
第一步:制作启动盘
1.下载好U盘大师软件,并把它安装在电脑上,启动U盘大师软件并插入U盘(注意:在制作启动盘时需要格式化U盘,U盘有重要资料,需拷贝到别的地方)。
如下图所示:
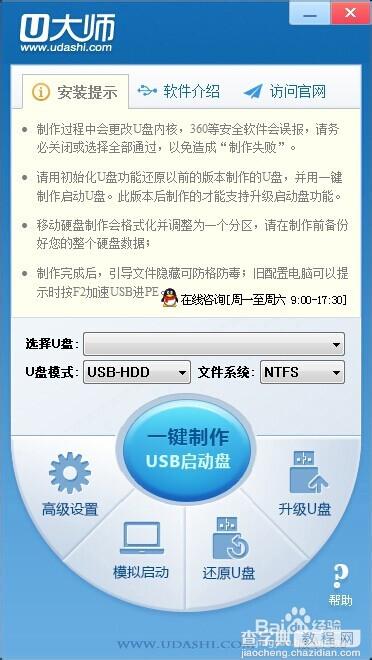
2、当你插入U盘时“选择u盘:”的地方会出现你的U盘;
“U盘模式:”选择“USB-HDD”;
“文件系统:”选择“NTFS”
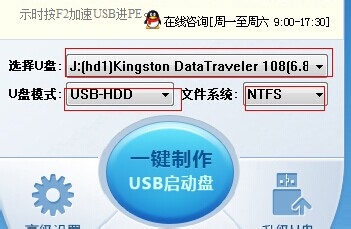
3、以上工作做完就可以开始制作我们的启动盘啦,点击主界面下面的“一键制作USB启动盘”按钮,就可以制作啦,制作成功后软件会提示你制作成功;

4、为了确保启动盘制作成功,我们应该模拟启动一下,点击主界面下面的“模拟启动”按钮,如果成功的话会弹出一个窗口,如果没有的话,就可能前面那出错了,再照上面做一遍,至到出现为至。
如下图所示:

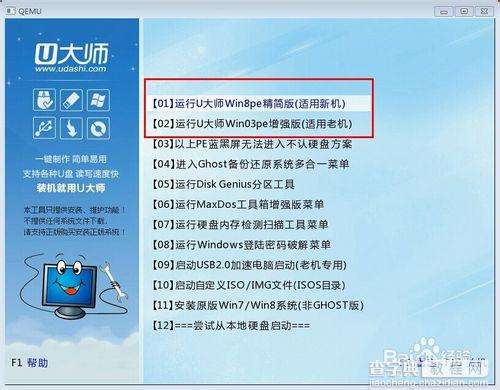
END
第二步:拷贝系统文件
1、注意:以下我都是以32位系统做的,64位和这个做法是一样的,只是在做的时候把系统换成64位的就行啦!
关于这一步我们得分两种情况,根据自身情况选择一种做就行啦,不要两个都做:
1.如果我们要装的机器能正常打开,我们就把我们刚下载的“WIN7SP1_X86_旗舰版_V2013.08.GHO”这个文件拷贝到这台机器的“D盘”的根目录里。
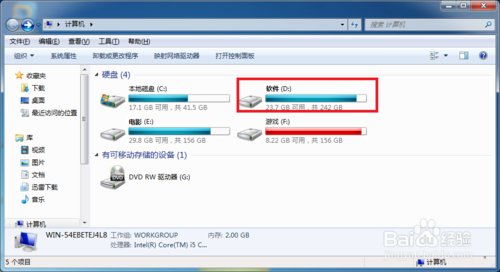
2.如果我们要装的机器不能正常打开,我们就把“WIN7SP1_X86_旗舰版_V2013.08.GHO”这个文件拷贝到我们所做的启动盘里(注意:先做好启动盘,再把文件拷到启动盘(U盘)里);
END
第三步:进入PE系统
1、首先,我们把制作好的启动盘插入所要装系统的电脑上;然后,打开电源,紧接着就一直点击(注意:是一直点击,不要按着不动)“boot menu”启动的热键(我的是F12,不同电脑不一样,下面图一有详细介绍),一直等到“boot menu”窗口的出现;
出现“boot menu”窗口后,用键盘的上下键,选择“USB HDD:**********”(*******代表你的U盘品牌、型号等,例如我的是“Kingston DataTraveler 108”),接着按 “Enter”键进入就行啦;
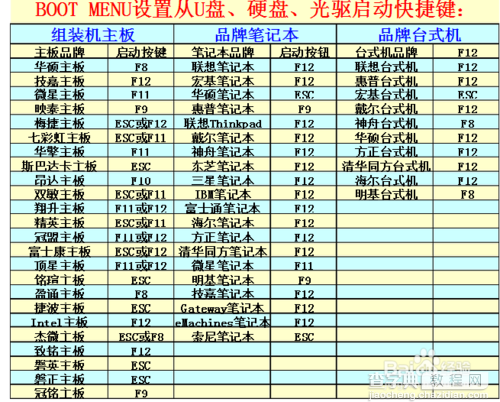
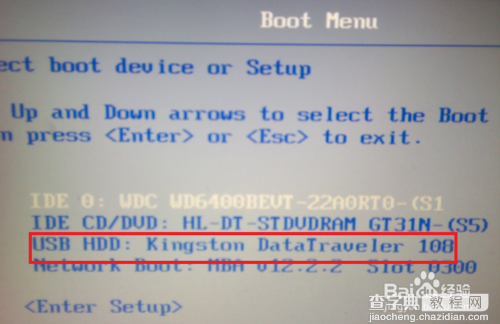
2、我们会进入“U盘大师”的界面,用键盘的“上下键”选择,根据个人情况,如果是新机器就选择第一项,如果是老机器就选第二项,不清楚的话就选第一个也行,接着按“Enter”键进入就行啦,这样我们就能进入PE系统啦;
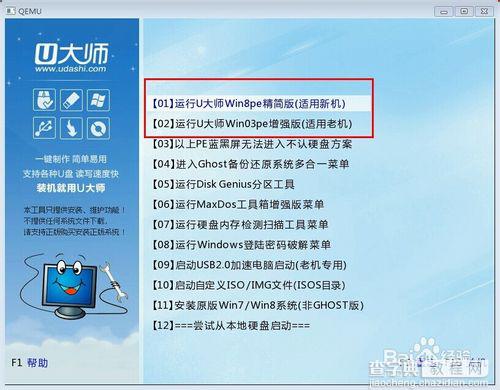
END
第四步:安装系统文件
1、我们进入PE系统后,打开“计算机”,把系统所在的硬盘 C盘 格式化。
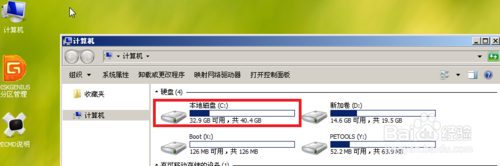
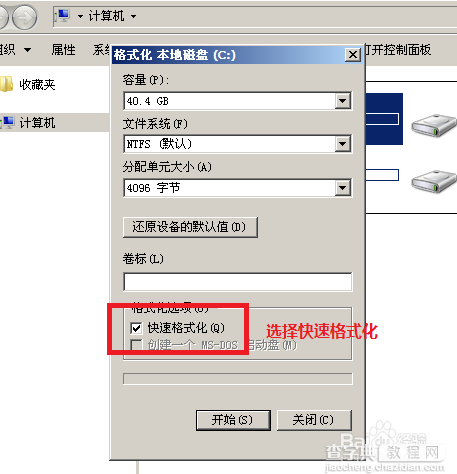
2、返回桌面,打开“通用GHOST工具”,如下图,
首先选择“简易模式”,然后选择“恢复系统”,就会出现一个“请选择要恢复的镜像”的窗口,我们就找到我们之前下载的“WIN7SP1_X86_V2013.08.GHO”这个文件(注意:之前我们在第二步:拷贝系统文件时分了两种情况,如果是第一种情况,我们去“D盘”去找系统文件;如果是第二种情况,我们就去移动U盘里找文件),选中点打开就出现“请选择所要恢复的分区”的窗口,我们选中“C:”然后点“继续”就行啦。
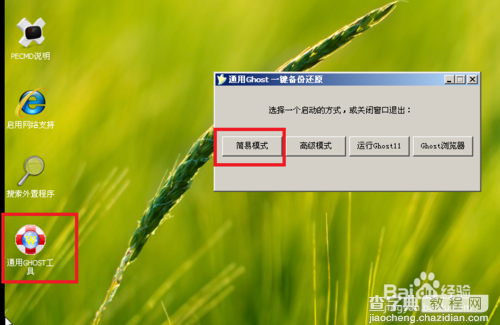
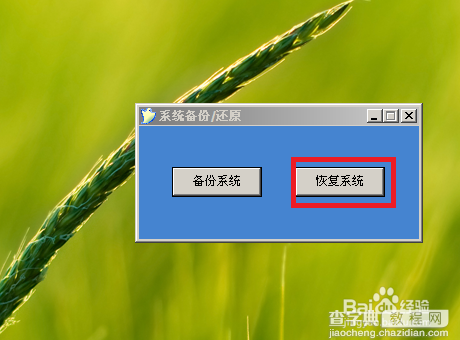
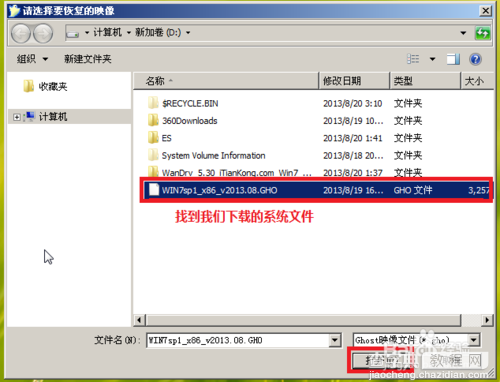
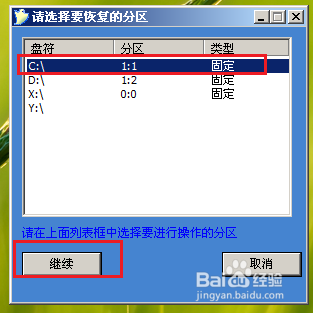
3、接着,就会出现如下图所示的窗口,我们等待进度条完成,窗口消失后;我们就拔出U盘,重启一下电脑就行啦,接下来电脑就会自动安装系统啦(注意:期间会自动重启几次,我们不要动它,让他自动安装就行)。
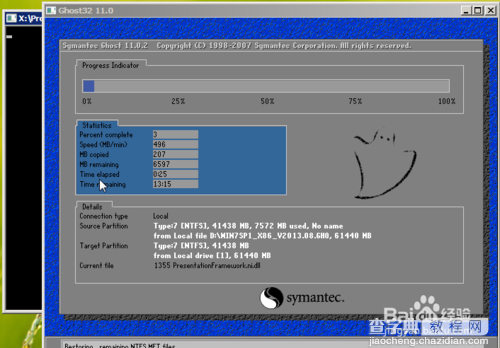
END
第五步:安装驱动
1、等待系统安装完成,首次进入桌面,因为我们下的系统里集成了“E驱动”这种万能驱动这种软件,我们几乎不需要再装驱动。但是为了保险起见,我在系统里安装了“驱动精灵”,在桌面上找到“驱动精灵”用这个软件检测一下,如果有没安好的驱动,直接修复一下就行啦。(为了不占用系统资源,修复完就可以把它卸载了)
2、这样我们的系统就完全搞定啦,有人可能会问我“系统还没有激活呢?”,放心啦,亲!我们装的系统自带OEM自动激活,保证正版授权。
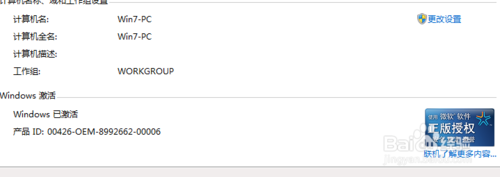
END
以上就是U盘重装操作系统教程,希望对大家有所帮助!


