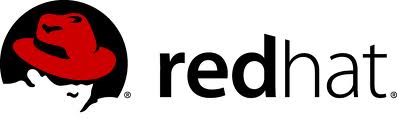
说明:
截止目前RHEL 6.x最新版本为RHEL 6.5,下面介绍RHEL 6.5的具体安装配置过程
服务器相关设置如下:
操作系统:RHEL 6.5 64位
IP地址:192.168.0.54
网关:192.168.0.1
DNS:8.8.8.8 8.8.4.4
备注:
rhel-server-6.5系统镜像有32位和64位两个版本,生产服务器如果是大内存(4G以上内存)
建议安装64位版本rhel-server-6.5-x86_64-dvd.iso

一、安装RHEL 6.5
用光盘成功引导系统,会出现下面的界面
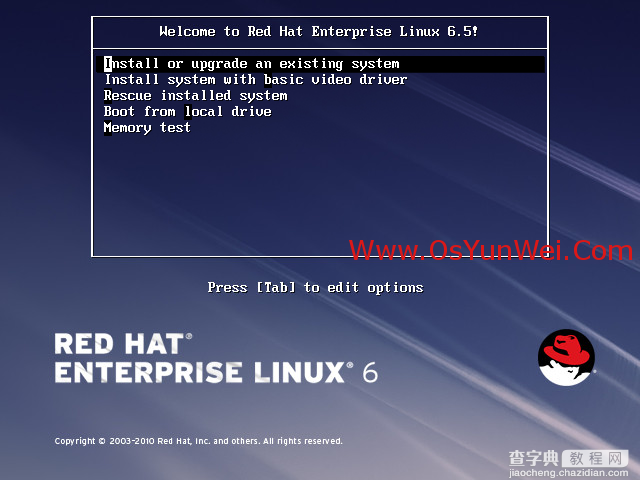
界面说明:
Install or upgrade an existing system安装或升级现有的系统
install system with basic video driver安装过程中采用 基本的显卡驱动
Rescue installed system进入系统修复模式
Boot from local drive退出安装从硬盘启动
Memory test内存检测
这里选择第一项,安装或升级现有的系统,回车。
出现是否对CD媒体进行测试的提问,这里选择“Skip”跳过测试。
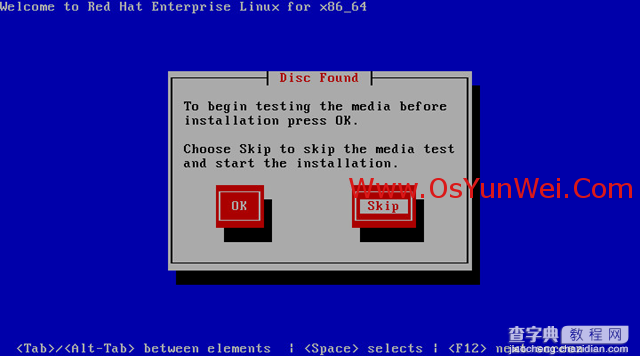
出现下面的界面
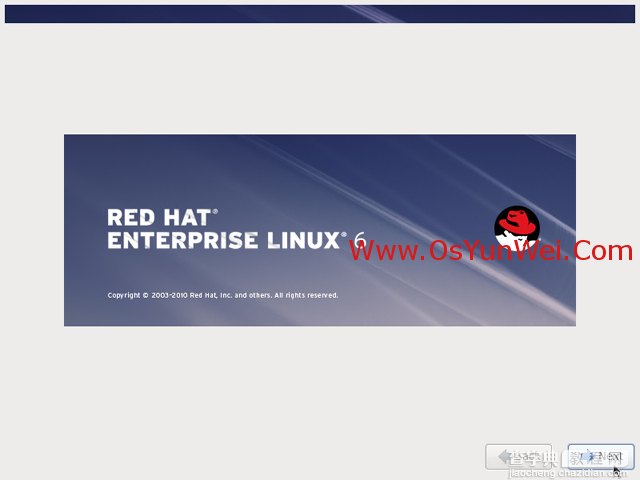
Next
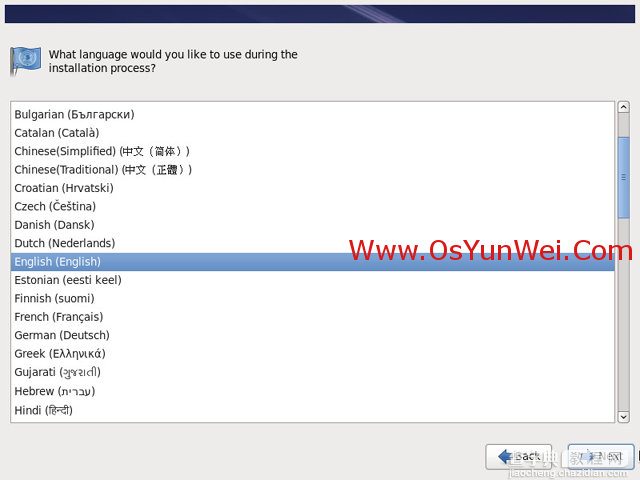
选择语言为:English(English) #生产服务器建议安装英文版本
Next
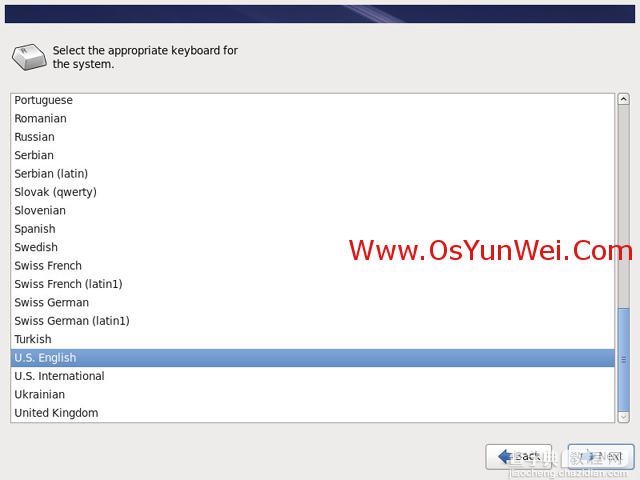
键盘选择为:U.S.English
Next
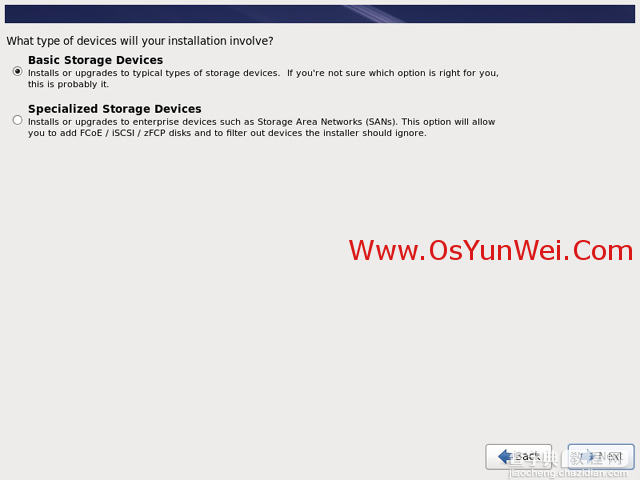
选择第一项,基本存储设备
Next
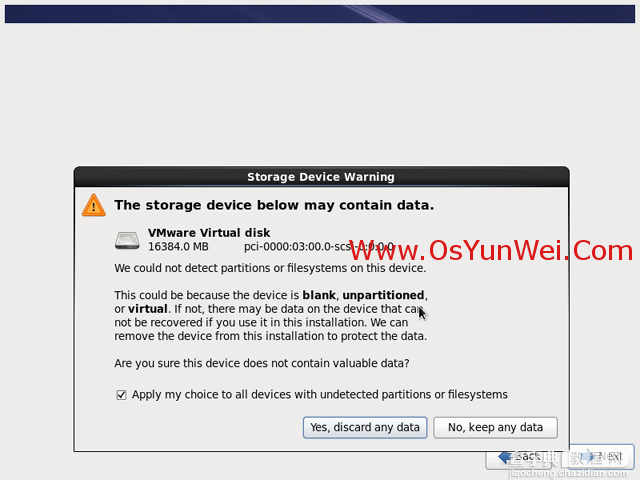
选择第一项:Yes,忽略所有数据
Next
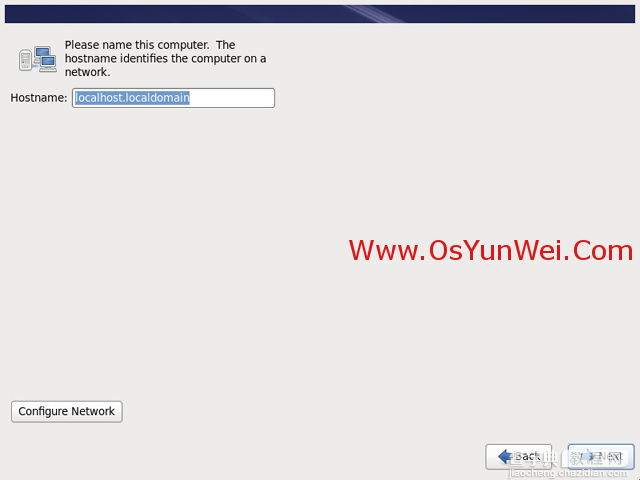
设置主机名,默认即可,也可以自定义
Next
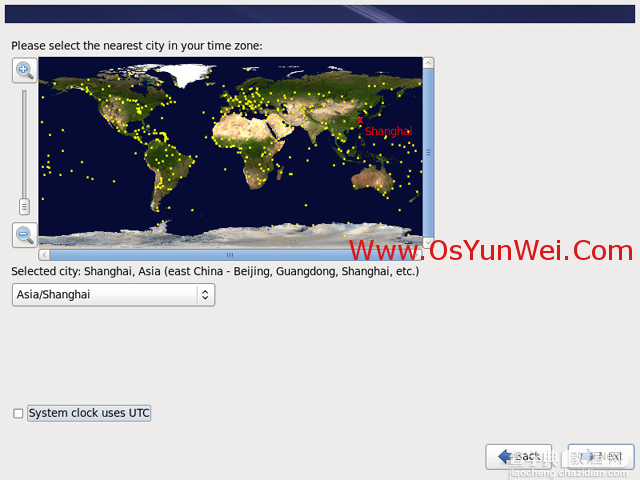
时区选择:Asia/Shanghai 亚洲/上海
取消"System clock user UTC"前面的勾,不使用UTC时间
Next
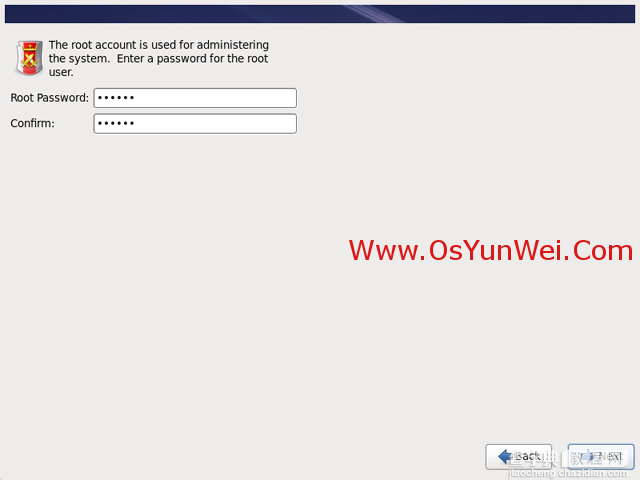
设置root密码
Next
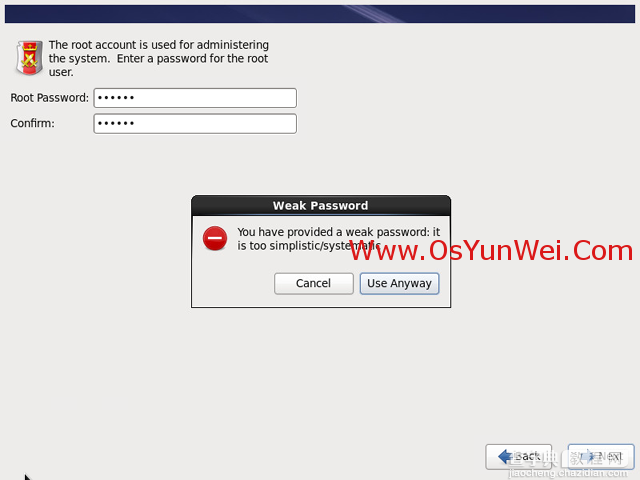
注意:如果你使用的密码过于简单,系统会自动提示:您的密码不够安全,过于简单化/系统化
这里选择“Use Anyway" 无论如何都使用
Next
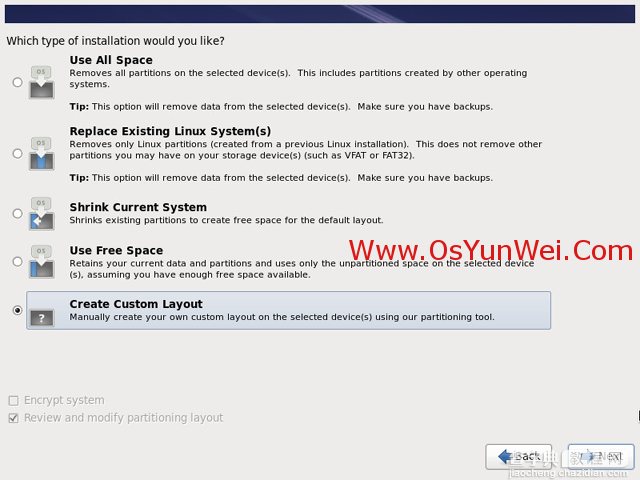
选择最后一项,Create Custom Layout 创建自定义布局
Next
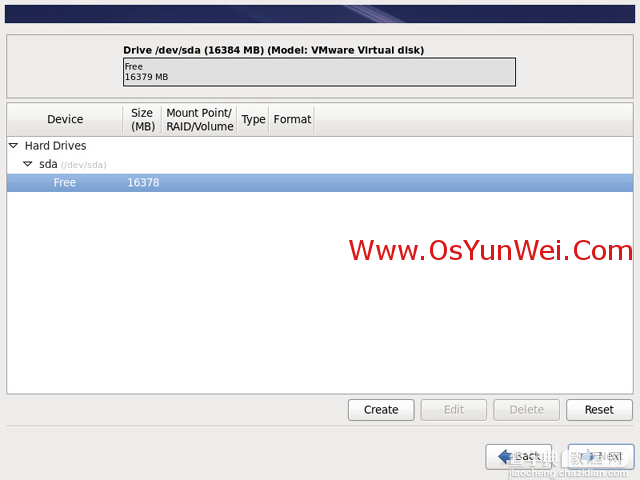
可以看到硬盘的容量,我这里显示的是16G,现在自定义分区。
注意:分区之前,自己先要规划好,怎么分区
我这里的分区如下:
硬盘总共16G
Swap 2G #一般设置为内存的2倍
/ 14G #剩余所有空间
特别说明:用于正式生产的服务器,切记必须把数据盘单独分区,防止系统出问题时,保证数据的完整性。
比如可以再划分一个/data专门用来存放数据。
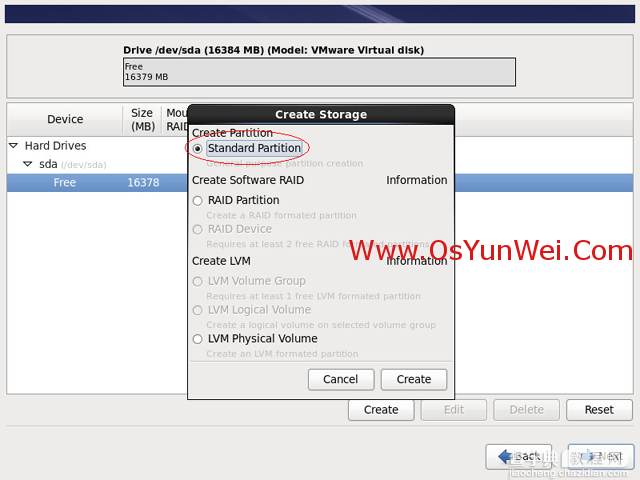
选中空闲分区Free,点创建Create,选择标准分区Standard Partition,再点创建Create
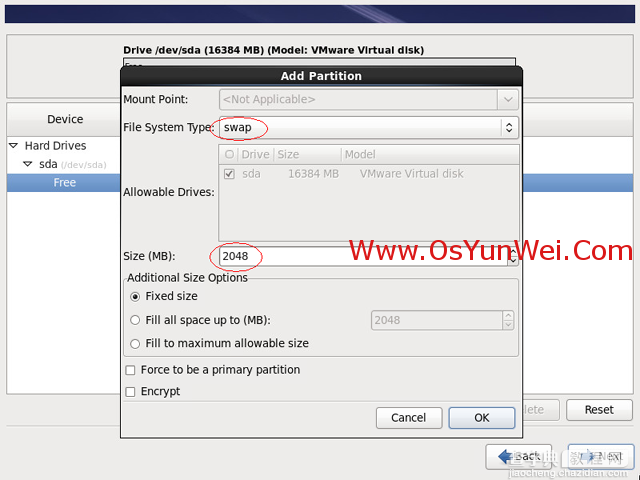
文件系统类型File System Type:swap
大小Size:1024
其他选项默认即可
确定OK
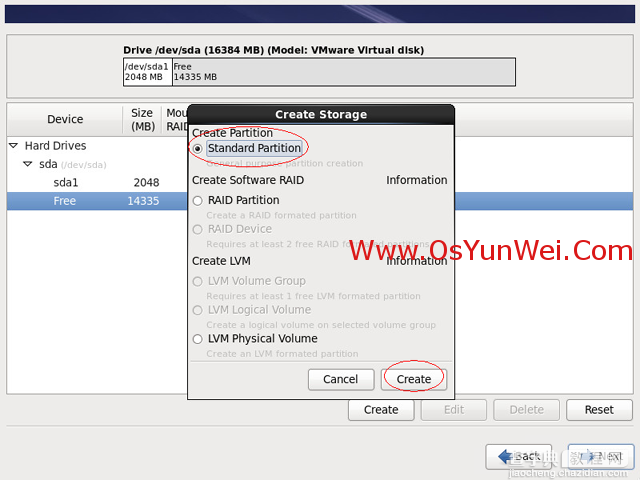
继续选中空闲分区Free,点创建Create
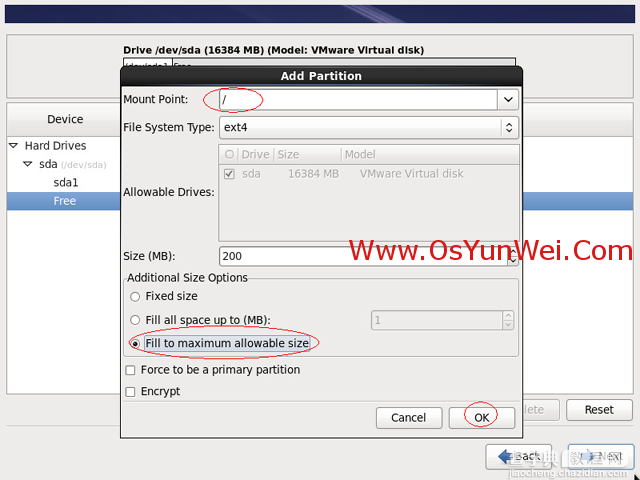
挂载点:/
文件系统类型:ext4
选中“使用全部可用空间”
其他选项默认即可
确定 OK
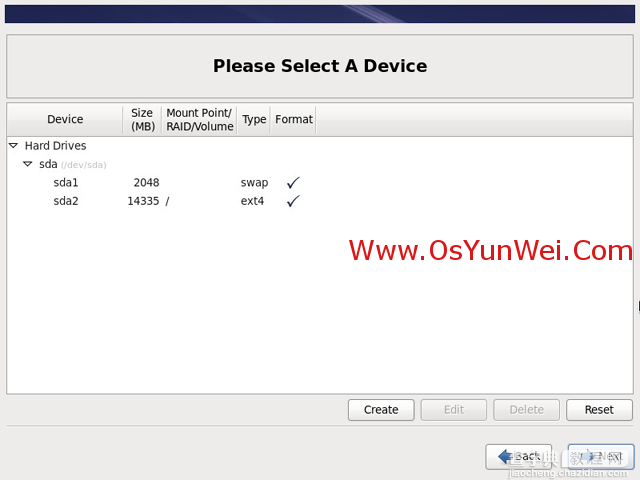
创建好分区之后,如上图所示,然后点Next
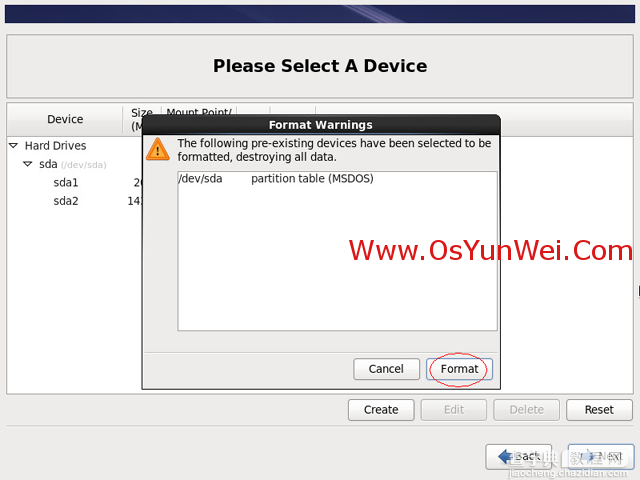
点“Format”格式化
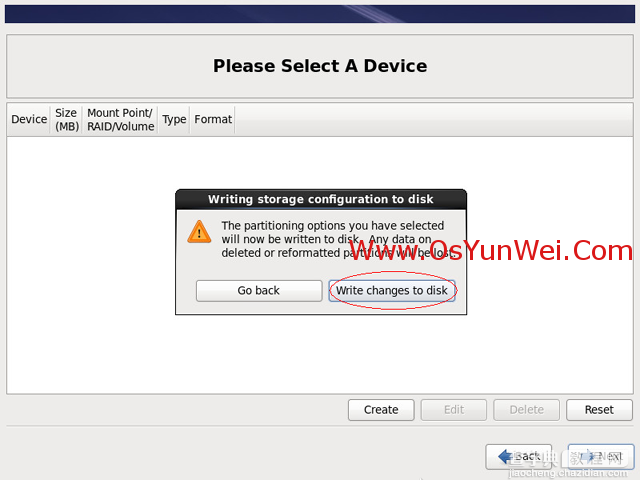
选择“Write changes to disk”将修改写入磁盘
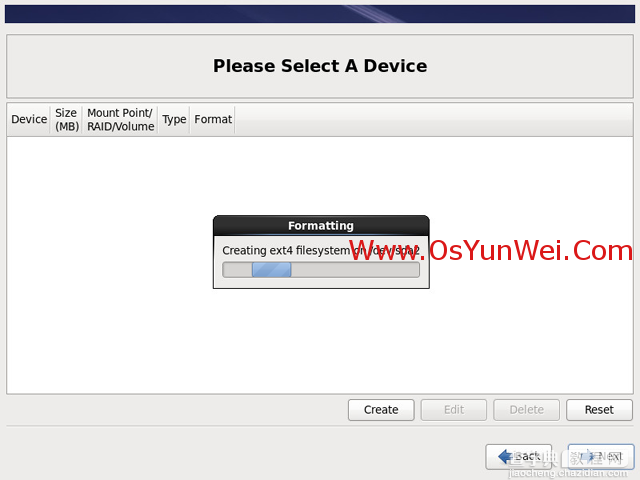
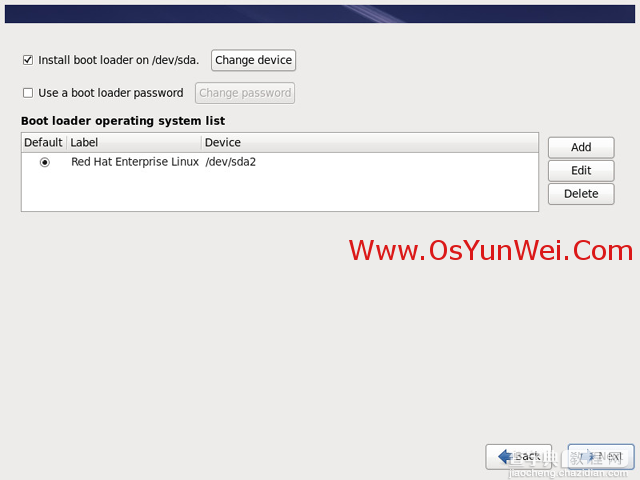
默认 Next
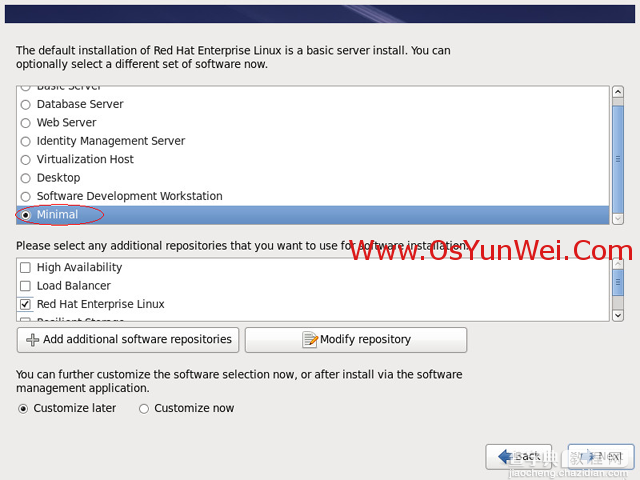
默认是:第一项,基本服务器
如果是初次学习,建议选择:Desktop桌面
如果是用作正式服务器,建议选择:Minimal最小
这里选择:Minimal
Next
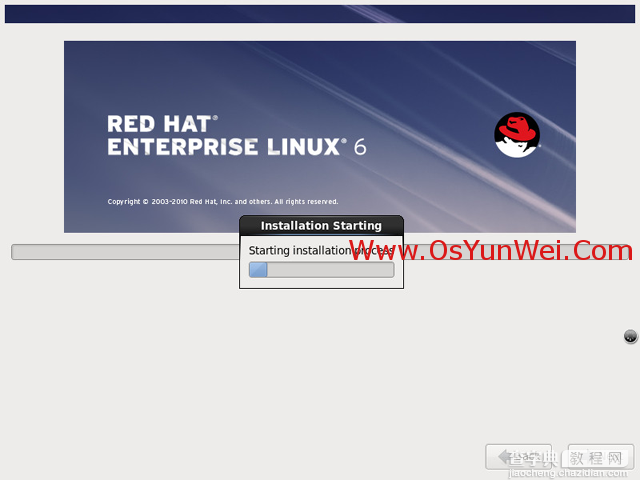
开始安装
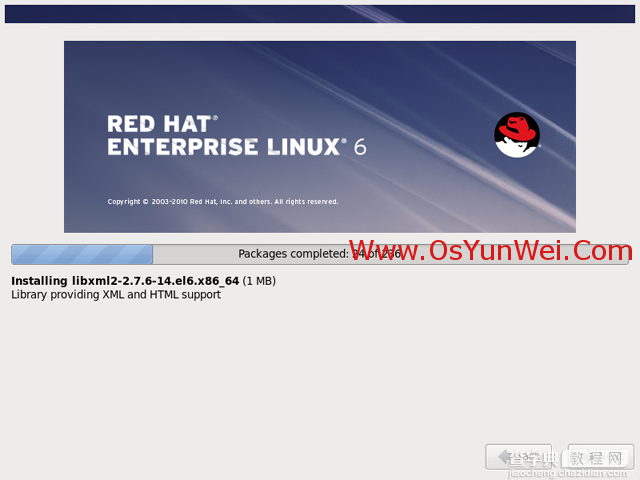
正在安装
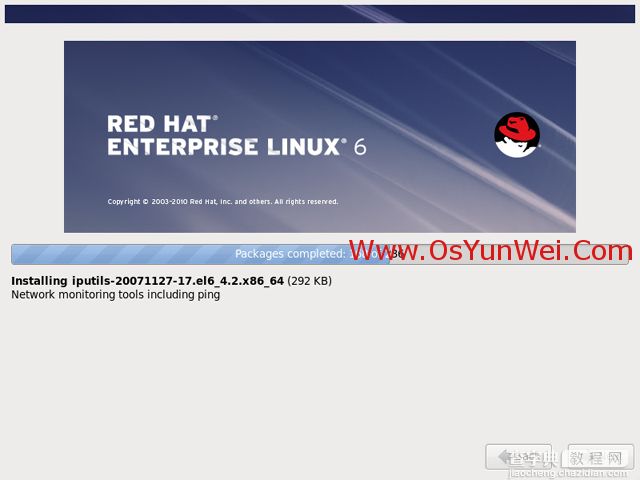
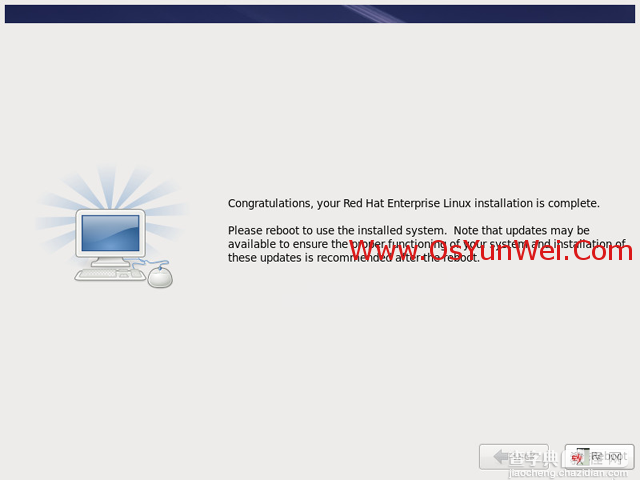
安装完成
点“Reboot”重新引导,系统自动重启
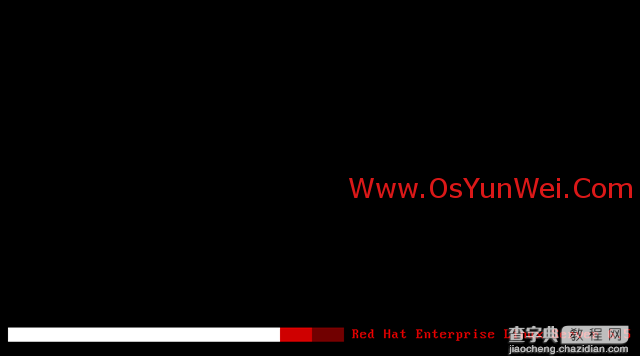
重启之后,出现下面登录界面
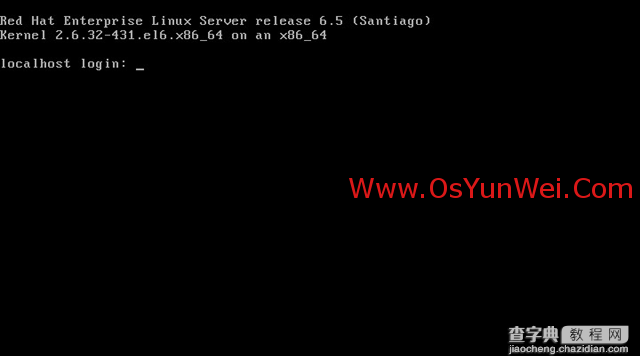
二、设置IP地址、网关DNS
说明:RHEL 6.5默认安装好之后是没有自动开启网络连接的!
输入账号root
再输入安装过程中设置的密码,登录到系统
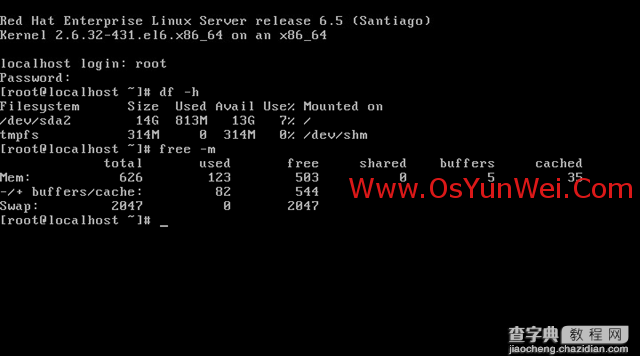
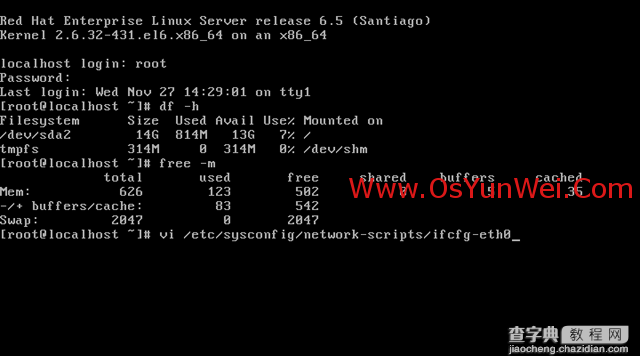
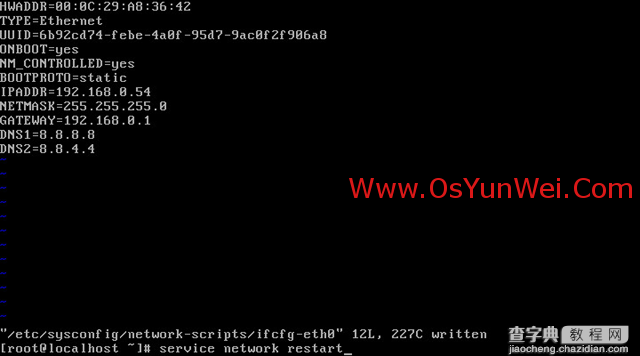
vi /etc/sysconfig/network-scripts/ifcfg-eth0 #编辑配置文件,添加修改以下内容
BOOTPROTO=static #启用静态IP地址
ONBOOT=yes #开启自动启用网络连接
IPADDR=192.168.0.54 #设置IP地址
NETMASK=255.255.255.0 #设置子网掩码
GATEWAY=192.168.0.1 #设置网关
DNS1=8.8.8.8 #设置主DNS
DNS2=8.8.4.4 #设置备DNS
:wq! #保存退出
service network restart #重启网络连接
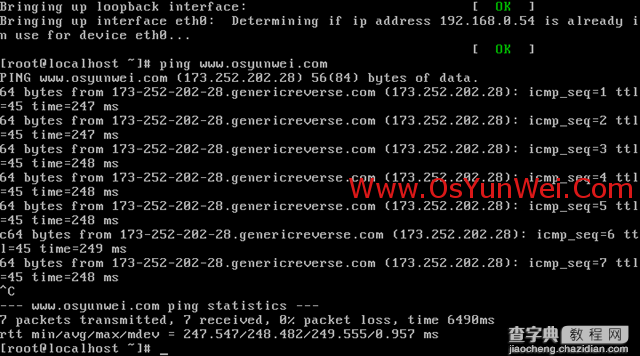
ping www.osyunwei.com #测试网络是否正常
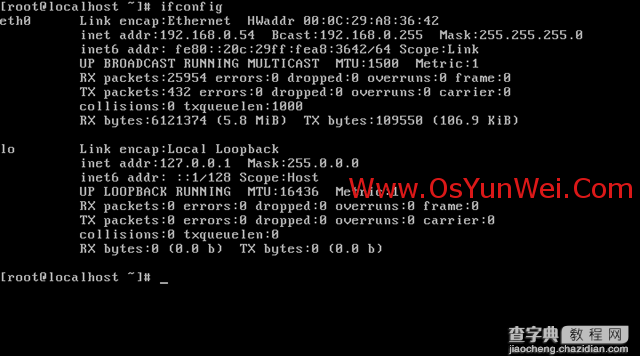
ifconfig #查看IP地址
三、使用系统镜像文件配置本地yum源
1、使用WinSCP.exe工具上传系统镜像文件rhel-server-6.5-x86_64-dvd.iso到/usr/local/src目录

2、使用Putty.exe工具远程连接到RHEL服务器
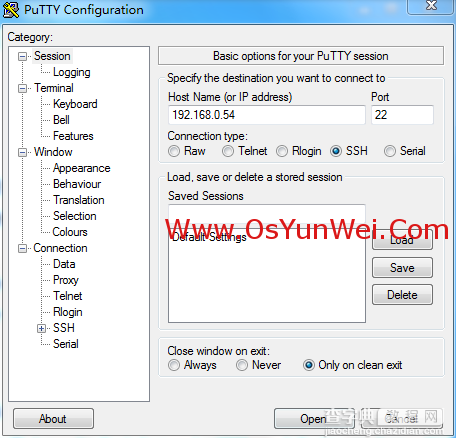
3、挂载系统镜像文件
mkdir /media/cdrom #新建镜像文件挂载目录
cd /usr/local/src #进入系统镜像文件存放目录
ls #列出目录文件,可以看到刚刚上传的系统镜像文件
mount -t iso9660 -o loop /usr/local/src/rhel-server-6.5-x86_64-dvd.iso /media/cdrom #挂载系统镜像
cd /media/cdrom #进入挂载目录,使用ls命令可以看到已经有文件存在了
备注:umount /media/cdrom #卸载系统镜像
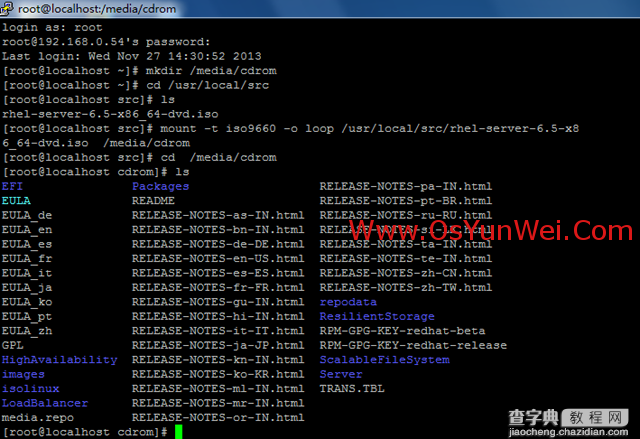
4、设置开机自动挂载系统镜像文件
vi /etc/fstab #添加以下代码。实现开机自动挂载
/usr/local/src/rhel-server-6.5-x86_64-dvd.iso /media/cdrom iso9660 defaults,ro,loop 0 0
:wq! #保存退出
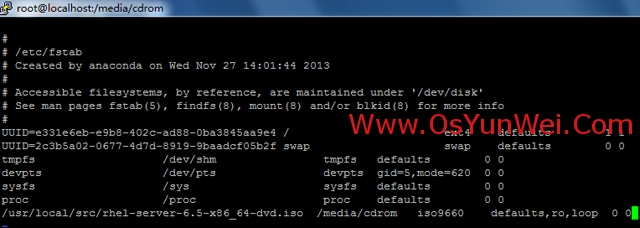
备注:iso9660使用df -T 查看设备
5、配置本地yum源
cd /etc/yum.repos.d/ #进入yum配置目录
touch rhel-media.repo #建立yum配置文件
vi rhel-media.repo #编辑配置文件,添加以下内容
[rhel-media]
name=Red Hat Enterprise Linux 6.5 #自定义名称
baseurl=file:///media/cdrom #本地光盘挂载路径
enabled=1 #启用yum源,0为不启用,1为启用
gpgcheck=1 #检查GPG-KEY,0为不检查,1为检查
gpgkey=file:///media/cdrom/RPM-GPG-KEY-redhat-release #GPG-KEY路径
:wq! #保存退出
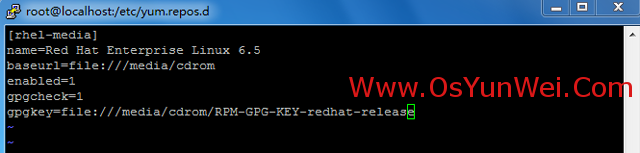
6、使用yum命令自动安装软件
yum clean all #清除yum缓存
yum makecache #缓存本地yum源中的软件包信息
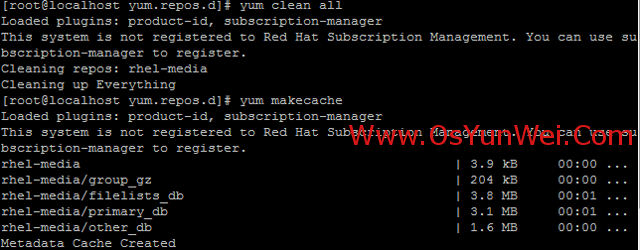
yum install httpd #安装apache
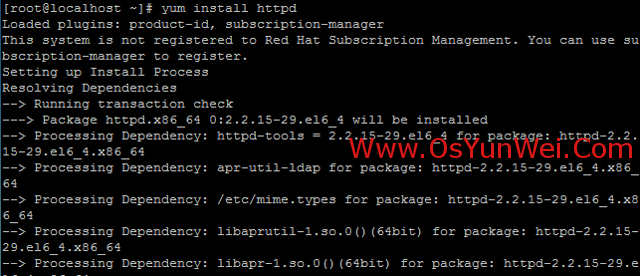
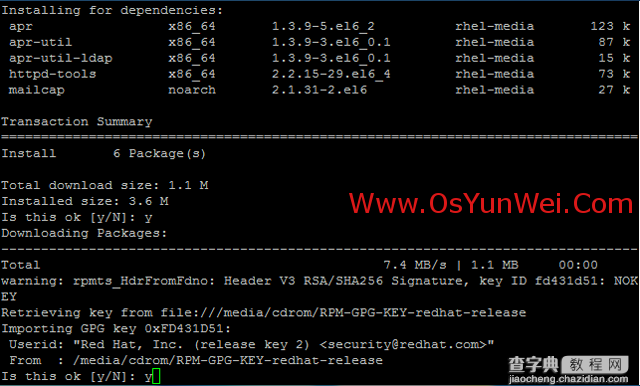
chkconfig httpd on #设为开机启动
/etc/init.d/httpd start #启动apache
vi /etc/sysconfig/iptables #配置防火墙,开启80端口
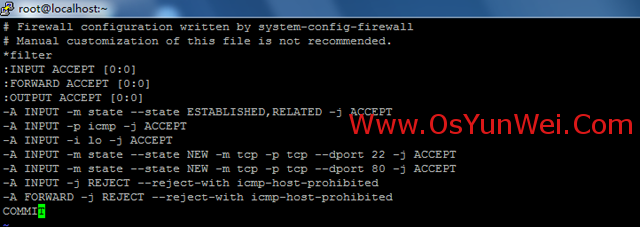
-A INPUT -m state --state NEW -m tcp -p tcp --dport 80 -j ACCEPT #允许80端口通过防火墙
:wq! #保存退出
/etc/init.d/iptables restart #最后重启防火墙使配置生效
打开http://192.168.0.54/如下图所示:
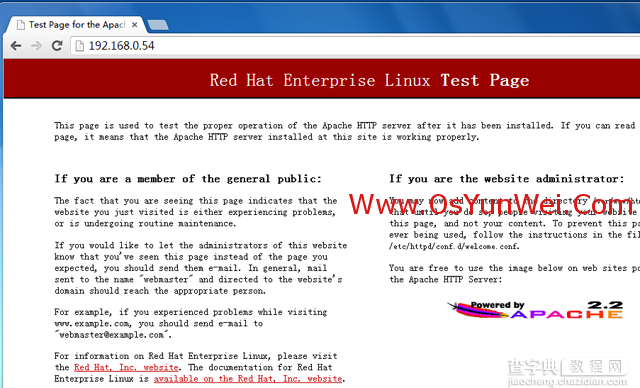
扩展阅读:设置主机名为www
hostname www #设置主机名为www
vi /etc/sysconfig/network #编辑配置文件
HOSTNAME=www #修改localhost.localdomain为www
:wq! #保存退出
vi /etc/hosts #编辑配置文件
127.0.0.1 www localhost #修改localhost.localdomain为www
:wq! #保存退出
shutdown -r now #重启系统
至此,RHEL 6.5系统安装配置图解教程完成!


