使用虚拟光驱安装win7系统告别没有光盘/U盘/PE
发布时间:2016-12-26 来源:查字典编辑
摘要:装系统有很多方法和工具,今天小编教大家使用虚拟光驱安装系统,那些没有光盘的,U盘的,PE的都可以来看看,废话不多说。看下面图文一步步来就可以...
装系统有很多方法和工具,今天小编教大家使用虚拟光驱安装系统,那些没有光盘的,U盘的,PE的都可以来看看,废话不多说。看下面图文一步步来就可以了。
首先下载虚拟光驱软件
再准备个win7ISO下载地址
双击运行
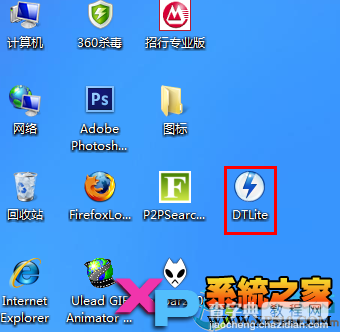
运行后就跳出个软件的页面如下图

接来看图片里面的红圈。点击添加文件,文件就是ISO系统文件啦。

添加点下去会跳出个匡可以选系统,我系统很多个,就选了个win7系统的。如图
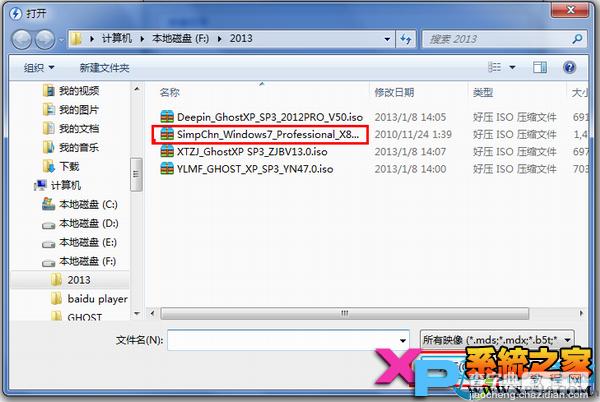
选好点击打开会如下图
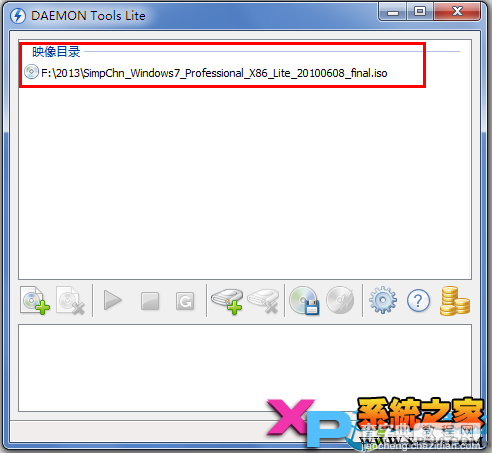
再下来看图操作
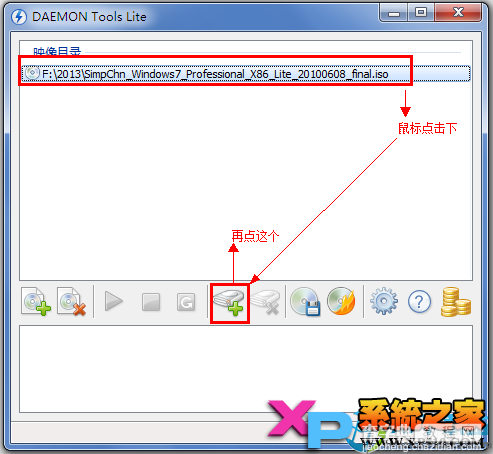
运行完后,软件页面就多了个设备的无媒体如下图

鼠标点击下这个设备,再点击载入

载入后就会变成如下图
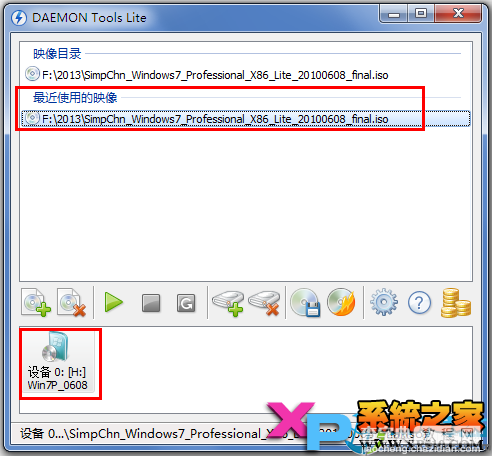
有如上图这样的,好,现在这个暂时不管,但是别把这个关掉啊,记住。返回桌面打开我的电脑。就会看到图里面的设备了,看下图

图里面的红圈这个文件就是我们的主角啦,双击点下去,进去就可以看到如下图的样子
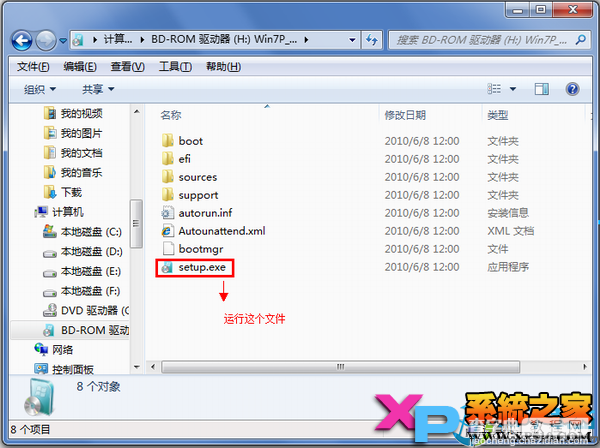
运行setup.exe
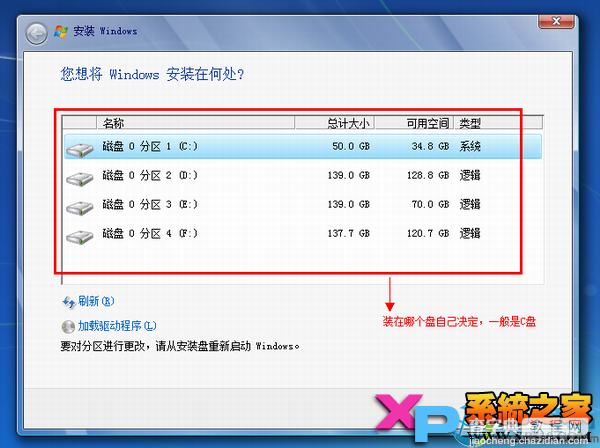
装哪个盘自己决定!


