win 8.1 preview ISO镜像安装方法简易教程
发布时间:2016-12-26 来源:查字典编辑
摘要:首先呢,得去下载ISO镜像。地址:http://pan.baidu.com/share/link?shareid=1201555991&uk...
首先呢,得去下载ISO镜像。
地址:http://pan.baidu.com/share/link?shareid=1201555991&uk=3190742076#0-tsina-1-73144-397232819ff9a47a7b7e80a40613cfe1。
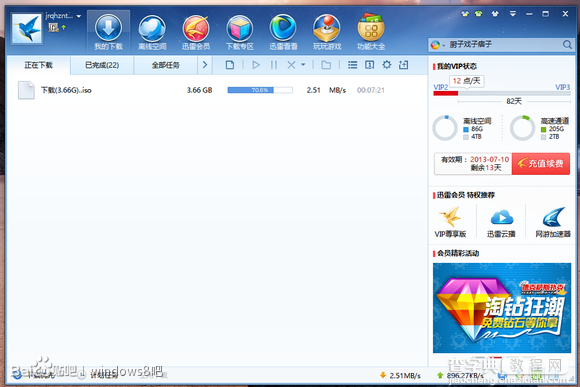
然后就干等,下载完毕之后,打开双击ISO镜像,再双击setup.exe文件,就可以安装了。
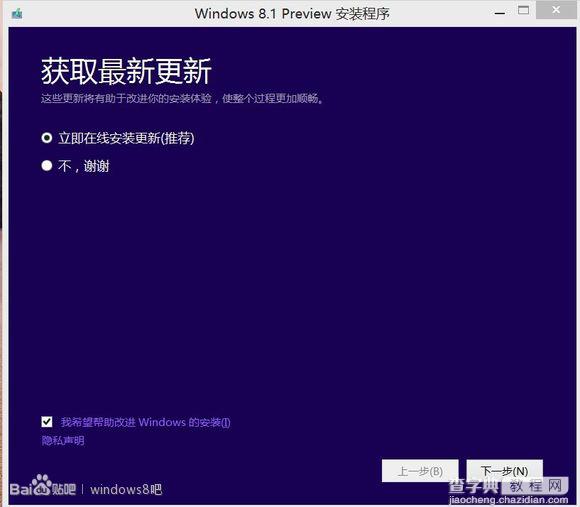
此时出现如图的内容,点击第二个,然后点击下一步,然后就出现了如下要求输入密钥的提示。
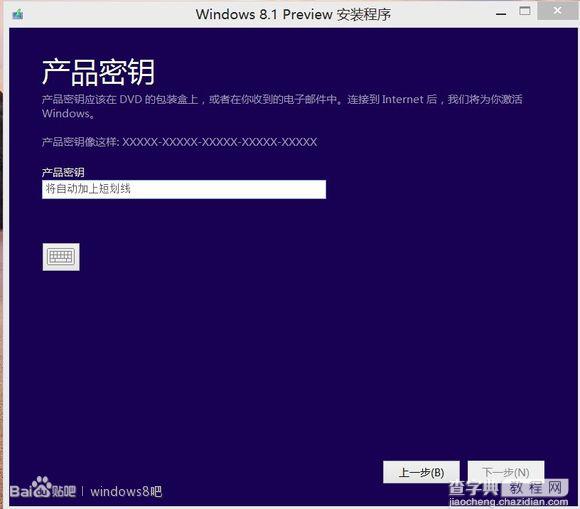
此时不必惊慌,微软为我们提供了密钥。
如图,填入如图密钥即可。然后系统会检测可行性,提示有效。点击下一步即可。
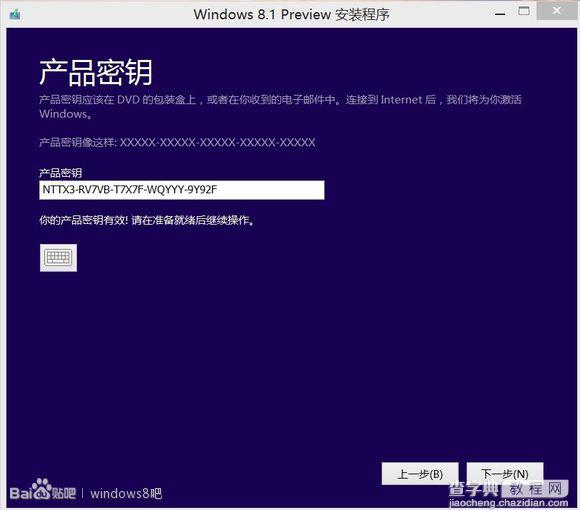
然后系统会提示你选择保留的内容,点击第一个,选择保留全部,这样你的电脑什么都不会丢失。
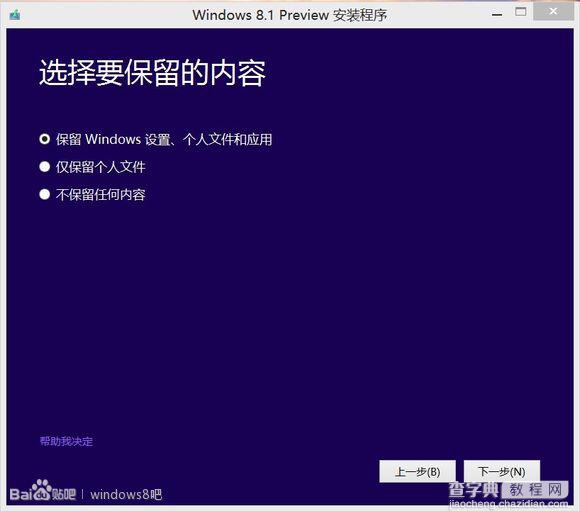
继续点击下一步,出现以下内容,点击安装。
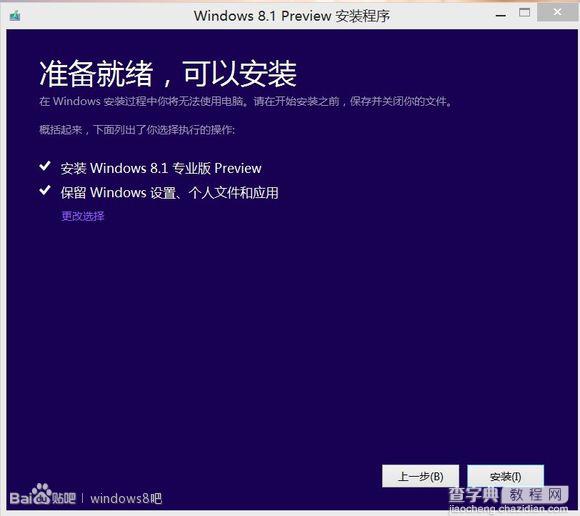
然后就提示安装了!此时已经成功了一半。
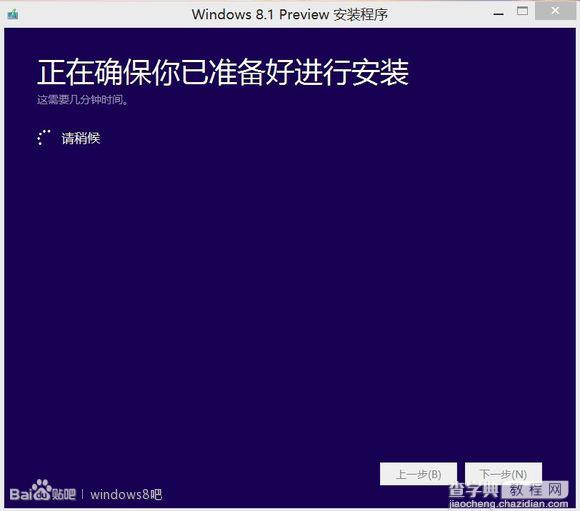
安装之后就自动跳入到这个界面了,此时不必做任何操作,耐心等即可。
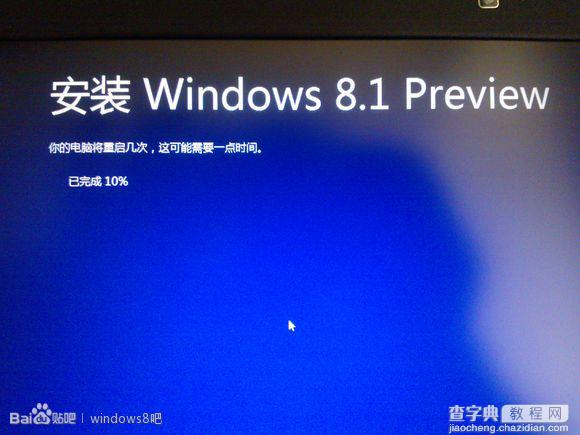


此时系统已经在安装了,继续耐心等。安装快完成时,出现以下内容更,背景颜色会一直跳动,很是炫丽!
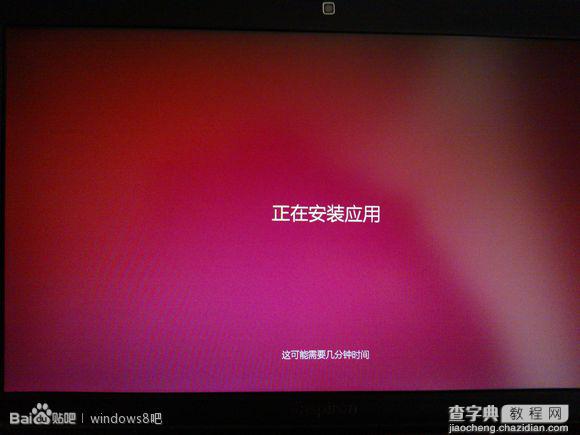
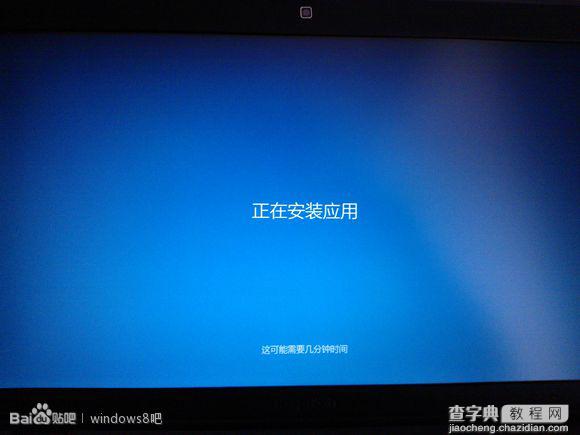
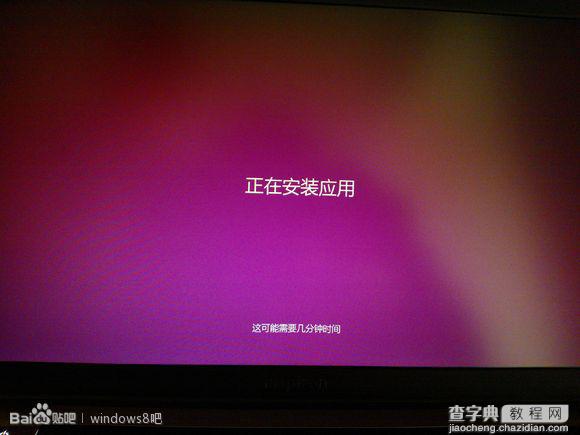


剩下的画面内容跟安装win8时一样,设置网络连接,注意,账号以及的其他的都不必重新设置,因为之前选择了保留全部内容,所以以前的所有资料都在。然后就进入metro界面了。
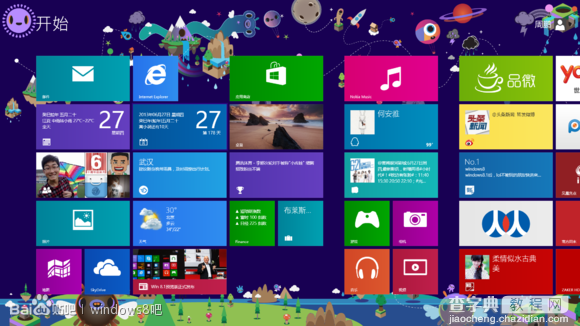
再进入win7界面,发现windows 8.1已经支持1080P的分辨率了,因为楼主本人电脑分辨率就是1080*1920的,但是仔细看会有发虚的感觉,而且字体超小,不是很舒服。另外,屏幕右下角有水印。
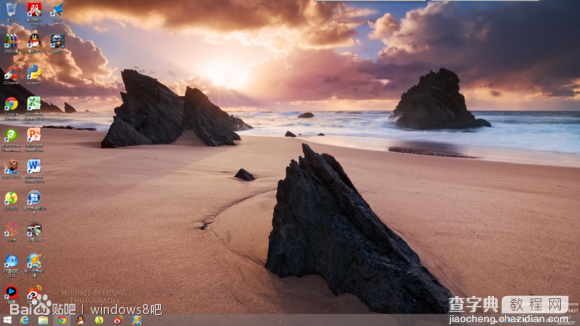
最后再上一张系统概况图,已经激活。此时已经大功告成,可以尽情体验最新的8.1了!
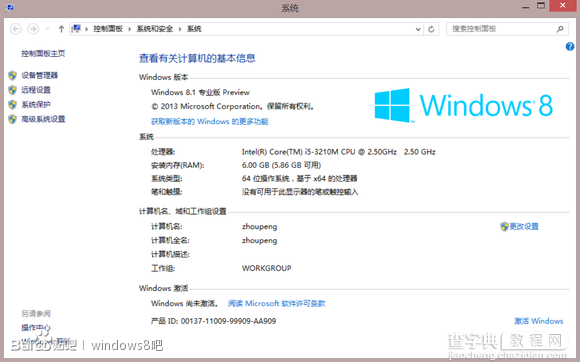
骚年们,windows store更新不了的可以尝试用ISO镜像更新法,更方便更快,而且对原系统毫无损坏。祝你们成功!


