之前在铺天盖地的媒体报道中,我们迎来了 Windows 8 消费者预览版,这也是相当接近正式版的一次更新,如今Win8正式版也已经上市一段时间了。和 Windows 7 相比,Windows 8 引入了更简单直观、易于操作的 Metro 界面,用户只需按下键盘上的窗口键,即可在传统桌面和 Metro 界面之间自由切换。
令人高兴的是,Windows 8 采用了新的内核技术,大幅提升了开关机速度。它采用了类似休眠的关机方法,关机时系统会保存内存数据和系统状态,移动到硬盘空间后再关闭电源,这样再开机时就可以直接读取已经存好的缓存文件,从而提高开机速度。与此同时,Windows 应用商店也正式开放,从而为 Win8 用户提供各类应用程序的查找和下载服务。目前,在 Win8 消费者预览版的 Windows 应用商店中,所有应用程序均可免费下载。
关于 Windows 8 系统的安装,我们可以通过两种方法来实现:第一是在 Windows 7 中直接安装 Windows 8 ,第二是通过制作物理媒体系统盘安装 Windows 8 系统。由于目前 Windows 8 属于消费者预览版,所以我们不推荐普通用户通过第一种方法直接安装 Windows 8 系统。既然如此,双系统就成了我们体验 Windows 8 的首选方式。

只需三步,用 U 盘就能装 Windows 8
多系统同时共存于一台电脑,相信许多玩家都会操作,同时也会有许多初学者还不太了解,那么接下来的教程,就是告诉广大初学者朋友们,怎样在一台电脑中安装两个系统,既能保留原先系统之稳定,又能体验 Windows 8 新系统的特性,何乐而不为呢?
· 步骤一:为新系统准备好独立分区
注:如果您只装新系统,不保留现有系统的话,本页内容可以跳过。
如果您只是想体验一下 Win8 系统,那么安装双系统就是一个不错的方法,换句话说,就是将新系统安装在独立的分区中。安装系统之前我们需要将本地硬盘重新分区,从而得到安装系统需要的独立空间。硬盘分区有很多种方法,可以使用一些硬盘管理软件来实现,但如果你是 Windows 7 系统用户,就可以比较简单的来操作硬盘分区,而不必选择其他软件。
windows8下载地址大全(官方下载)
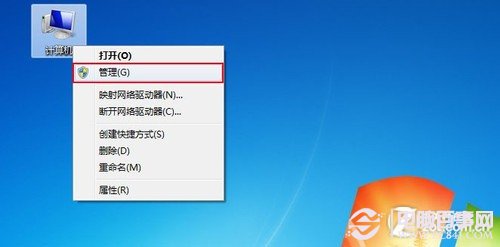
右键计算机进入管理
首先,鼠标右键点击计算机,然后选择管理,这样会进入计算机管理这个界面。Windows 7 系统中的管理应用已经相当智能化也高级化,各个系统级操作都能较好的运行。接下来,在计算机管理界面中点击进入磁盘管理,之后我们就能看到整个硬盘分区的详细情况。

计算机管理中点击磁盘管理
接着我们要为新系统腾出一些硬盘空间,如果已经有空闲分区就可以省去下面的步骤。选择一个空闲容量较多的分区,右键点击选择压缩卷,然后输入所需的容量大小,推荐容量选择 20GB 以上,及大于 20480 MB 的硬盘空间。(注意:尽量不要选择系统分区)
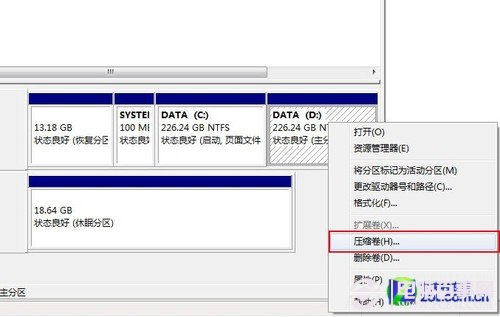
选择空闲分区进行压缩卷
压缩卷后会在原有分区边上形成一个新分区,接下来对这个分区进行格式化。右键新分区选择新建简单卷,在分配驱动号和路径步骤中选择自己想要的驱动号(比如 E 盘),然后一直下一步即可。
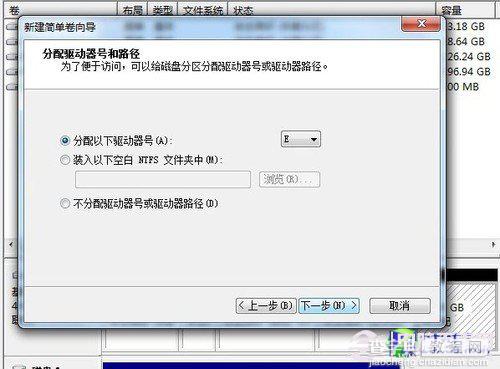
选择驱动号即硬盘盘符
经过这一系列的步骤之后,专为新系统安装的分区就准备好了。接下来我们就可以将Windows 8操作系统安装进这个硬盘分区中,这样一来就不会覆盖原有的系统,又能体验到新系统的乐趣,且方便用户删除。
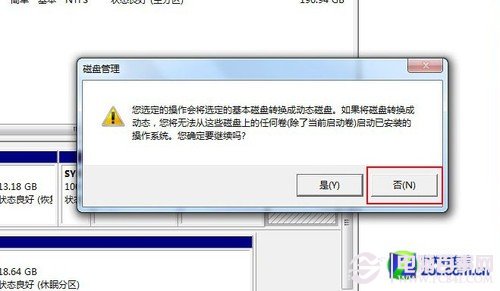
如出现此提示必须选否
需要注意的是,如果在最后一个新建分区时出现这个对话框提示,一定要选择否,不然你的硬盘就悲剧了。解决方法是利用硬盘管理软件将这个分区转换为逻辑分区,这样就不会出现基本磁盘转换成动态磁盘的提示。切记,动态磁盘不适于一般用户使用,请勿转换!
· 步骤二:用软件将镜像写入到U盘中
在使用 U 盘安装 Windows 8 系统之前,我们需要准备好一些工具来制作系统安装盘。首先是要准备容量为 4GB 以上的 U 盘(4GB 即可),然后是 Windows 8 系统的镜像文件,其次就是可用的刻录软件,在此我们使用 UltraISO 这款刻录软件对系统进行刻录。
首先我们打开 UltraISO 这款软件,然后点击文件——打开——选择 Windows 8 系统镜像文件,确认打开后就能在软件界面内看到整个镜像的全部文件信息。确认文件无误之后,继续我们的安装步骤。
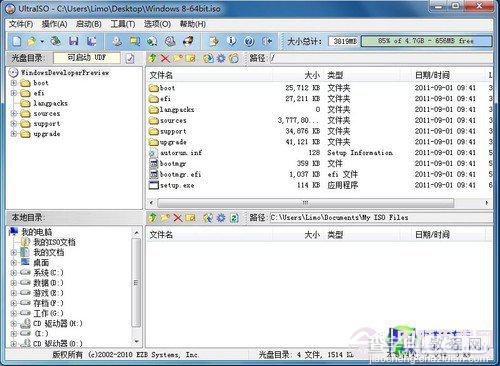
打开镜像文件
接下来开始制作系统安装盘,点击启动——写入硬盘映像。

选择写入硬盘映像
进入刻录界面后,在硬盘驱动器部分选择可写入的 U 盘盘符,确认无误后点击写入,等待一段时间即可。
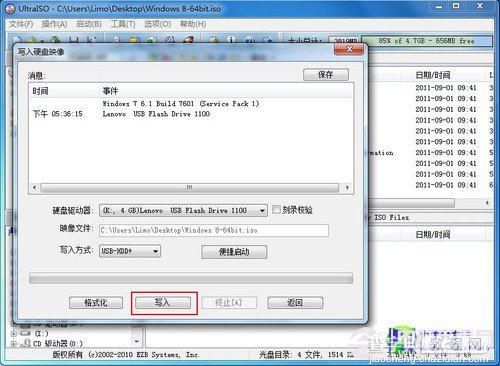
选择写入的U盘盘符

等待写入完成
经过十分钟左右的等待之后,整个安装文件就会保存在 U 盘中,接下来我们就可以利用这个 U 盘来安装 Windows 8 操作系统了。实际上 U 盘系统与光盘系统相类似,只不过使用的物理介质不同,写入速度也有所不同。针对像超极本这类没有光驱配备的笔记本,U盘安装操作系统的价值得到了很好的体现。

开机启动引导中选择 U 盘
最后就是 U 盘安装 Windows 8 操作系统的首要步骤,打开电脑电源,在进入系统引导之前点击键盘“ F12 键”(不同型号电脑按键也不同,有些是“F11”、“F1”之类)进入启动管理器,然后选择装有系统文件的 U 盘,点击进入操作系统安装界面。
· 步骤三:系统安装,注意选对分区喔
一切工作准备就绪,接下来就到了激动人心的时刻,我们来安装 Windows 8 操作系统吧。Windows 8 系统的安装界面与 Windows 7 系统的界面相似,而按照微软官方的说法,Windows 7 可以直接升级至 Windows 8 系统,但作为预览版我们不推荐用户直接升级,使用双系统操作比较安全。
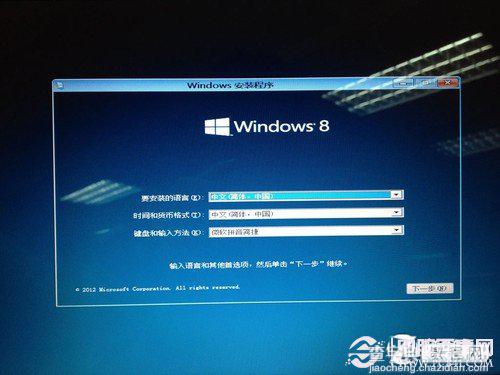
Windows 8 系统安装界面
Windows 8 消费者预览版提供了简体中文,所以在最开始的部分我们选择默认无语即可(简体中文),然后点击下一步准备安装系统。
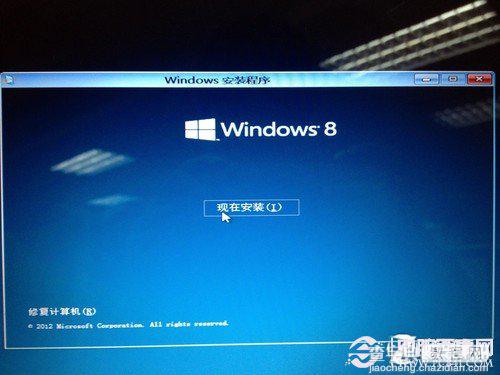
点击现在安装
安装之初,我们需要输入 Windows 8 操作系统的产品密钥以便进行下面的安装。Windows 8 不同于 Windows 7 可以绕过密钥激活,必须输入正确的产品密钥先激活系统再继续安装。
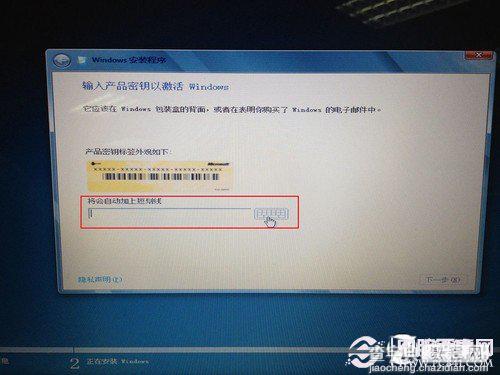
输入产品密钥
阅读许可条款后,勾选“我接受许可条款”再点击下一步。

阅读许可条款
接下来我们会看到两个系统安装模式,第一是升级系统,第二是自定义安装。我们可以根据自身情况来选择安装,在这里我们要安装双系统,所以选择第二项自定义来继续安装流程。
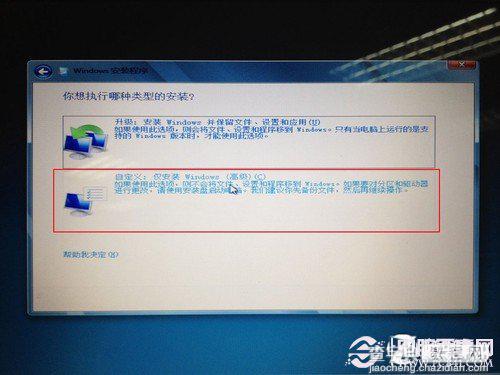
选择自定义安装
进入自定义安装模式后,我们会看到硬盘分区列表,选择先前准备好的新分区来安装系统。(如果是要重新安装系统,就选择原有系统的分区,点击驱动器选项——格式化,待格式化完成后选择分区,下一步继续安装。)
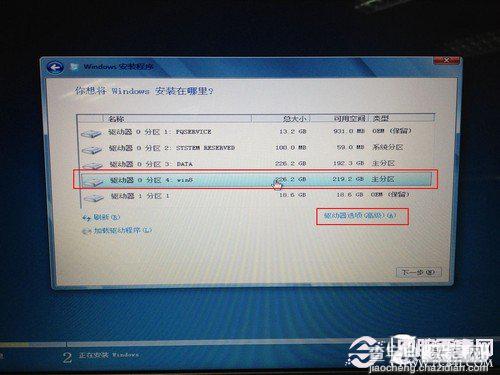
选择安装分区
紧接着我们将迎来安装画面,系统正在安装且需要等待一段时间,根据不同的安装方式(U盘、硬盘或光驱)写入速度有所不同。安装完成后,系统将自动重启。

开始安装系统
重启之后,我们会看到一个全新的启动管理器,这是 Windows 8 系统的一大改变,不同于以往字符风格的界面,图文并茂且能用鼠标来操作选择系统,可以说是一个全新的体验。

安装完成后在开机启动界面选择系统
选择进入 Windows 8 系统以进行最后的安装,之后一个全新的操作界面将展现在我们面前。操作系统注重体验,全新 Windows 8 系统为用户带来不同以往的交互界面,系统应用更加简单明了,操作易上手。
· 小结:
至此,用 U 盘安装 Windows 8 双系统的工作就全部完成了,对于熟练的网友来说,从硬盘分区到 U 盘写入、再到系统安装,整个过程耗时也就 30 分钟左右。通过以上三个步骤,绝大多数初学者都可以轻松完成 Windows 8 系统的安装,而且不会对现有系统造成任何影响。如果有一天你想删除 Windows 8,方法也很简单,只要先取消双系统启动菜单,再格式化独立分区即可。
· 补充:通过本地硬盘安装Win8的方法
利用本地硬盘与利用 U 盘安装 Windows 8 操作系统的方法类似,在安装系统系统之前我们需要制作一个本地硬盘版本的系统安装盘。除了需要 Windows 8 系统 ISO 镜像文件以外,还将使用到 nt6 hdd installer 这个硬盘安装辅助工具。
首先,我们选择一个空闲容量大于 4GB 的硬盘分区,再将镜像文件 ISO 解压出来,里面所有的文件都安置于这个空闲硬盘的根目录下。所谓根目录,就是指逻辑驱动器的最上一级目录。打开“计算机”,双击 C 盘就进入 C 盘的根目录,双击 D 盘就进入 D 盘的根目录。其它类推。
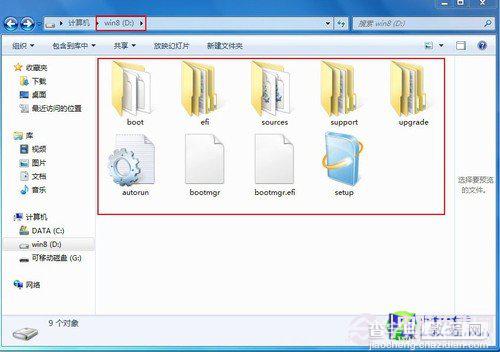
将系统镜像文件解压到分区根目录下
接下来我们将 nt6 hdd installer 这个硬盘安装辅助工具同样放置于该盘的根目录下(即与系统安装文件同目录),如果该工具的安放位置有误将无法继系继续统安装盘的制作。
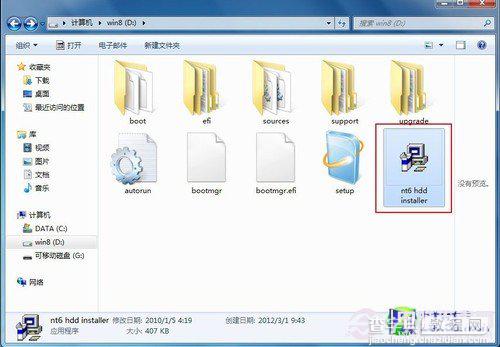
硬盘安装辅助工具放置
接着我们打开 nt6 hdd installer 这个工具,会显示一个界面,提示选择安装两种引导模式。如果原有系统不是 Windows 7 或在这版本之前(如 XP)请选择模式 1,如果是 Windows 7 操作系统就选择模式 2,这两种模式的引导方式不同切记别选错了。
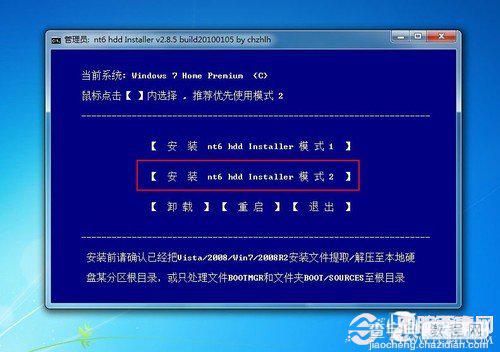
根据系统选择模式
经过几秒钟的等待时间,引导程序就安装完成了。如果提示没有安装成功,那就说明前面几个步骤没有做好,重新来正确的放置系统安装文件以及辅助工具即可完成安装。

引导安装完成
重启电脑,我们会在启动管理器中发现一个新的启动引导项,选择进入后就能看到久违的 Windows 安装界面了。

启动管理器新增启动引导
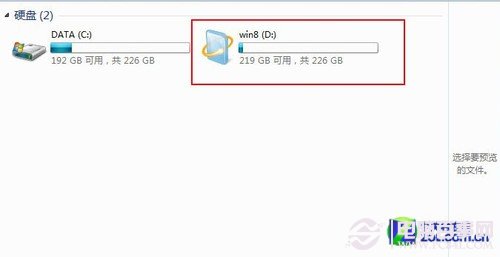
删除安装文件就能还原
如果身边没有多余的 U 盘或者其他移动设备,硬盘安装方法即为首选,当然如果有光驱也可以使用光盘来安装。重新进入原有系统,我们会发现放有系统安装文件的硬盘分区图标有所变化,只要删除安装文件就能还原默认的图标。
· 注意事项:哪些本才能跑的动Win8?
那么,什么样的笔记本才能跑的动 Windows 8 呢?微软公布的最低配置要求是:处理器主频 至少 1GHz ,内存容量 1GB 以上,硬盘容量 16GB 以上,显卡支持 DirectX 9.0、WDDM 1.0 或更高,屏幕分辨率至少达到 1024×768 。从这一点来看,尝鲜 Win8 的门槛并不算高,和 Windows 7 完全一样。
不过,要想流畅运行 Windows 8 以及 PhotoShop、AutoCAD 等大型程序,还需要稍微好一点的配置才行。比如处理器,根据我们的评测经验,双核芯是必不可少的,因为现在我们经常会同时运行多个程序,比如一边开着网页挂着QQ、一边听歌看电影等等,单核处理器面对这种多任务情况会相当吃力,像奔腾双核、酷睿i3 就基本够用了。
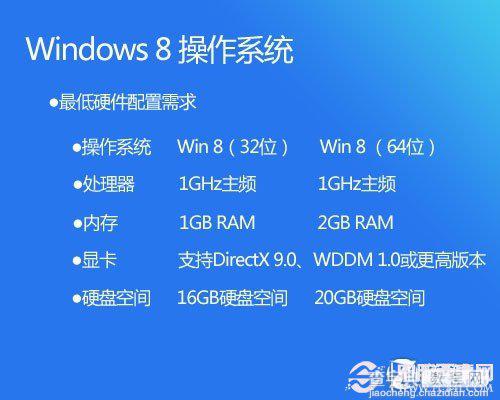
Windows8 操作系统最低硬件配置需求
内存方面,我们认为 2GB 的容量是比较理想的,当然,4GB 内存在 64 位系统中会有更多的用武之地。至于硬盘分区,64 位系统需要至少 20GB,我们建议您在分区时留给 Windows 8 一个 30GB 以上的独立分区,并且在安装大型应用软件和游戏时,尽量装到其它分区当中,避免和系统分区抢占空间。

Windows 8 对笔记本的配置要求并不高
图形芯片方面,所有独立显卡皆可轻松过关,至于集成显卡,近三代的产品也是可以胜任的(从新到旧依次是 GMA HD 3000、GMA HD 和 GMA X4500),不过再老一点的集显,比如 GMA X3100 和 GMA 950,运行 Win8 可能就稍显吃力了。
综合来看,只要您的笔记本采用了双核处理器(凌动系列除外)和 1GB 内存,图形芯片满足上述要求,就同样可以流畅运行今天的 Windows 8 操作系统,相信 2009 年上市的多数笔记本皆可达到此标准,如果您的笔记本还不算太老,完全可以去体验一下 Windows 8 喔!


