u盘安装Linux系统(Linux镜像通过U盘进行安装)的步骤
发布时间:2016-12-26 来源:查字典编辑
摘要:想不想体验一下Linux下呢?刻盘太浪费钱,而U盘却可以多次利用。本文就是要介绍如何通过U盘安装Linux系统的。只要用Universal-...
想不想体验一下Linux下呢?刻盘太浪费钱,而U盘却可以多次利用。本文就是要介绍如何通过U盘安装Linux系统的。只要用Universal-USB-Installer这个软件,大多数的Linux镜像都能轻松通过U盘安装。
步骤一、先下载Universal USB Installer软件和你需要的Linux系统,比如:CentOS,Ubuntu等。
步骤二、双击打开刚才下载的Universal-USB-Installer工具,开始安装。如下图:
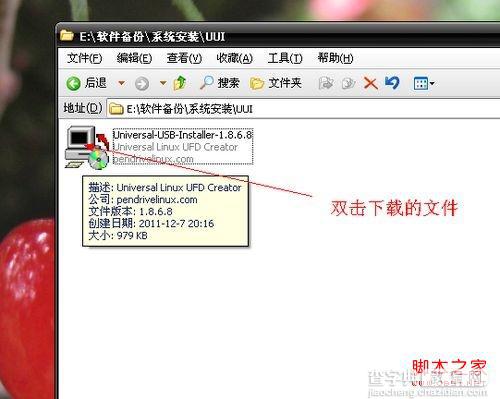
步骤三、点击接受协议开始安装。如下图:
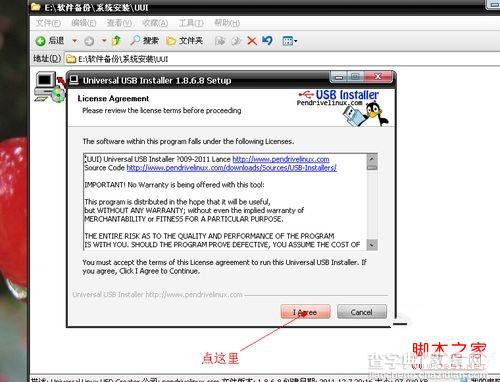
步骤四、点击那个下拉菜单,选择你要安装系统的类型。这点很重要,一定要按你所需选择。如下图:
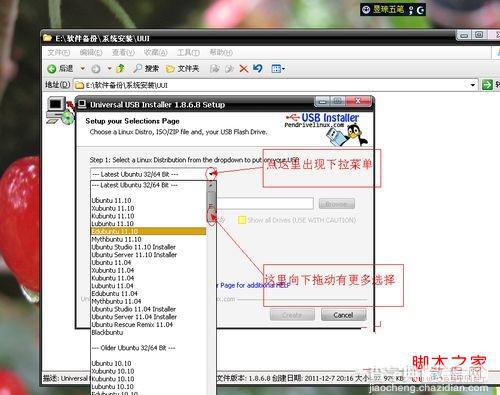
步骤五、以安装CentOS为例,在上面的下拉菜单中选择CentOS,然后点击下面的Browse按钮选择你刚才下载的CentOS的镜像。紧接着下面选择你的U盘盘符,这里是J盘,在右边的复选框(格式化U盘)打勾,注意要先备份好你原U盘的数据。最后点击“Create”制作按钮,开始制作。如下图:
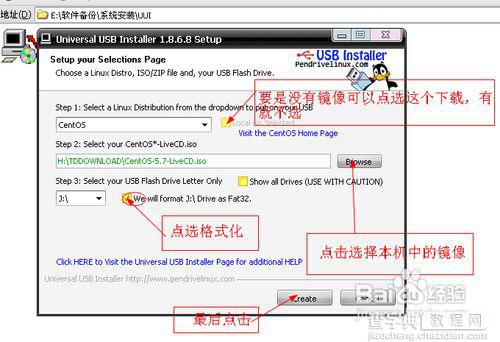
步骤六、在下面的弹出框中点击“是(Y)”标示同意执行上面的操作。如下图:
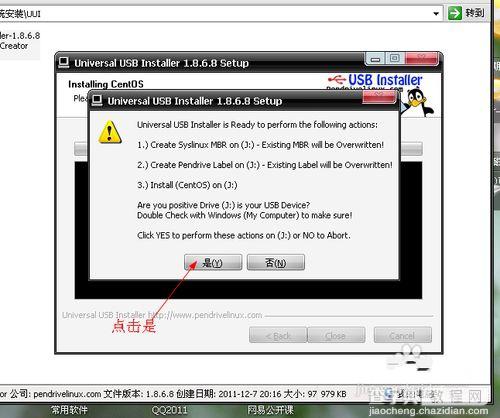
步骤七、点击是之后,就开始制作了,下面是制作过程。如图所示:
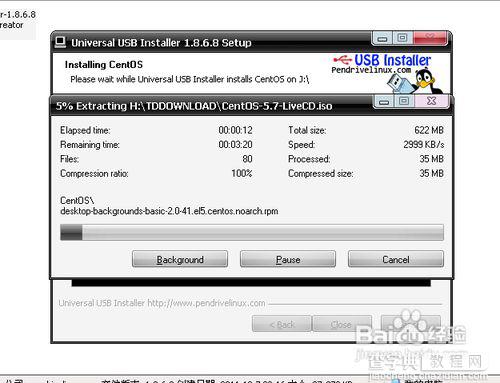
步骤八、出现下面的界面之后就标示制作完成了。点击Close关闭就OK了,整个过程还是比较简单的。
最后提醒大家:第五步中不要忘记了把U盘盘符后面的格式化复选框的勾忘记打了,此外该教程通过可以用来安装Win7哦。快来试试吧。


