U盘安装ubuntu系统具体步骤图文详解
发布时间:2016-12-26 来源:查字典编辑
摘要:Ubuntu(友帮拓)是一个以桌面应用为主的Linux操作系统,它基于Debian发行版和GNOME桌面环境,目标在于为一般用户提供一个最新...
Ubuntu(友帮拓)是一个以桌面应用为主的Linux操作系统,它基于Debian发行版和GNOME桌面环境,目标在于为一般用户提供一个最新的、同时又相当稳定的主要由自由软件构建而成的操作系统。
Ubuntu系统U盘安装法必备工具:
软碟通
Ubuntu10.10
Ubuntu12.10
现在我们就来看看小编是如何使用U盘安装Ubuntu(友帮拓)系统的
1.首先打开UltraISO(软碟通),点击如图所示地方打开/加载要写入U盘的Ubuntu系统iso文件
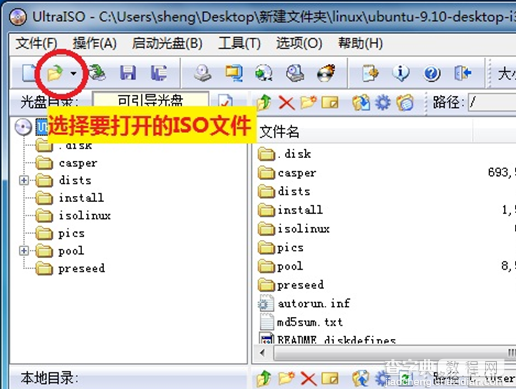
2.ubuntu系统ios文件加载完成后点击“启动”菜单,然后选择“写入硬盘映像”
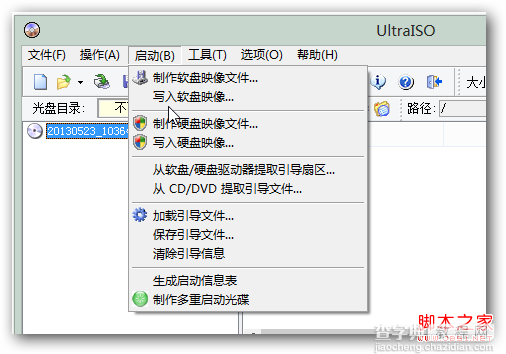
3.在硬盘驱动器选择您要制作linux系统启动盘的U盘,看清楚是你写入的那个U盘别搞错了,写入方式建议用“USB-HDD”不要用“USB-HDD+”!然后点击“便捷启动”
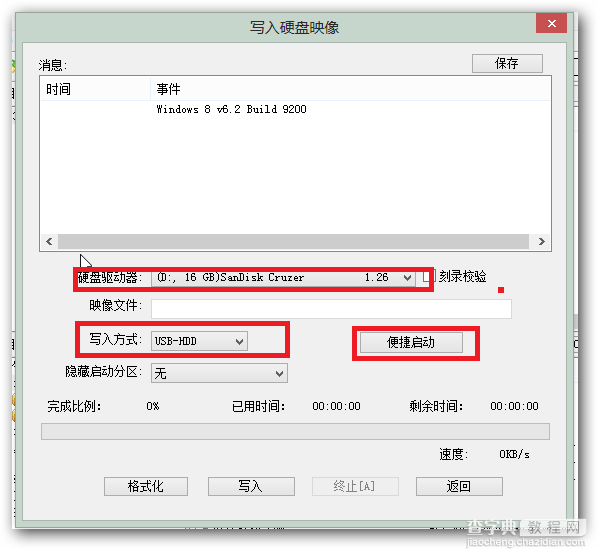
4.点击“便捷启动”后点击“写入新的驱动器引导区”然后选择“Syslinux”就可以开始写入引导区了(注意了:这一项是很重要的,缺少了这一步都是以失败告终!),写入过程有提示点击确定即可。
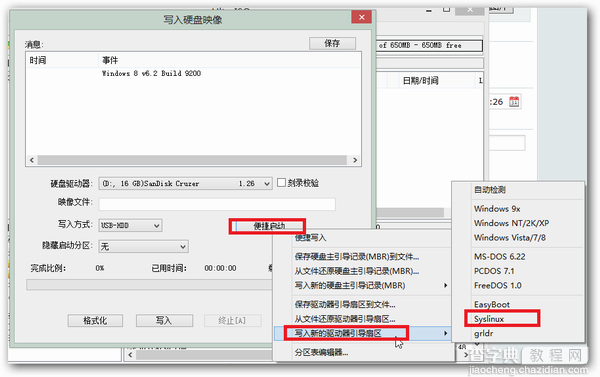
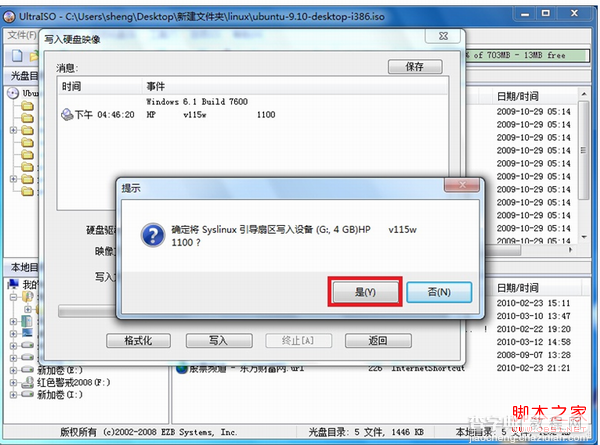
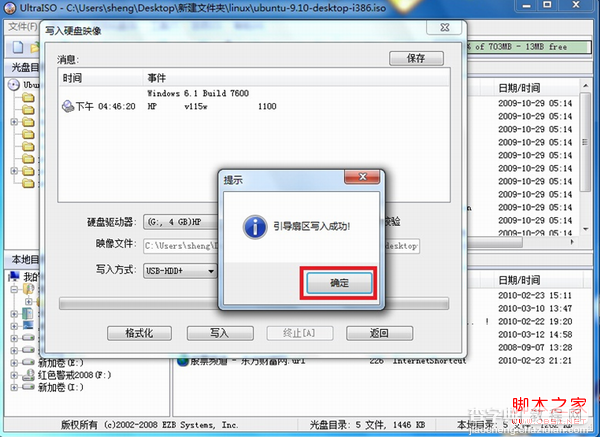
5.引导区写入完成后就可以开始写入U盘系统了:
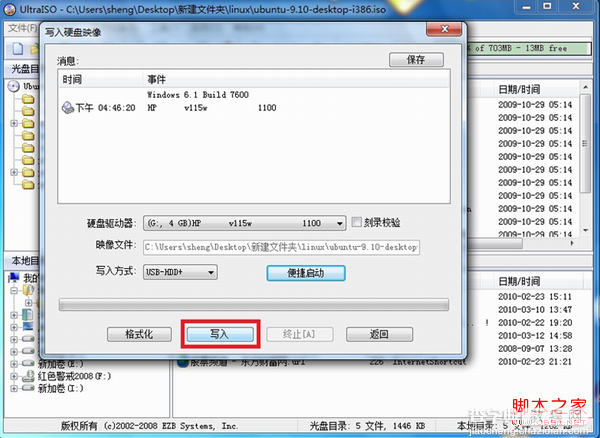
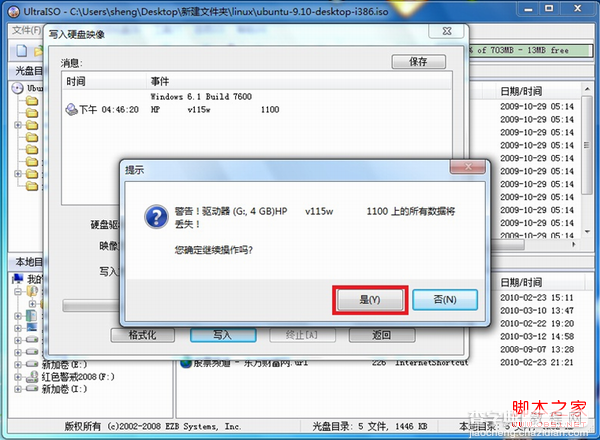
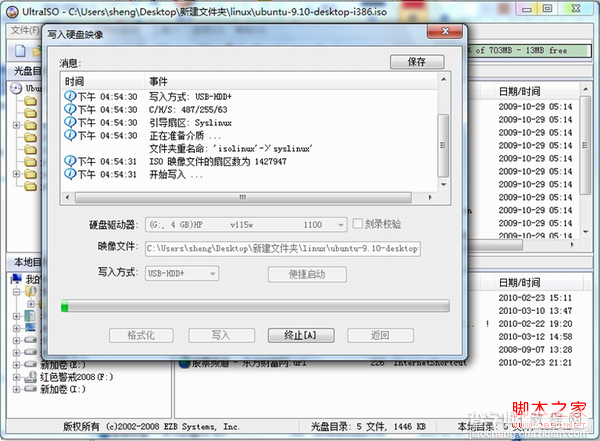

6.写入完成后点击“返回”完成ubuntu系统的U盘启动制作,然后您就可以使用该U盘进行ubuntu系统的安装了。
接下来我们来详细看看ubuntu系统的U盘安装教程:
1.首先设置电脑从U盘启动:大部分电脑不需要设置,可以直接按Esc或者F12进入BootMenu 然后选择从USB启动即可。
2.电脑从U盘启动后就开始ubuntu系统的安装了,详细步骤点此ubuntu13.04友帮拓系统图文安装教程


