手动Ghost安装ghostXP、WIN7系统(通用PE工具箱制作启动U盘)
发布时间:2016-12-26 来源:查字典编辑
摘要:一、准备U盘一个、启动U盘制作工具——通用PE工具箱、GHOST系统。二、步骤1.使用通用PE工具箱将U盘制作成启动...
一、准备
U盘一个、启动U盘制作工具——通用PE工具箱、GHOST系统。
二、步骤
1.使用通用PE工具箱将U盘制作成启动U盘,详情请参看使用教程,制作完成后将系统文件拷贝进U盘。
2.将U盘插上电脑,从U盘启动电脑,进入U盘菜单选择界面,选择【01】通用PE工具箱 ,进入WINPE系统,如图:

3.进入WINPE系统后,单击“Ghost备份还原 ”工具,选择“手动运行Ghost ”,如图:
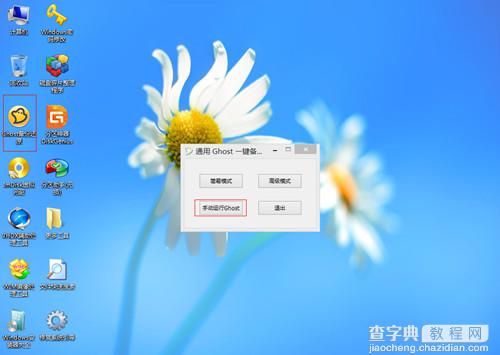
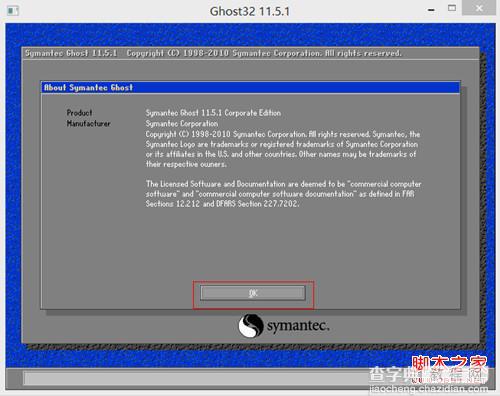
下面这一步请一定要选择正确,否则就会出现问题,如图:
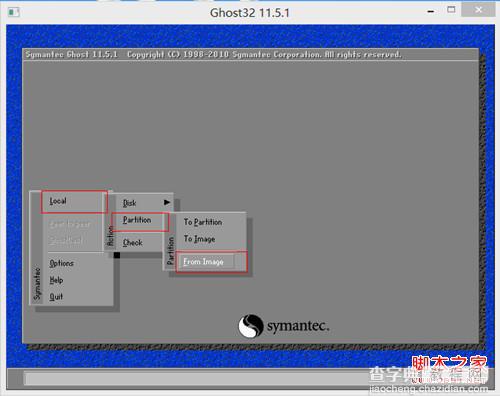
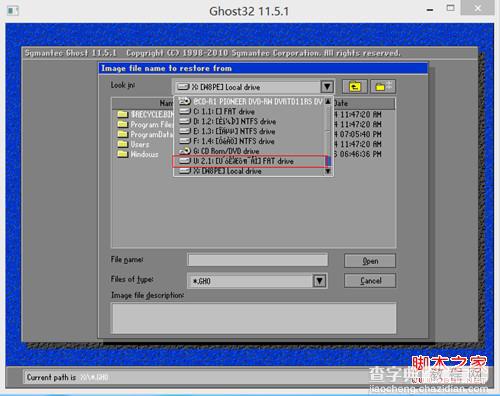
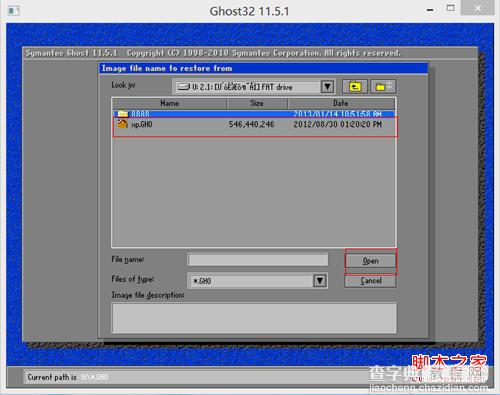
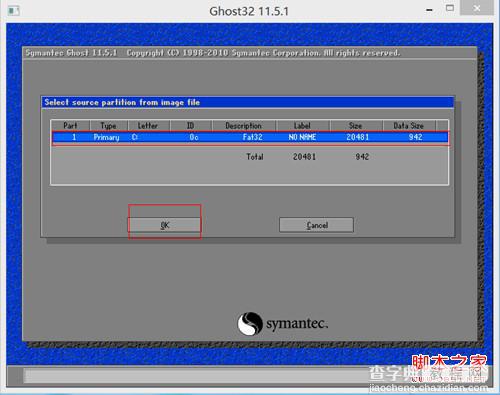
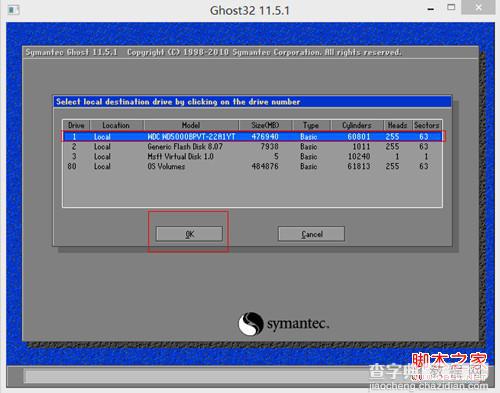
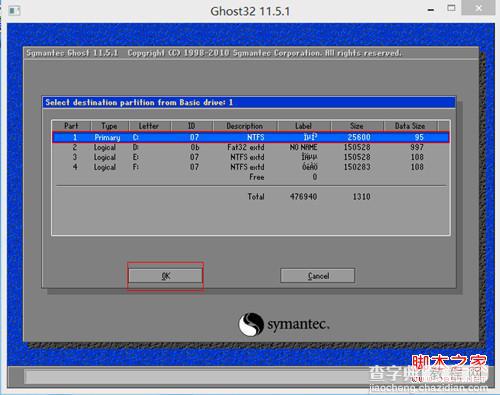
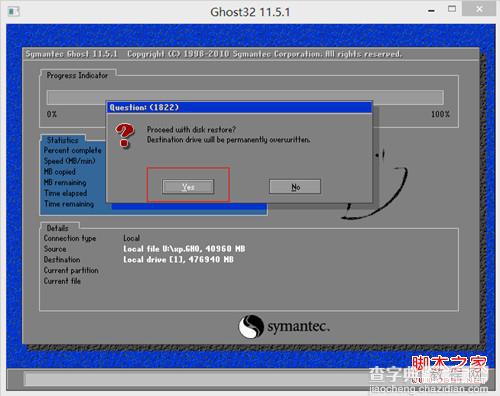
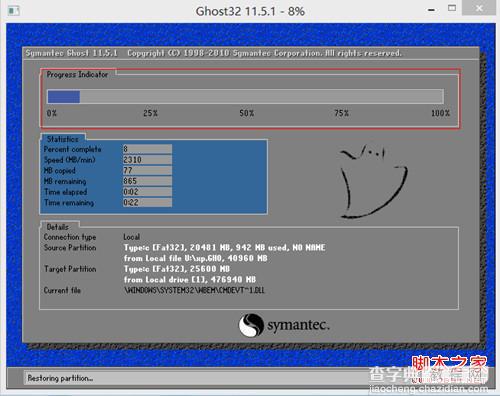
4.Ghost系统完成后,重启电脑,完成系统安装的后续操作即可成功安装系统。


