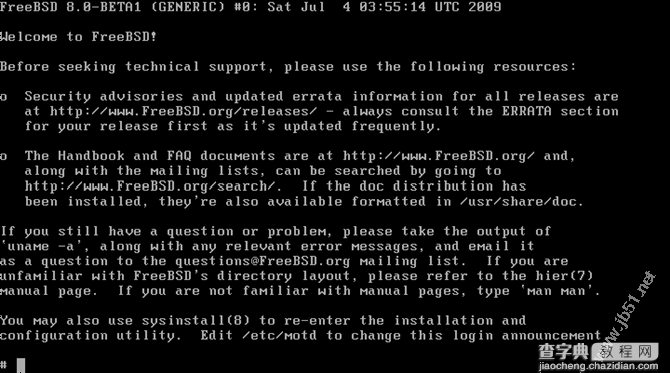FreeBSD 8.0的安装过程和7.2区别不大。先在FreeBSD官方网站上下载安装镜像,我一般都下载DVD的ISO,也有人爱好下最小的安装包,然后通过FTP或HTTP方式从网上下载各个程序包。
这里就以DVD的ISO为例,下载DVD的ISO后,刻录到光盘(刻录软件很多,我使用的是Nero Burning ROM)。
启动电脑,在BIOS中设置把光盘设置成第一引导。
1、启动后画面如下,选择引导,按1键,选择默认引导FreeBSD。
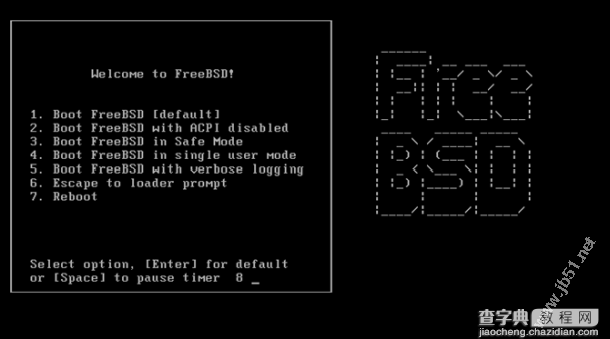
2、进入后首先选择国家,上下光标键选择,Home键、End键、上下翻页键同样可以,找到第45项China,按回车键或空格键选择。
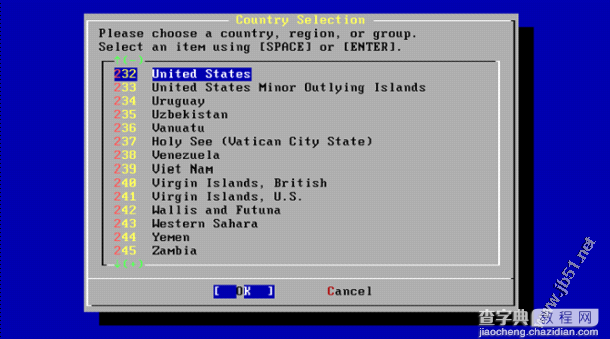
3、这是选择键盘类型,默认的就是US ISO标准键盘。直接回车。
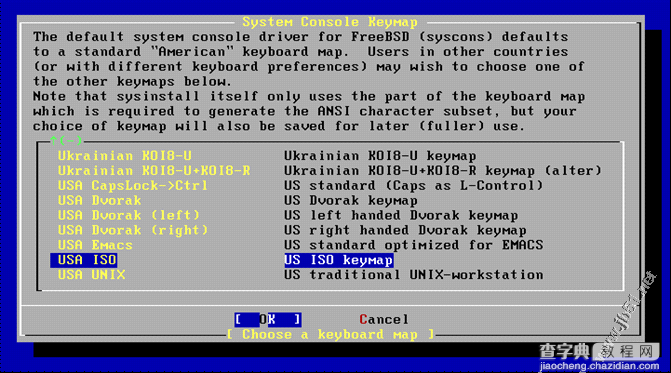
4、这里到了系统安装主菜单了。选Standard进入安装。也可以选择Express和Custom,分别是最快安装和自定义安装。
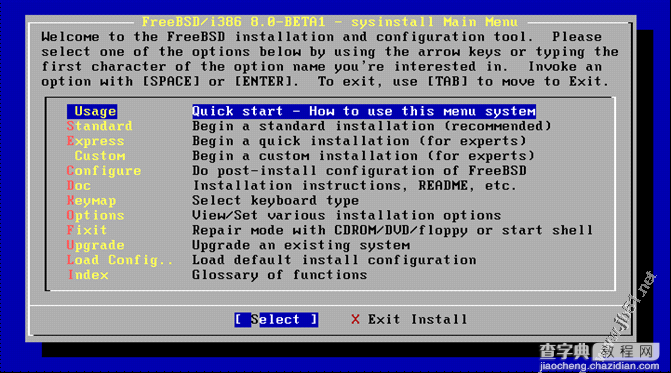
5、系统提示即将进入FDISK分区(这里一定要谨慎谨慎再谨慎,数据无价!)。
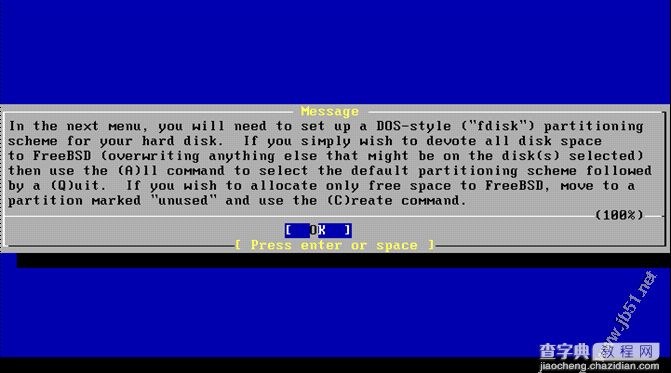
6、进入FDISK分区后的图如下。注意FreeBSD必须安装在主分区上,不能使用逻辑分区。我这里只有一块8G的硬盘,盘上只有1个分区,Size栏显示的就是分区的大小,但是这个ST单位看起来不太方便,这里提一下,ST转GB的方法是:ST/2/1024/1024=GB,比如这里显示的是16777216/2/1024/1024=8G。当然每次算很繁琐,按Z键,就可以切换单位显示模式了。再简单介绍下常用的几个功能,按D键,是删除分区,C键是创建分区,创建分区只能在unused上创建,就是未使用的分区。T键是改变分区类型。比如,我想拿第1个分区安装FreeBSD,选中第1分区后,按Z,输入165,分区格式就改成A5了,165是FreeBSD使用的格式。分区格式的知识可以在网上搜,比如MAC的HFS分区是AF,10进制就是175,NTFS是7F等等。U键是撤消所有操作,假如分错了,按U键撤消掉。S键是设置激活盘,例如第一主分区上安装有WINDOWS,FreeBSD只想安装在第二主分区上,就在第1分区上按下S,这样不会激活第2主分区。按A键是使用整块盘。分好区后按Q完成。
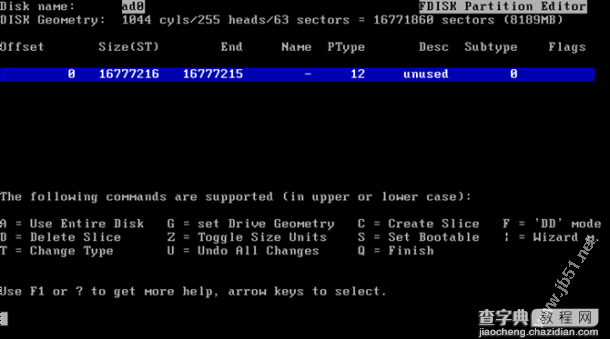
7、引导选择,第一个为默认引导方式,选择它后开机就直接进FreeBSD,第二项BootMgr具有引导管理功能,比如安装多系统,它就可以当启动菜单。None就是不写引导,如果电脑上装有多系统,不采用FreeBSD的引导而用其他系统的,就可以选它不写引导。我这里就选Standard。
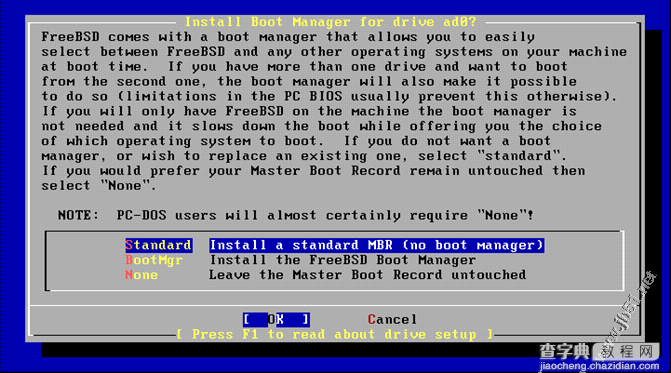
8、这里又会进一个类似分区的编辑器中,这里称为Disklabel,磁盘标签。FreeBSD和Linux一样,同样有根分区、/root分区、swap交换区、/usr分区等等,但这些分区,Linux会将硬盘分成多个分区,而FreeBSD实际上只用了一个分区,而根分区、/root分区、swap交换区、/usr分区这些等等都是用disklabel来标识的。这里可以手动完成,也可以直接按A键自动分。
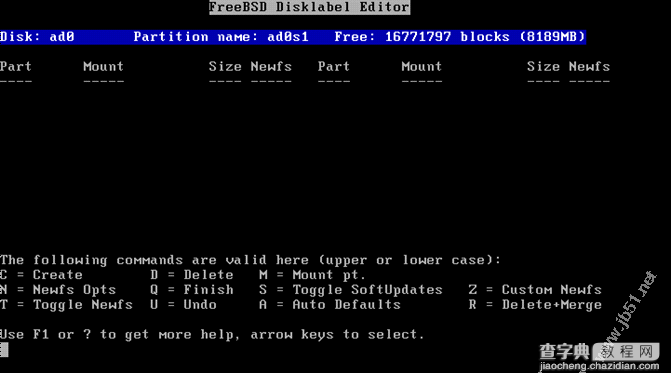
我这里直接按A分就行了,分的是比较合理的。再按Q完成。
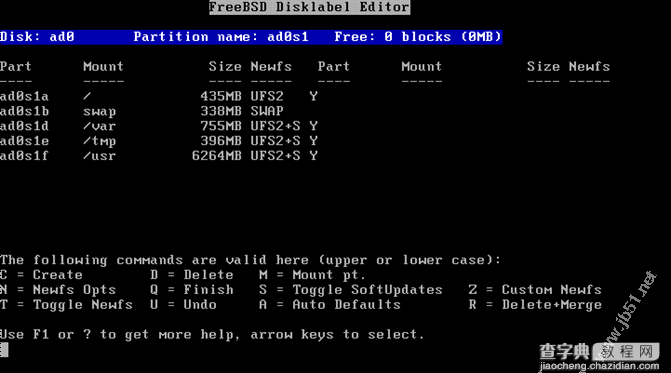
9、接着是选择分类,我这里选择的是Developer,含所有资源但不包含游戏。选好后OK。
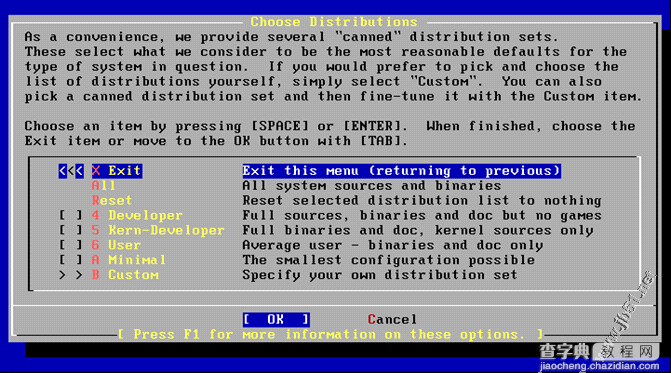
10、有必要的话,就把English Documentation勾选了,英文文档。接着OK。
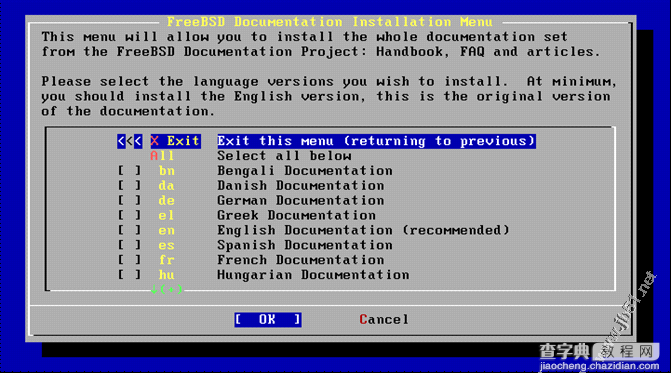
YES。
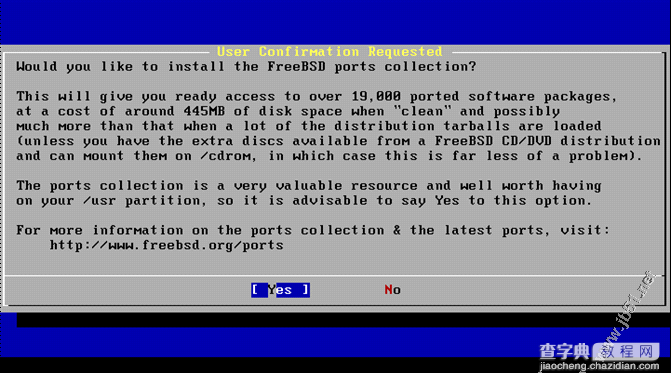
11、这里是选择安装方式,由于我是用的完成DVD包,就直接从CD/DVD中安装,如果只下载了最小安装包,那就得从FTP、HTTP安装了。
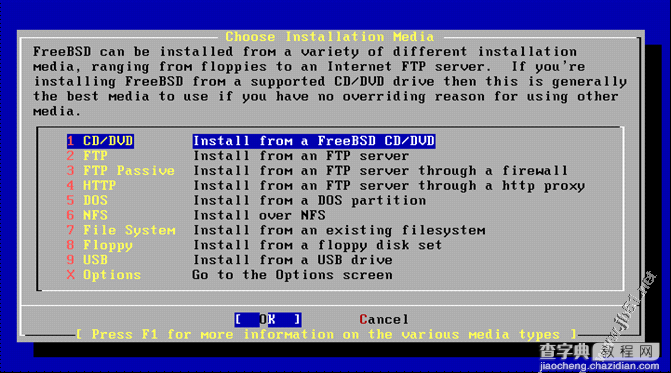
12、最后的确认,YES。
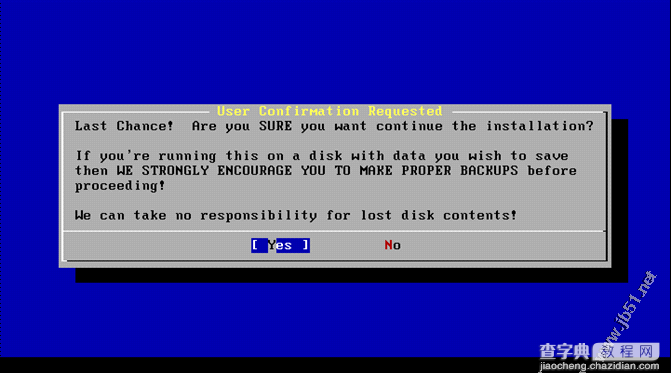
13、下面就开始安装了,只需要等待。
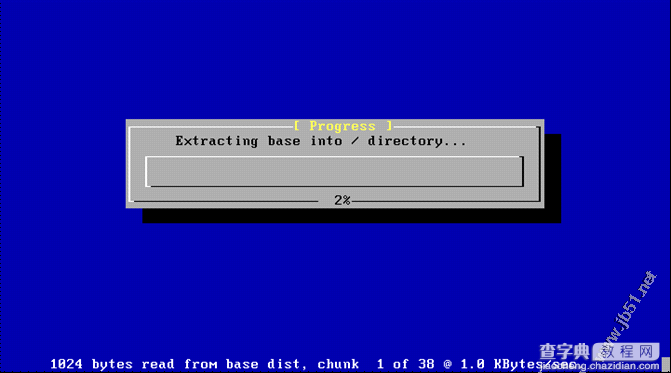
14、下面是各种配置,按自己的需求和情况配置。也可以这时不配置,安装好后再慢慢完成。
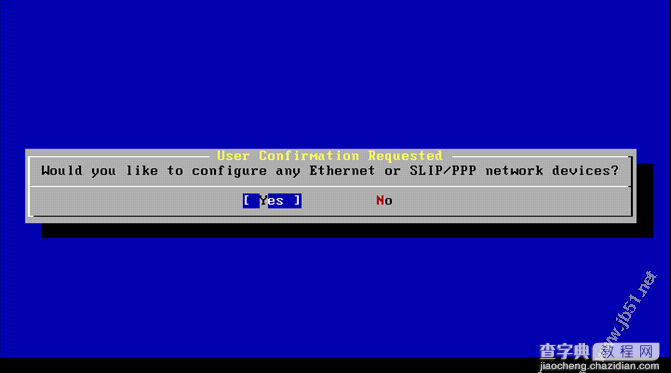
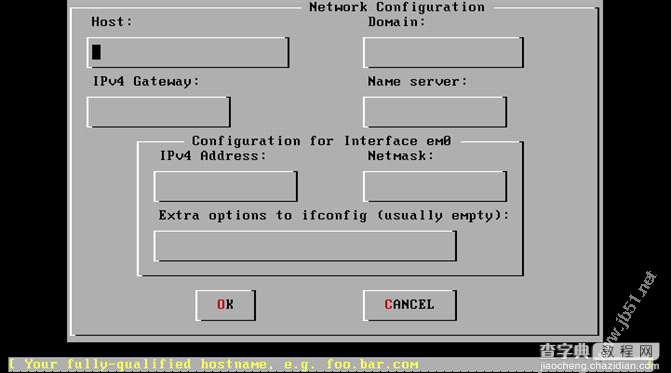
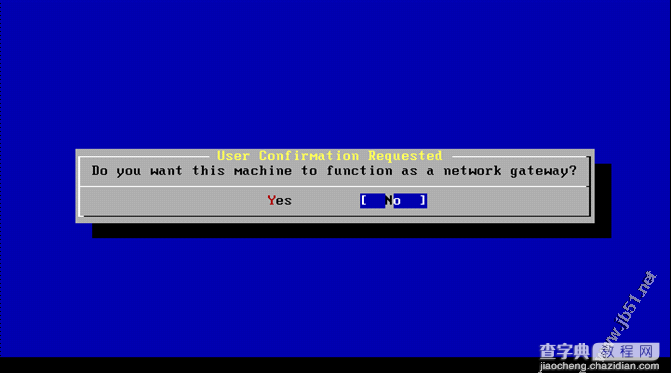
15、时间配置这,这里图截掉了一张,先是让你选择洲,选5 Asia 亚洲。然后出现下图,选择9 China。
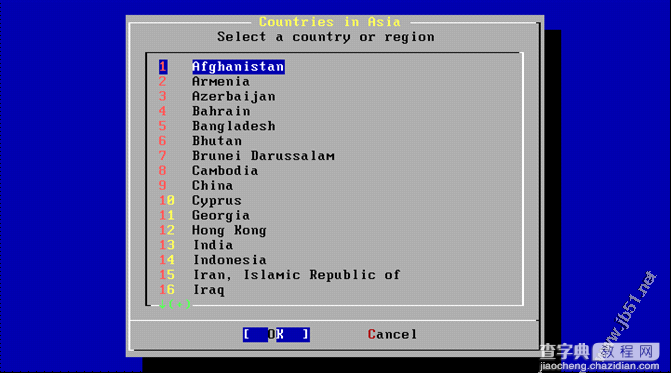
选1北京时间
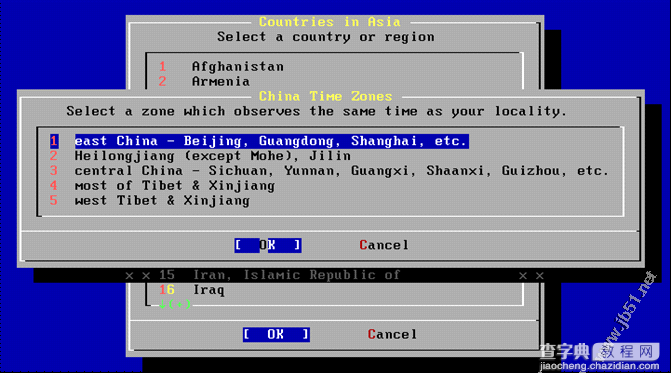
16、配置鼠标的,我直接选的No,因为我用的是USB鼠标,不是PS/2鼠标,配置了都不能使用,后面还是自己手动配置。
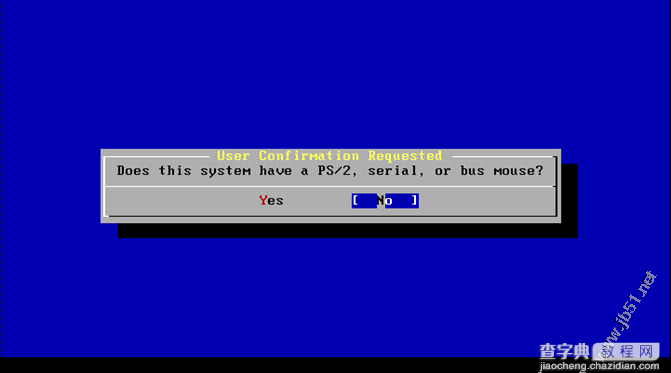
17、接下来配置用户,选择User添加用户。
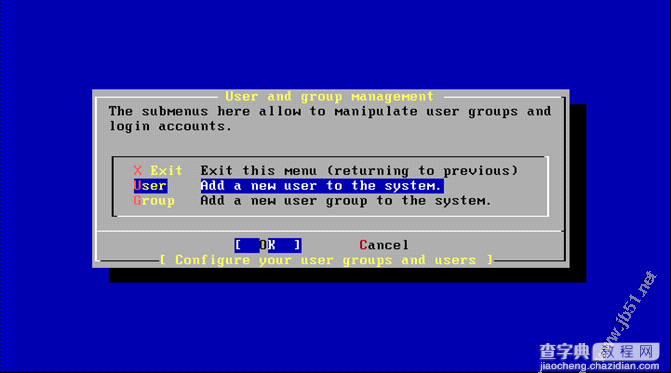
18、输入要添加的用户ID、密码等等。基本的几个翻译下,Login ID:登陆ID,Password:密码,Confirm Password:重复密码,Group:组(如果你添加了组,就可以把用户归到某个组里)。完成后OK。
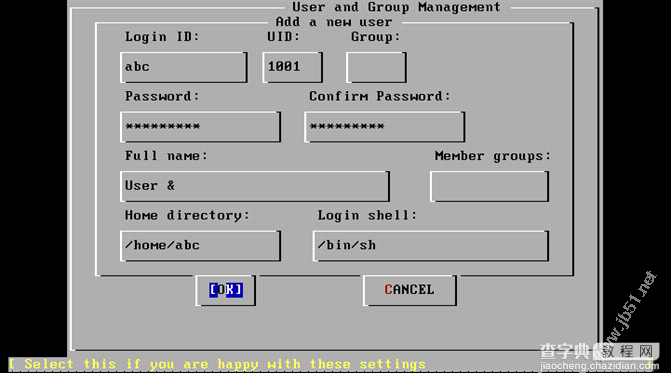
19、然后又会回到用户和组配置上,配置好了选X Exit退掉。
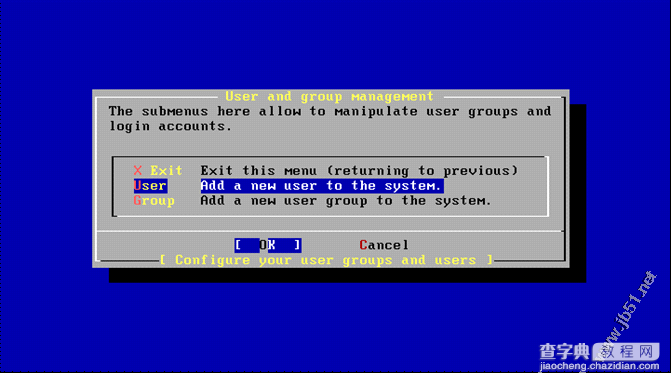
20、提示设置root用户的密码(root就相当于是系统总管理员)。
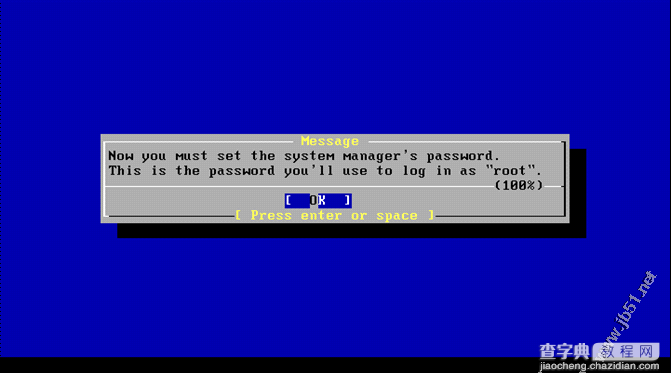
21、输入密码,这里输的时候不会有星号,不会有任何字符,不过你只管输就是了。回车后会提示重复输一遍密码。这个密码一定要牢记。
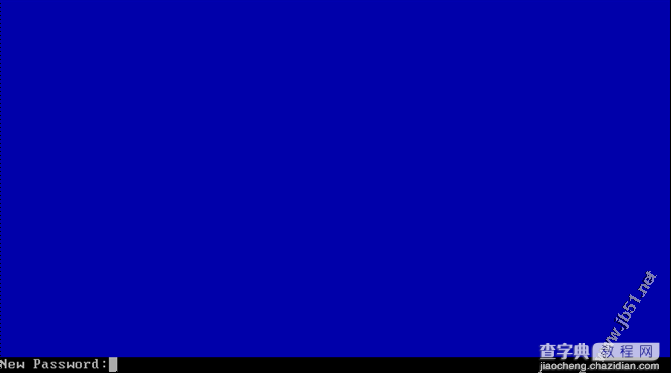
22、完成后会回到安装主菜单,选[X Exit Install]退出系统安装主菜单。
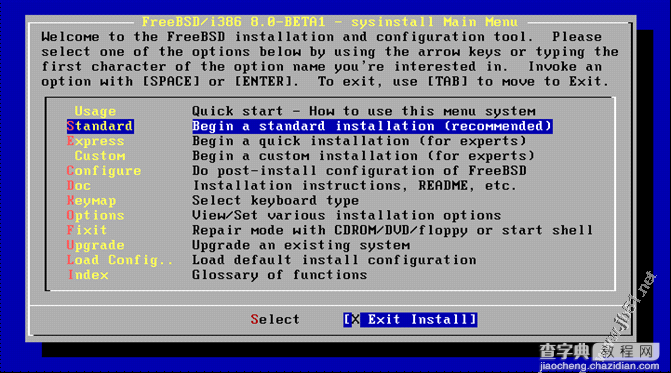
23、询问确定要退出,系统将重新启动。YES。
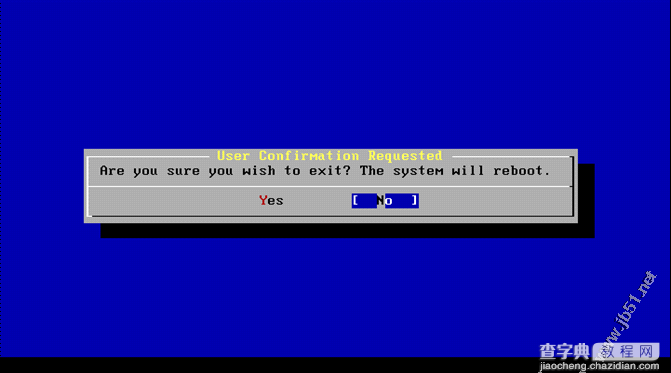
24、提示确信各个媒体已经移出了驱动器,就是说将光盘取出来。OK重新启动电脑。
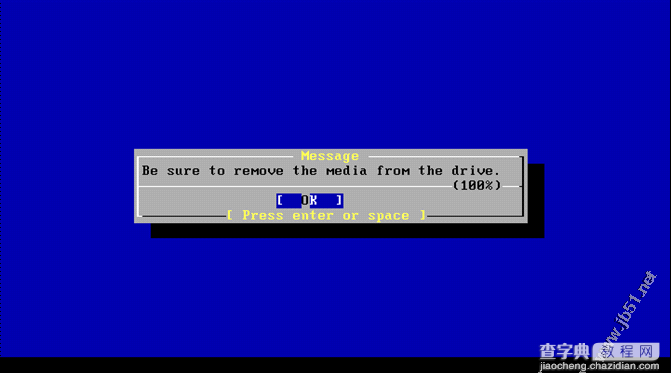
至此,FreeBSD就完全安装完了。开机看看效果。
Login,输入root,然后输入密码。
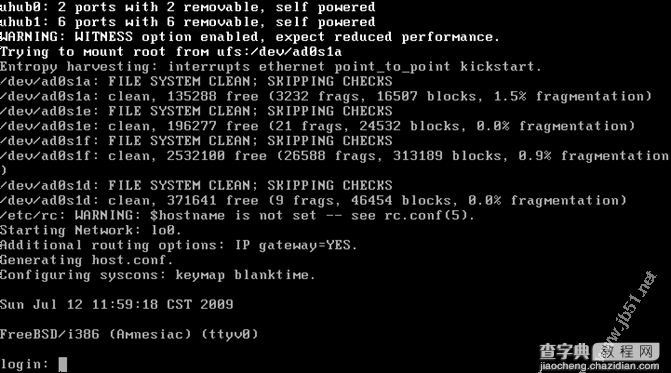
OK了,Welcome to FreeBSD!