Win10系统电脑蓝牙连接手机的方法
首先鼠标点击左下角的Win标志,打开“开始菜单”,点击“设置”
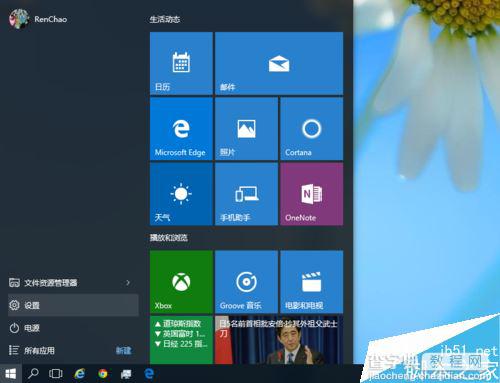
在“设置”中,选择“设备”(蓝牙、打印机、鼠标)的那一项,点击打开
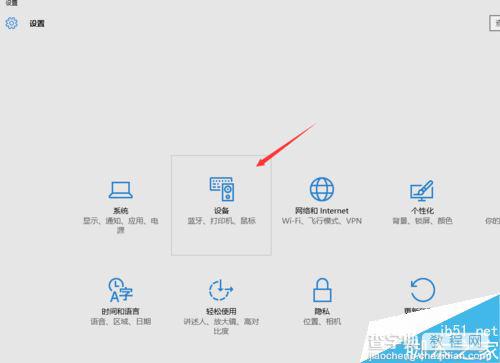
选择“蓝牙”,并且点击Bluetooth的开关,使他的状态为“开”
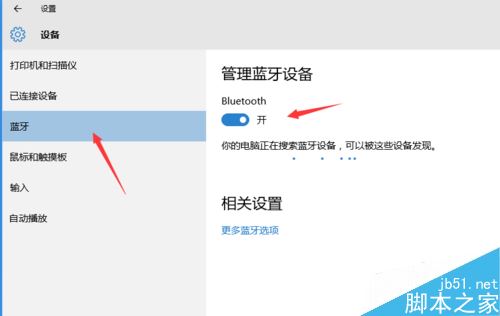
此时,电脑的一方已经就绪。所有,接下来打开手机的蓝牙,并且使手机的蓝牙“开放检测”,让其他设备能够搜索到手机的蓝牙。做好这些之后,电脑就搜索到了手机的蓝牙了,点击配对即可。
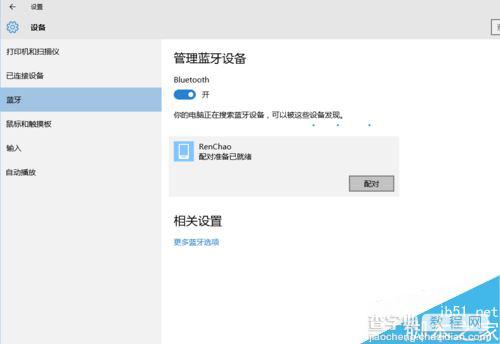
出现此画面之后在电脑上点击“是”,在手机上点击“配对”或者其他同意的按钮,配对成功之后设备后会显示为已配对,点击成功之后再进行下一步
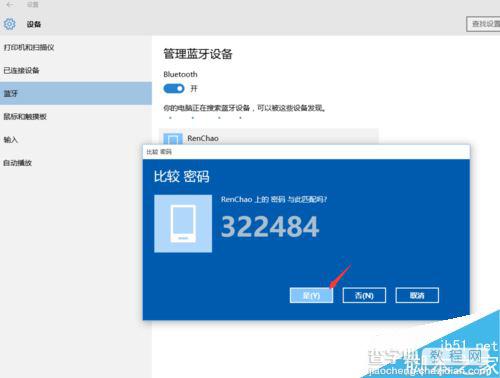
鼠标右键点击左下角的Win标志,选择点击“控制面板”
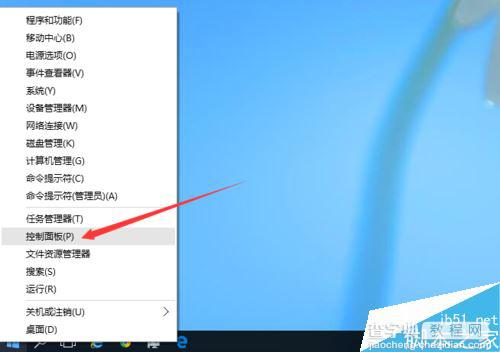
选择点击“硬件和声音”
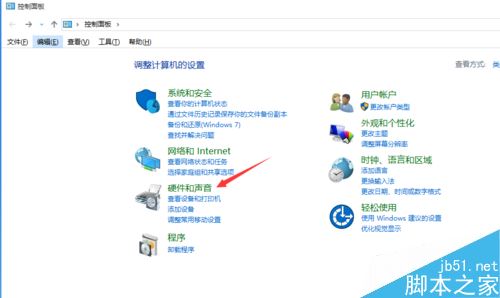
选择点击“设备和打印机”
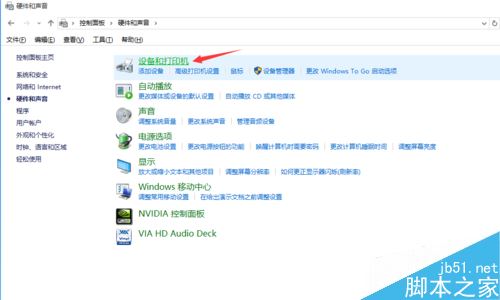
此时,如果你的电脑和手机配对成功了,这里会出现一个手机形状的设备,这就是你的手机了
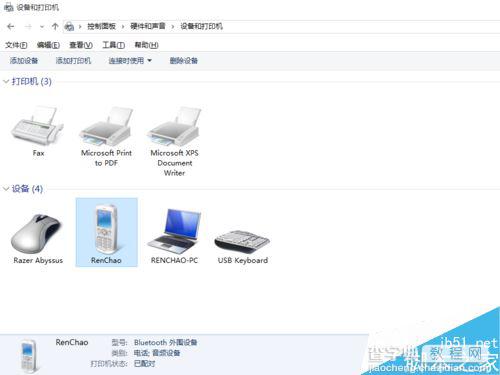
双击这个手机形状的图标,会出现蓝牙连接的手机的设置界面,你可以选择做一些操作。比如:在本地计算机上听远端设备手机上的立体音频,你连接之后在手机上放歌,用电脑上的耳机或者音响都可以听到
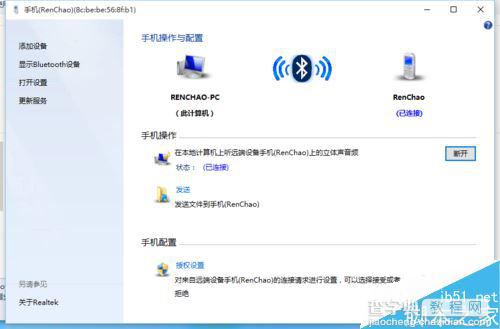
但有的网友在双击手机形状的图标之后没有出现这个设置界面,而是出现的属性的界面。而在属性界面的“服务”选项里面是空白的
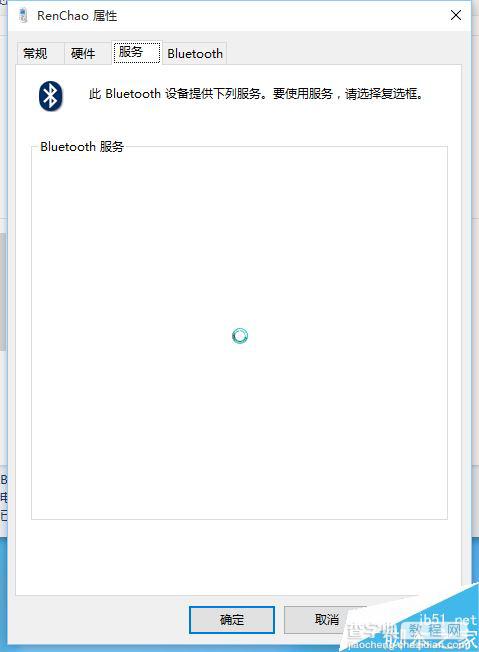
正常的情况应该是在属性界面的“服务”选项里面有几个可选的服务,这些服务就是电脑和手机通过蓝牙连接的基础
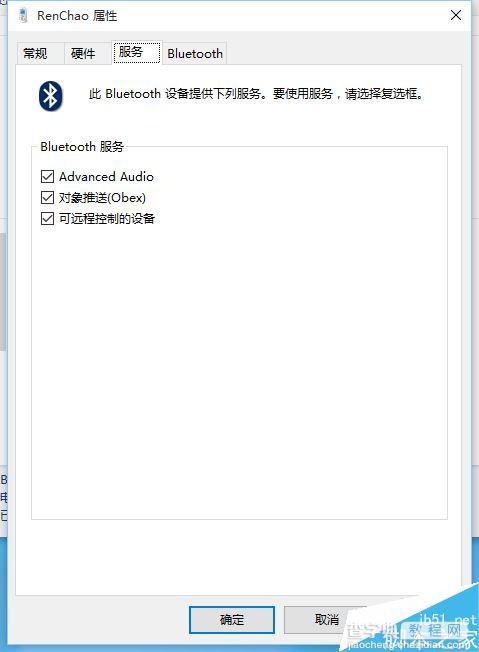
那些出现这些错误的情况的原因就是:你的蓝牙驱动程序有问题。一般网友的蓝牙驱动都是Win10自带的,自己并没有安装蓝牙驱动,而现在的一些驱动软件也不支持蓝牙驱动的安装和更新。此时,就要自己去搜索下载和安装适合自己的蓝牙驱动了。首先,用自己电脑的官方蓝牙驱动试试,如果不行也可以通过官方的驱动看到自己蓝牙的品牌或者型号。安装买电脑送的光盘中的蓝牙驱动之后,在设备管理器中查看蓝牙,可以看到蓝牙的品牌,比如我的是:Realtek。如果是Win10自带的驱动,这里的Realtek应该是Microsoft,这显然是不行的
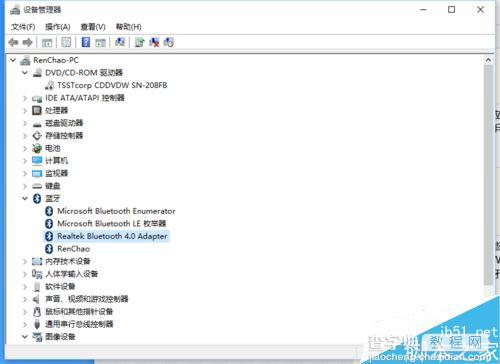
知道自己蓝牙的品牌或者型号之后,就可以百度搜索适合自己的蓝牙驱动了,比如我就是搜索:realtek 蓝牙 win10 驱动,然后下载到了适合自己的WIn10的蓝牙驱动,下载安装成功之后,就可以正常的使用Win10的蓝牙了
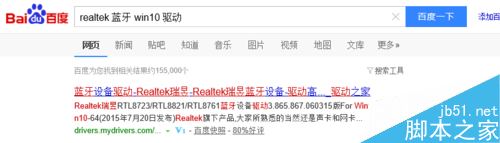
注意事项
一般Win10连接手机失败都是蓝牙驱动的问题也可以查看说明书或者搜索自己电脑的型号来知道自己蓝牙的品牌或者型号找到品牌之后要下载适合Win10的蓝牙驱动


