简拼怎么美化照片?简拼编辑图片方法
发布时间:2016-12-26 来源:查字典编辑
摘要:简拼怎么编辑图片,简拼编辑图片方法。很多用户都是在其他美化图片软件中编辑好图片再弄到简拼软件进行拼图的,其实这样很麻烦的,简拼是可以进行滤镜...
简拼怎么编辑图片,简拼编辑图片方法。很多用户都是在其他美化图片软件中编辑好图片再弄到简拼软件进行拼图的,其实这样很麻烦的,简拼是可以进行滤镜、放大旋转图片的,同样是可以编辑图片,想必很多用户都不知道怎么编辑图片的吧,今天小编就教大家简拼怎么编辑图片,简拼编辑图片方法。
1)首先打开简拼,在界面左右滑动选择模板点击进入。(如下图)
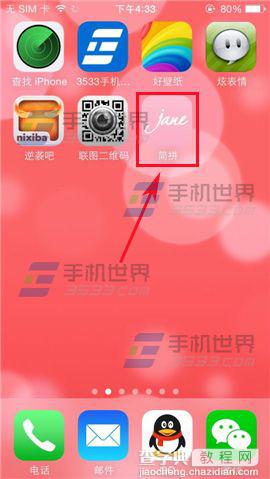

2)在界面选择图片,然后点击【开始拼图】,在界面选择要编辑的图片对准图片点击一下。(如下图)
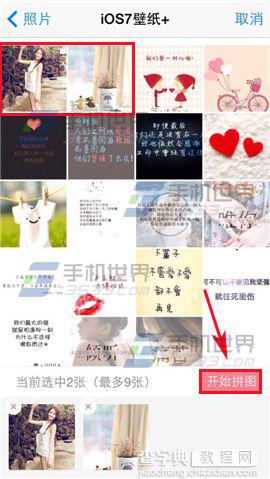

3)弹出窗口可以进行对图片选择、放大、缩小,点击【圆圈的画笔】,还能更换滤镜,选择喜欢的背景图点击一下。(如下图)


4)如果用户不想要深的颜色,再点击刚才选择的滤镜,在界面下方的白色圆点可以进行左右拉伸更变颜色,最后在右上方点击【保存图像】即可保存。(如下图)




