三星GALAXY S6单手操作怎么用 三星S6单手操作使用教程
发布时间:2015-05-12 来源:查字典编辑
摘要:三星GALAXYS6手机的主屏:5.1英寸2560x1440像素了,已经相当的大了这样的话我们单手就无法操作了,但手机已经给了我们一个单手操...
三星GALAXY S6手机的主屏:5.1英寸 2560x1440像素了,已经相当的大了这样的话我们单手就无法操作了,但手机已经给了我们一个单手操作功能了,那么三星GALAXY S6单手操作怎么用呢?下面一起来看看.
什么是单手操作
单手操作就是让手机桌面应用变小了靠向一边了,这样就可以单手操作了,下面来看看
三星S6单手操作使用教程
1.在手机待机状态中我们点击【应用程序】。
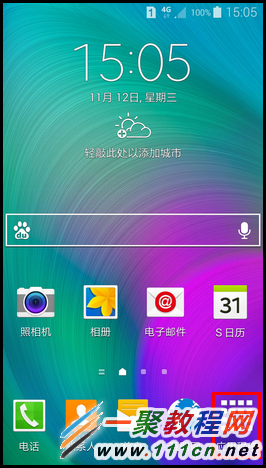
2.点击【设定】按钮,进入之后细节如下。
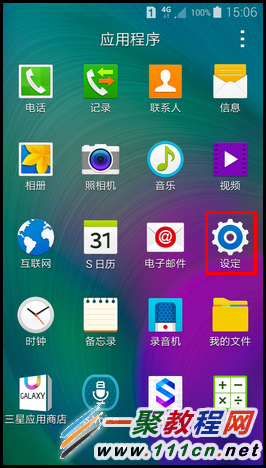
3.进入之后我们再找到【显示和墙纸】之后点击打开进入,细节如下。
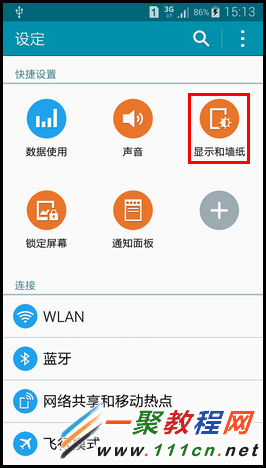
4.点击【单手操作】选择,如下图所示。
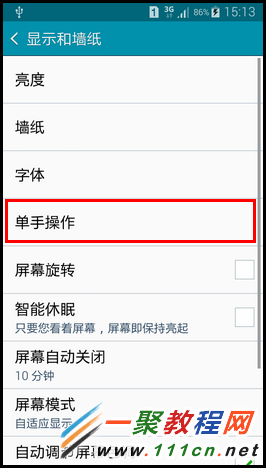
5.点击【单手操作】右侧滑块,绿色代表开启。
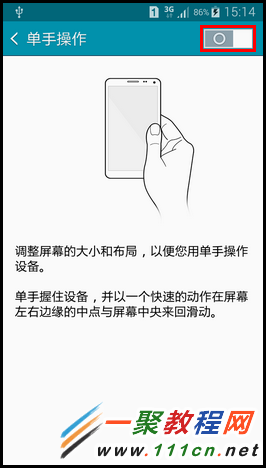
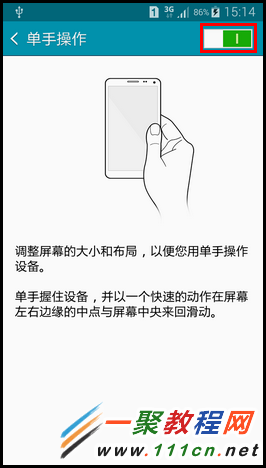
6.单手握住设备,并以一个快速的动作在屏幕左右边缘的中点与屏幕中央来回滑动。(若要启用单手操作,请断开USB数据线。)
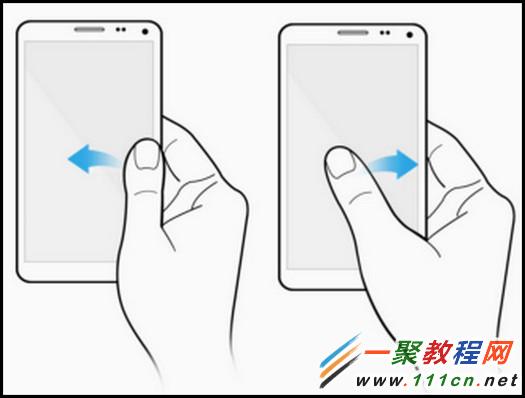
7.已成功缩小了屏幕尺寸。

8.点住屏幕左上角的【三角】图标不松手,可更改屏幕尺寸,将屏幕拖至您所需的尺寸后,松手即可。

9.点击屏幕右上角【全屏】图标,将返回至全屏视图。

好了到了这里关于S6单手操作开启与使用方法也简单的为各位介绍了了,其实只要开启了S6单手功能那么操作起来就非常的简单了.


