一、系统约定
环境软件下载后存放位置:X:Server_Tools
环境软件安装位置:X:Server_Core
PHP安装位置:X:Server_CorePHP
MySQL安装位置:X:Server_CoreMySQL
Zend Optimizer安装位置:X:Server_CoreZend
IIS网站站点根目录:X:wwwroot
MySQL 数据库位置:X:Database
Php.ini存放位置:X:Windowsphp.ini
My.ini 存放位置:X:Server_CoreMySQLmy.ini
二、系统环境检查以及准备所需软件
1. 检查系统是否已安装IIS
单击:"开始"-"管理工具",检查是否存在" Internet 信息服务(IIS)管理器 "
2. 查看磁盘分区容量并确定使用策略
打开"我的电脑",查看除 C 区外各个磁盘分区的可用空间容量,使用容量较大的磁盘分区作为 WEB 根目录,且 MySQL 数据库存储目录(Database),尽量不要与 WEB 根目录同在一个磁盘分区内。较小的磁盘分区可以作为服务环境软件的安装目录分区。
3. 下载环境软件
将所有软件均下载存放于Server_Tools文件夹中。
MySQL-essential-5.0.45-win32.msi
php-5.2.4-Win32.zip
ZendOptimizer-3.3.0-Windows-i386.exe
三、环境部署
1.安装MySQL
(1) 安装软件
进入 X:Server_Tools 文件夹,双击 MySQL-essential-5.0.45-win32.msi ;如下图所示:
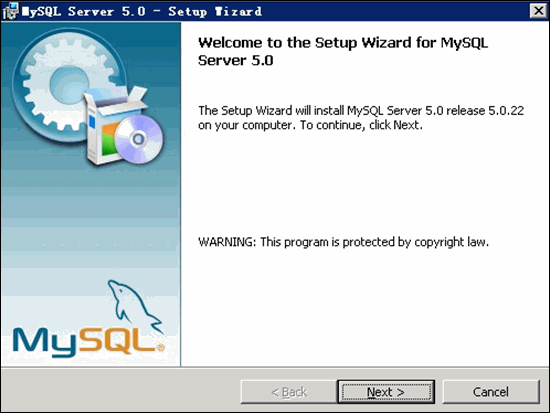
选择 Custom 自定义安装,如下图所示:
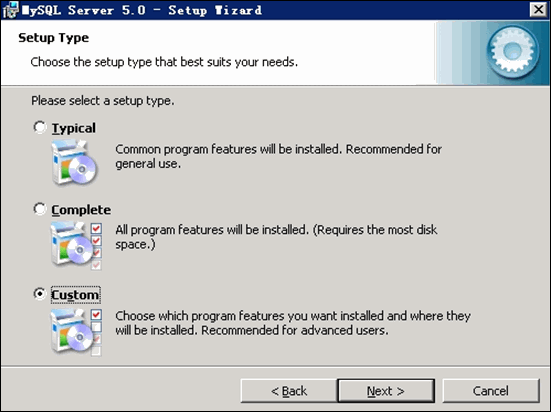
点击"Change"更改 MySQL 安装目录,如下图所示:
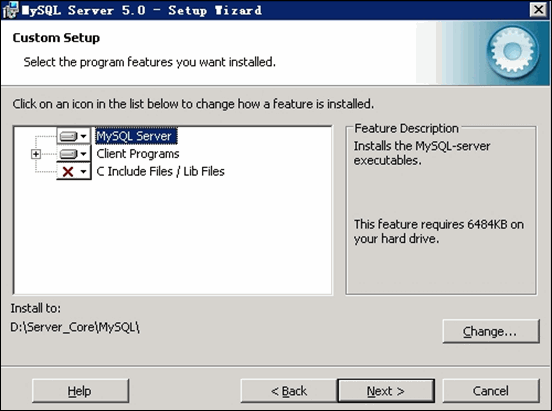
待文件复制安装完毕后,进行 MySQL 设置界面,单击 Finish 。如下图所示:
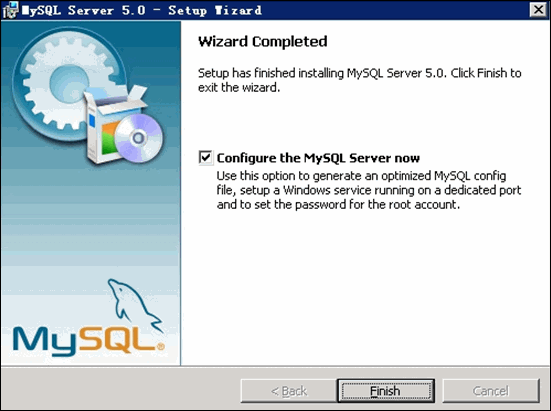
选择 Detailed Configuration 进行详细配置,如下图所示:
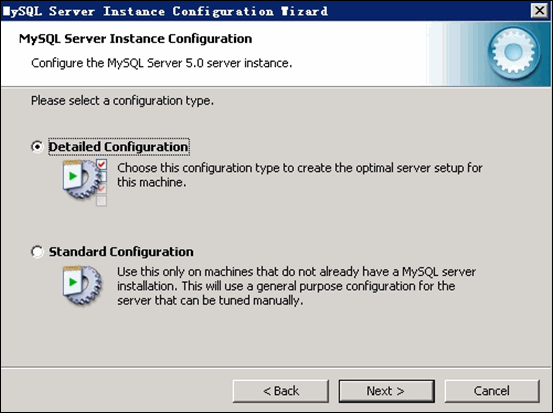
选择 MySQL 运行模式:Server Machine 如下图所示:
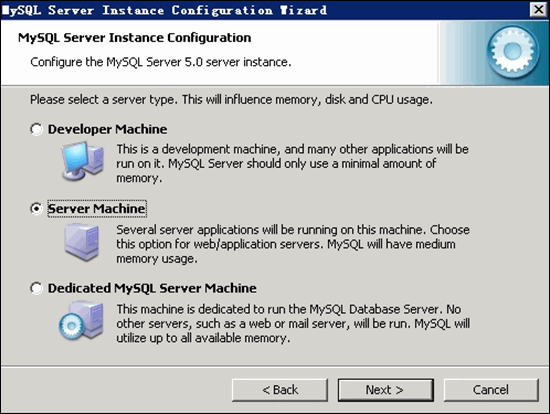
选择 MySQL 数据库默认存储方式:Non-Trans Only ( MYISAM) 如下图所示:
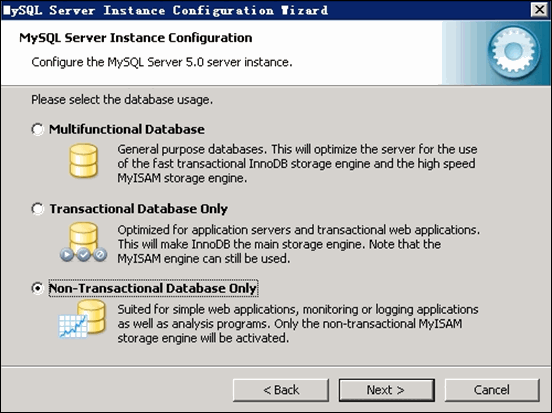
设定 MySQL 最大连接数:一般设置为 128 - 512 之间的整数。如下图所示:
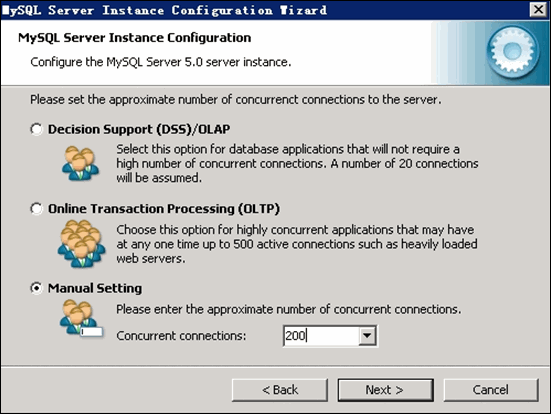
设定 MySQL 网络参数,注意:不要启用 Strict Mode! 如下图所示:
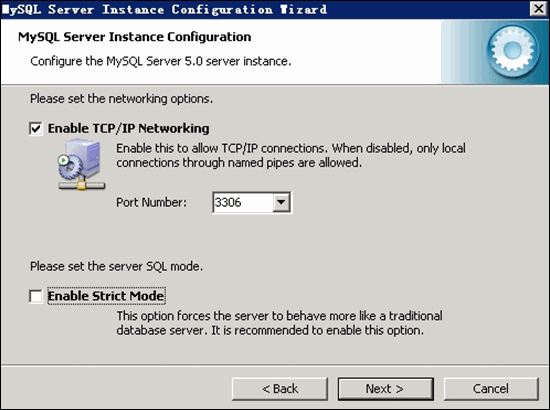
设定 MySQL 默认字符集:以用户站点语言为准。如下图所示:
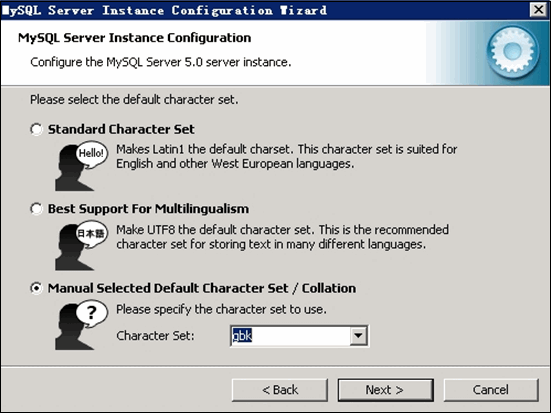
Windows 环境设定,如下图所示:
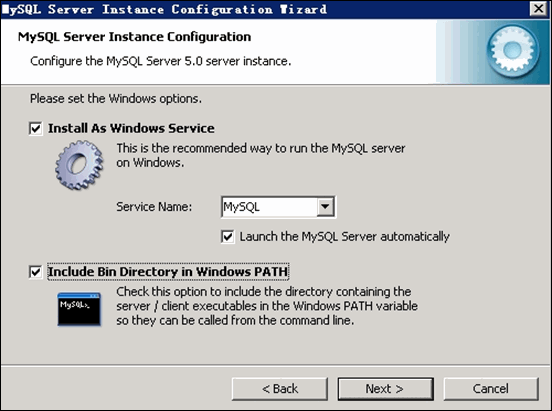
修改设定 root 用户密码,注意:不要启动远程连接模式! 如下图所示:
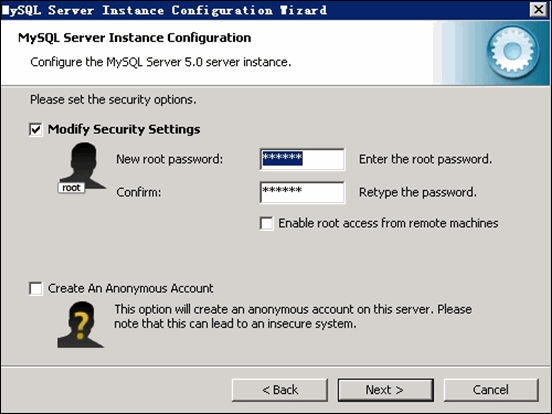
完成 MySQL 的安装,并启动 MySQL 服务。如下图所示:
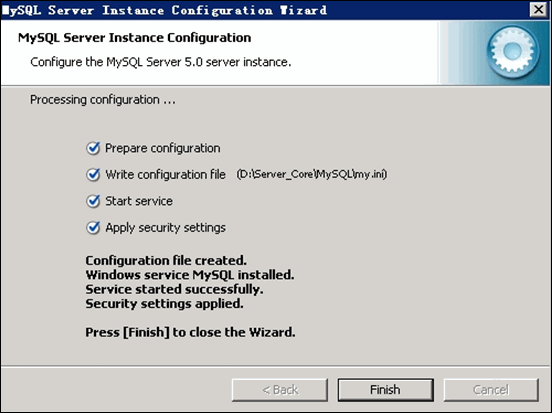
(2) 测试 MySQL 工作是否正常。
打开 cmd 命令提示符窗口,输入命令:MySQL –u root –p
输入密码后,如果能够正常进入 MySQL 控制台则说明 MySQL 安装正常。
(3) 更改 MySQL 数据库目录
a) 打开 cmd 命令提示符窗口,输入命令:net stop MySQL 停止 MySQL 服务运行;
b) 打开X:Server_CoreMySQLmy.ini
找到:
Datadir = "X:Server_CoreMySQLdata"
修改为:
Datadir = "X:Database"
c) 将 X:Server_CoreMySQLdata 文件夹复制到 X: ,并重命名为X:Database;
d) 打开 cmd 命令提示符窗口,输入命令:net start MySQL 启动 MySQL 服务。
e) 重新测试 MySQL 是否工作正常。
(4) 准备 LibMySQL 动态链接库
将 X:Server_CoreMySQLbinlibMySQL.dll 文件复制到 C:WindowsSystem32 。
2. 安装 PHP
(1) 解压缩下载的 php-5.2.4-Win32.zip 文件,并将其复制到:X:Server_CorePHP ;
(2) 进入 X:Server_CorePHP 文件夹,将 php.ini-dist 重命名为 php.ini ;
(3) 打开 php.ini 文件,找到:extension_dir = "./"
将其改为;
extension_dir = "X:Server_CorePHPext"
(4) 找到:Windows Extensions
在 Windows Extensions 下方的动态模块配置中,需要打开以下模块支持:(去掉模块配置每行前面的;号即可)
extension=php_mbstring.dll
extension=php_gd2.dll
extension=php_MySQL.dll
(5) 找到:
disable_functions =
改为:
disable_functions = phpinfo,passthru,exec,system,chroot,scandir,chgrp,chown,shell_exec,proc_open,proc_get_status,ini_alter,ini_alter,ini_restore,dl,pfsockopen,openlog,syslog,readlink,symlink,popepassthru,stream_socket_server
(6) 保存 php.ini 文件,并将其复制到 C:Windows
3. IIS 与 PHP 的整合配置 - 新建一个网站
(1) 启动 IIS 管理器,并新建一个网站(虚拟主机);如下图所示:
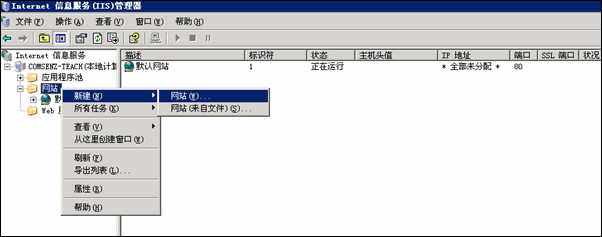
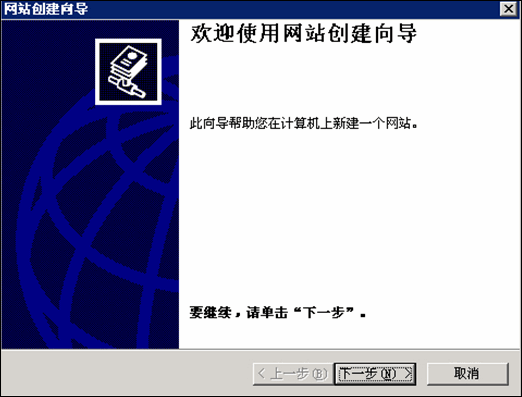
(2) 输入网站名称,改名称仅为 IIS 中的标识,可任意输入。如下图所示:
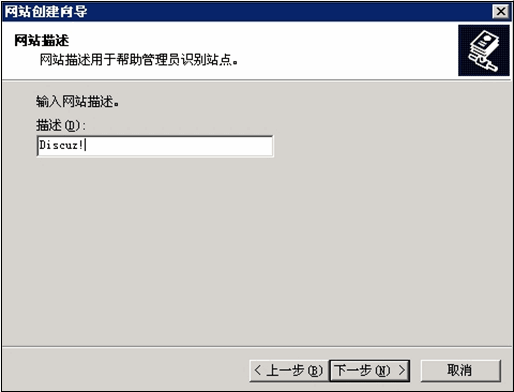
(3) 网站IP地址不用填写,端口如没有特殊要求则保持 80 即可,最后正确输入网站域名。如下图所示:
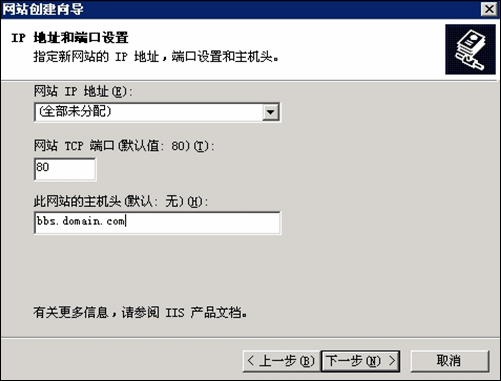
(4) 在网站分区中建立 wwwroot 以及下级站点文件夹 bbs。如下图所示:
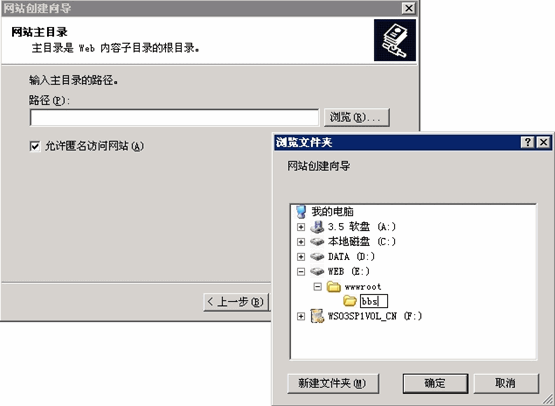
(5) 对于 PHP 应用,需要给予该站点"读取"和"运行脚本"的权限。如下图所示:

(6) 至此,已经成功的新建了一个站点。如下图所示:
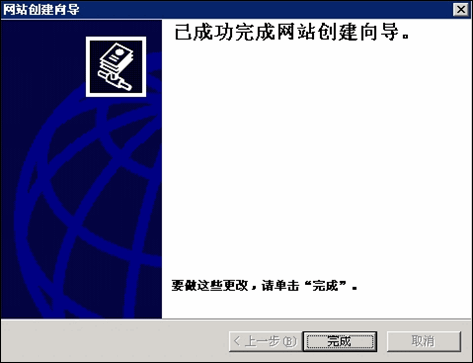
4. IIS 与 PHP 的整合配置 - 使站点支持 PHP
(1) 打开刚刚建立的网站属性,如下图所示:
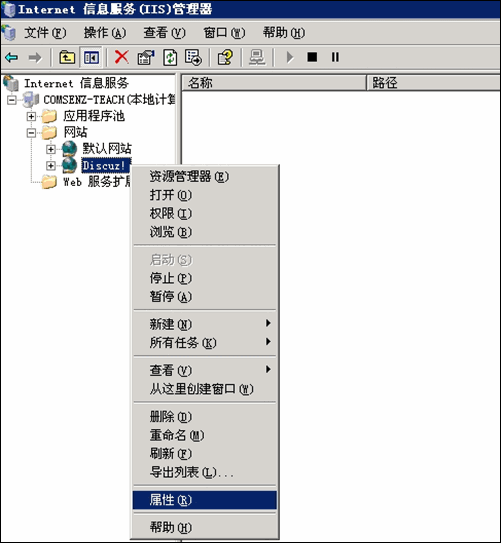
(2) 在站点属性窗口中,单击"主目录"页签,单击"配置"按钮,在新弹出的"应用程序配置"对话框中,单击"添加"按钮,加入 PHP 的 ISAPI 支持,选择可执行文件:X:Server_CorePHPphp5isapi.dll 、扩展名为 .php 、限制动作为:GET,POST 。单击"确定"添加,并在"应用程序配置"窗口中查看 .php 扩展是否加载成功。若成功,则单击"确定"关闭配置窗口,回到站点属性主窗口。如下图所示:

(3) 单击"文档"页签,在默认内容文档中添加 index.htm、http://faq.comsenz.com/userguide/discuz/index.html、index.php 三个文件,并将所有默认文档排序,顺序按照下图所示。完成后,单击"确定",关闭站点属性配置窗口,回到 IIS 管理器主界面。如下图所示:
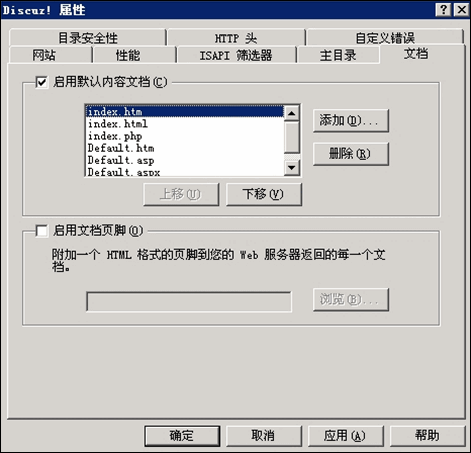
(4) 右键单击"Web 服务扩展",添加 PHP 扩展支持。如下图所示:

(5) 在如下图所示的"新建WEB服务扩展"对话框中,"扩展名"填写PHP,"文件"选择 X:Server_CorePHPphp5isapi.dll ,并设置该PHP扩展默认为允许。如下图所示:
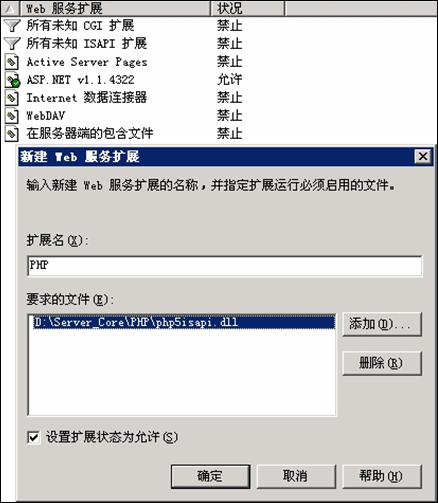
(6) 重启 IIS 服务,如下图所示:

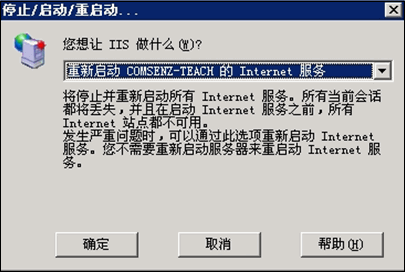
5、测试 PHP 支持是否正常
IIS与PHP的整合已经完毕,下面需要测试 PHP 支持是否正常。
(1) 进入 X:wwwrootbbs 目录,新建一个 phpinfo.php 文件,内容为:
<?php phpinfo(); ?>
(2) 打开IE浏览器,输入:http://www.domain.com/phpinfo.php ;
(3) 如果能够正常显示PHP支持信息则表明配置整合是成功的。
6、安装 Zend Optimizer
进入 X:Server_Tools 文件夹,双击下载的 ZendOptimizer-3.2.6-Windows-i386.exe 文件,安装过程非常友好,也比较简单,因而此处不再进行截图说明。但需注意以下几点:
(1) Zend Optimzer 的安装目录要指定为 X:Server_CoreZend ;
(2) 在安装过程中提示 php.ini 的位置是,注意观察是否为 C:Windows ,如果不是必须手动指定为 C:Windows ;
(3) 安装过程中提示 IIS 网站根目录的位置,指定为: X:wwwroot 。
Zend Optimizer 安装完成后会自动重启 IIS 服务,重启完成后需要再次打开IE浏览器窗口,查看 phpinfo.php 支持信息,观察是否包含了 Zend Optimizer 支持信息,如果没有,则说明 Zend Optimizer 没有安装成功!
最后,修改 php.ini 文件,将 phpinfo 函数加入到 disable_functions 中。


