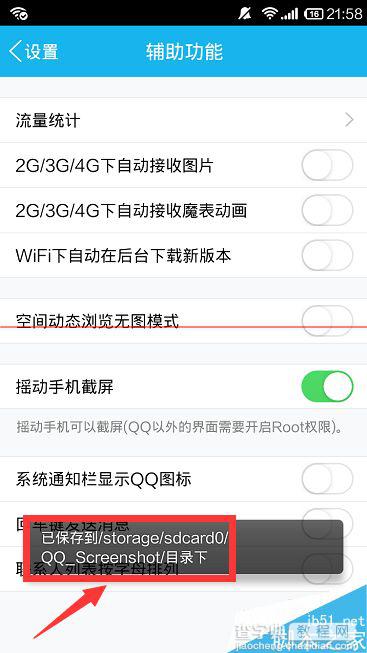手机QQ怎么截图?手机QQ摇动手机截屏的设置方法
发布时间:2016-12-24 来源:查字典编辑
摘要:有时候我们使用手机,不想截屏截取整个屏幕,那怎么办呢?如果想要截取自己想要的那部分的图片,可不可以呢?或者想要使用手机qq来截图,怎么办呢?...
有时候我们使用手机,不想截屏截取整个屏幕,那怎么办呢?如果想要截取自己想要的那部分的图片,可不可以呢?或者想要使用手机qq来截图,怎么办呢?这个都可以用手机QQ里面的摇动手机截屏来实现。具体怎么操作呢?让我们一起来看看吧。
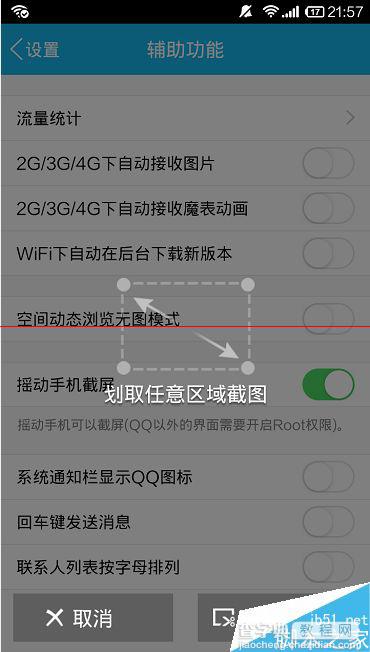
1、首先小伙伴找到手机上的QQ图标,点击打开以后,自己用自己的账号密码登陆自己的QQ。
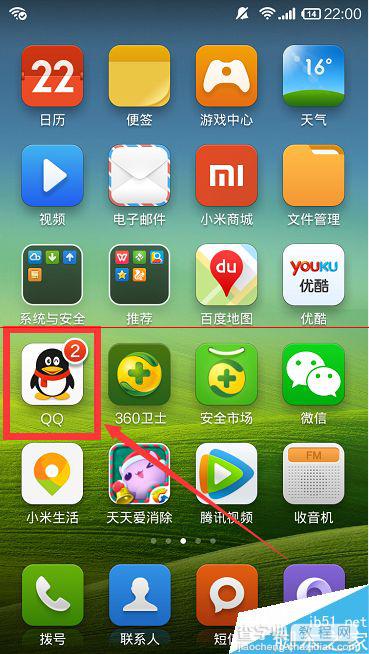
2、QQ登陆成功,一般会默认打开并且停留在我们的消息界面。我们在界面的左上角上,点击自己的QQ头像图标。
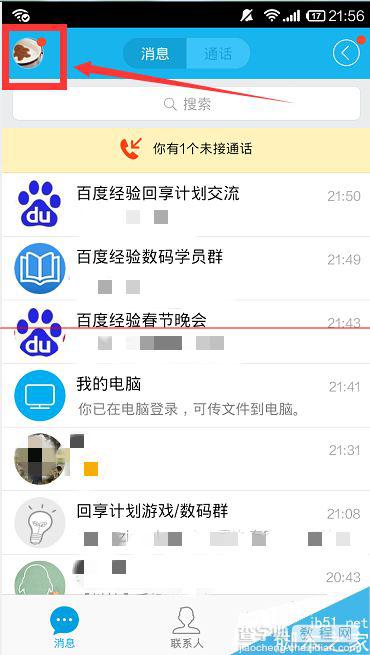
3、接着会看到手机QQ切换的两个界面,我们在左边的界面的左下角点击那个“设置”的按钮。
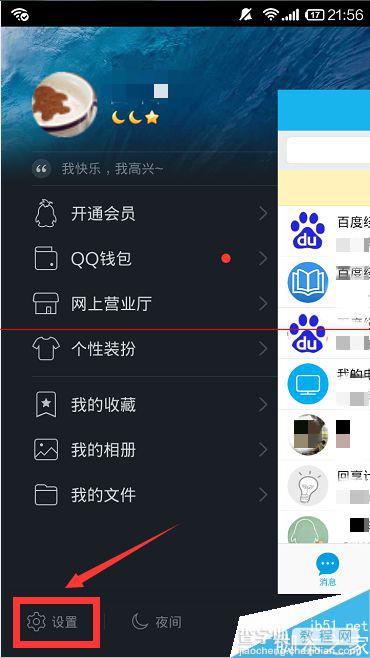
4、然后小伙伴在“设置”的手机界面上,找到并且点击里面的“辅助功能”选项。
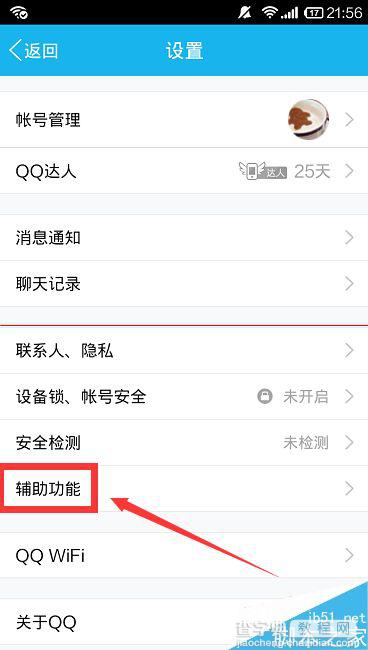
5、在打开的如图所示的“辅助功能”的手机界面上,小伙伴们找到“摇动手机截屏”一栏,把它右边的开关按钮打开,开启这个“摇动手机截屏”的功能。
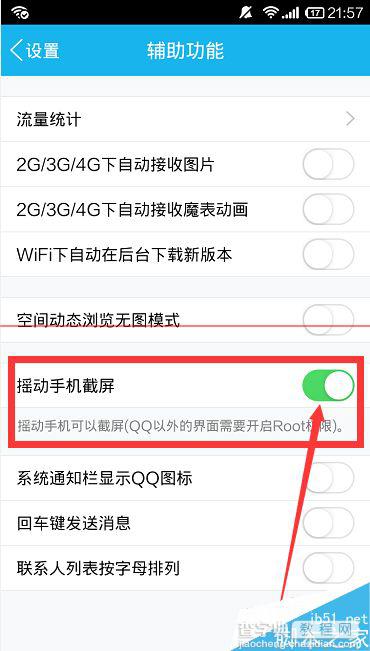
6、“摇动手机截屏”的开关被打开以后,我们摇动一下自己的手机,就会在手机上看到如图所示的截图界面。
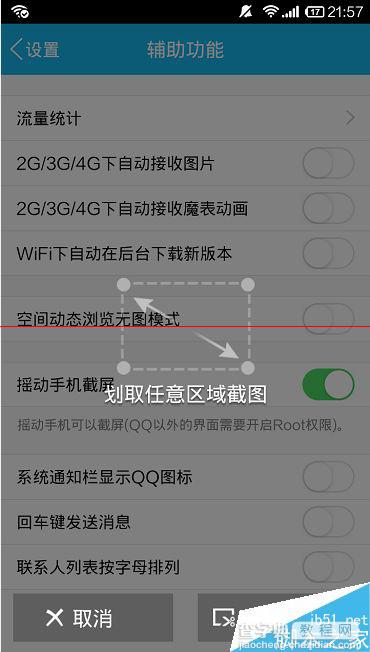
7、用自己的手指在手机上拖拉划出自己需要截图图片的区域。确定以后,点击右下角的“截取”按钮。
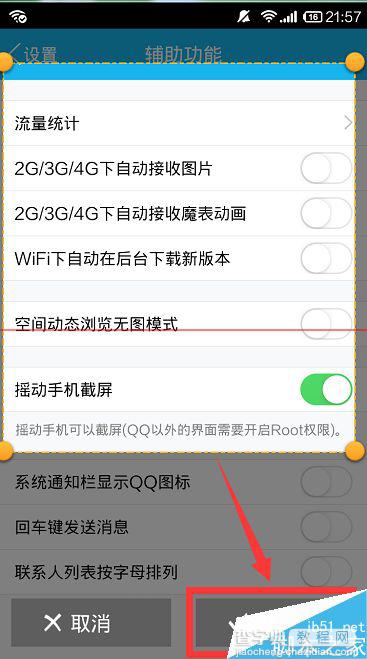
8、截取图片完成以后,我们会在该手机界面上看到截取的图片保存的路径位置的提示小窗口。按照这个文字提示,我们可以找到自己截图的图片。